Up to date
This page is up to date for Godot 4.2.
If you still find outdated information, please open an issue.
Animations-Track-Typen¶
Diese Seite gibt einen Überblick über die Track-Typen, die für den Node des Godot-Animationsplayers zusätzlich zu den Default-Property-Tracks verfügbar sind.
Siehe auch
Wir gehen davon aus, dass Sie bereits Einführung in die Animations-Features gelesen haben, in dem die Grundlagen, einschließlich Property Tracks, behandelt werden.
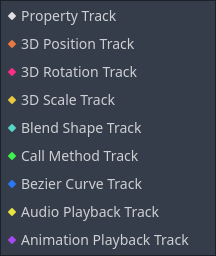
Property-Track¶
Der grundlegendste Track-Typ. Siehe Einführung in die Animations-Features.
Position 3D- / Rotation 3D- / Skalierung 3D-Track¶
Diese 3D-Transformations-Tracks steuern die Position, Rotation und Skalierung eines 3D-Objekts. Sie erleichtern die Animation der Transformation eines 3D-Objekts im Vergleich zur Verwendung normaler Property-Tracks.
Es wurde für Animationen entwickelt, die aus externen 3D-Modellen importiert wurden, und kann die Ressourcenkapazität durch Komprimierung verringern.
Blend Shape-Track¶
Ein Blend Shape-Track ist für die Animation von Blend Shapes in MeshInstance3D optimiert.
Es wurde für Animationen entwickelt, die aus externen 3D-Modellen importiert wurden, und kann die Ressourcenkapazität durch Komprimierung verringern.
Methodenaufrufs-Track¶
Ein Methodenaufrufs-Track ermöglicht es Ihnen, eine Funktion zu einem bestimmten Zeitpunkt innerhalb einer Animation aufzurufen. Zum Beispiel können Sie queue_free() aufrufen, um einen Node am Ende einer Todesanimation zu löschen.
Bemerkung
Die auf dem Methodenaufrufs-Track platzierten Ereignisse werden aus Sicherheitsgründen nicht ausgeführt, wenn die Animation in der Vorschau des Editors angezeigt wird.
Um einen solchen Track zu erstellen, klicken Sie auf " Track hinzufügen -> Methodenaufrufs-Track". Daraufhin wird ein Fenster geöffnet, in dem Sie den Node auswählen können, der mit dem Track verknüpft werden soll. Um eine der Methoden des Nodes aufzurufen, klicken Sie mit der rechten Maustaste auf die Zeitleiste und wählen Sie "Key einfügen". Es öffnet sich ein Fenster mit einer Liste der verfügbaren Methoden. Doppelklicken Sie auf eine, um die Erstellung des Keyframes abzuschließen.
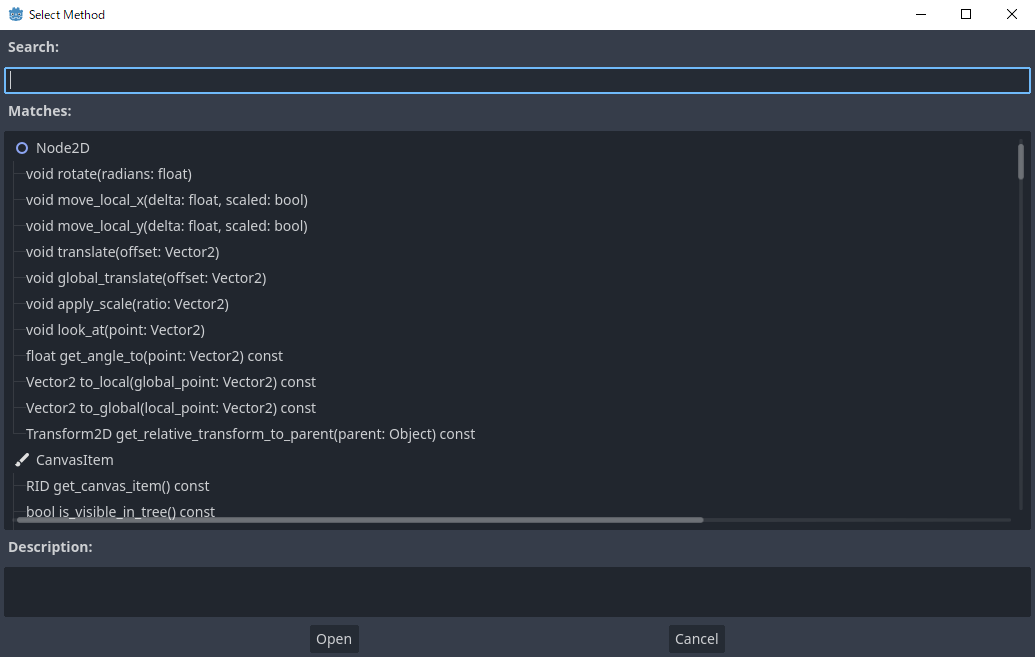
Um den Methodenaufruf oder seine Argumente zu ändern, klicken Sie auf die Key und gehen Sie zum Inspektor-Dock. Dort können Sie die aufzurufende Methode ändern. Wenn Sie den Abschnitt "Argumente" erweitern, sehen Sie eine Liste der Argumente, die Sie bearbeiten können.
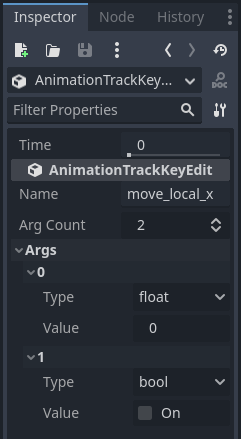
Bézierkurven-Track¶
Ein Bézierkurven-Track ähnelt einem Property-Track, mit dem Unterschied, dass Sie damit den Wert einer Property mithilfe einer Bézier-Kurve animieren können.
Bemerkung
Bézierkurven-Track und Property-Track können nicht in AnimationPlayer und AnimationTree überblendet werden.
Um einen Track zu erstellen, klicken Sie auf "Track hinzufügen -> Bézier-Kurven-Track". Wie bei den Property-Tracks müssen Sie einen Node und eine Property auswählen, die animiert werden sollen. Um den Bézierkurven-Editor zu öffnen, klicken Sie auf das Kurven-Icon rechts neben dem Animations-Track.
Im Editor werden die Keys durch gefüllte Rauten dargestellt und die umrandeten Rauten, die mit ihnen durch die Form einer Linie verbunden sind, steuern die Form der Kurve.
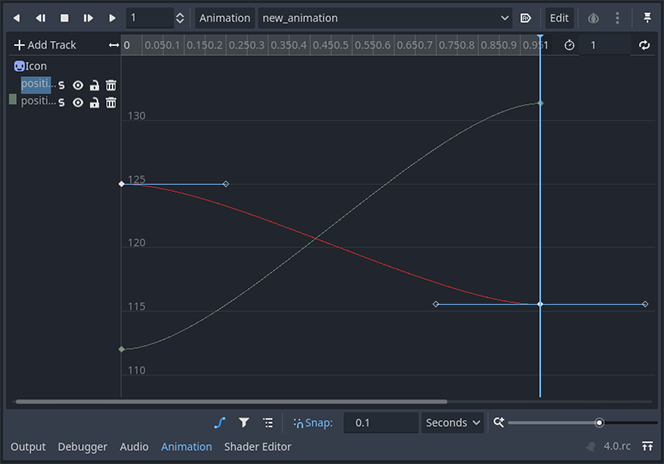
Im Rechtsklick-Panel des Editors können Sie den Griffmodus auswählen:
Frei: Ermöglicht die Ausrichtung eines Manipulators in eine beliebige Richtung, ohne die Position des anderen zu beeinflussen.
Linear: Erlaubt keine Drehung des Manipulators und zeichnet eine lineare Grafik.
Ausbalanciert: Sorgt dafür, dass sich die Manipulatoren gemeinsam drehen, aber der Abstand zwischen dem Key und einem Manipulator wird nicht gespiegelt.
Gespiegelt: Die Position des einen Manipulators spiegelt die des anderen perfekt wider, einschließlich des Abstands zum Key.
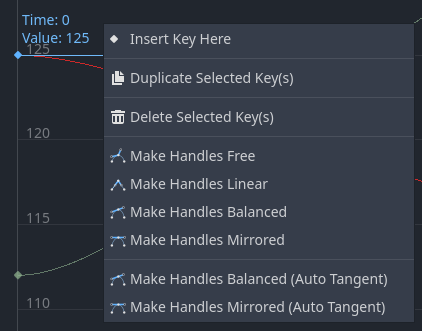
Audio Playback-Track¶
Wenn Sie eine Animation mit Audio erstellen möchten, müssen Sie einen Track zur Audiowiedergabe erstellen. Um eine solche zu erstellen, muss Ihre Szene entweder einen AudioStreamPlayer-, AudioStreamPlayer2D- oder AudioStreamPlayer3D-Node haben. Beim Erstellen des Tracks müssen Sie einen dieser Nodes auswählen.
Um einen Sound in Ihrer Animation abzuspielen, ziehen Sie eine Audiodatei aus dem Dateisystem-Dock auf den Animations-Track und legen Sie sie dort ab. Sie sollten die Wellenform Ihrer Audiodatei im Track sehen.

Um einen Sound aus der Animation zu entfernen, können Sie ihn mit der rechten Maustaste anklicken und "Key(s) löschen" wählen oder ihn anklicken und die Taste Entf drücken.
Mit dem Blending-Modus können Sie wählen, ob die Lautstärke beim Überblenden des AnimationTree angepasst werden soll oder nicht.
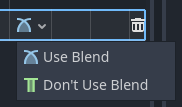
Animationsplayback-Track¶
Mit Animationsplayback -Tracks können Sie die Animationen anderer Animation Player-Nodes in einer Szene aneinanderreihen. So können Sie zum Beispiel mehrere Charaktere in einer Szene animieren.
Um einen Animationswiedergabe-Track zu erstellen, wählen Sie "Neuer Track -> Animationswiedergabe-Track".
Wählen Sie dann den Animationsplayer aus, den Sie mit dem Track verknüpfen möchten.
Um dem Track eine Animation hinzuzufügen, klicken Sie ihn mit der rechten Maustaste an und fügen Sie einen Key ein. Wählen Sie den soeben erstellten Key aus, um eine Animation im Inspektor-Dock auszuwählen.
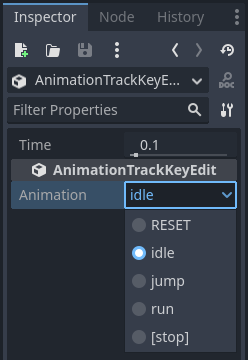
Wenn eine Animation bereits läuft und Sie sie vorzeitig beenden möchten, können Sie einen Key erstellen und ihn im Inspektor auf [STOP] setzen.
Bemerkung
Wenn Sie eine Szene, die einen Animationsplayer enthält, in Ihre Szene instanziiert haben, müssen Sie " Bearbeitbare Child-Objekte" im Szenenbaum aktivieren, um auf den Animationsplayer zugreifen zu können. Außerdem kann ein Animationsplayer nicht auf sich selbst verweisen.