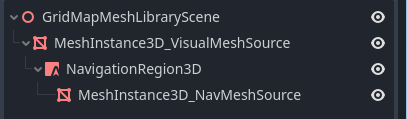Up to date
This page is up to date for Godot 4.1.
If you still find outdated information, please open an issue.
Using GridMaps¶
Introduction¶
Gridmaps are a tool for creating 3D game levels, similar to the way TileMap works in 2D. You start with a predefined collection of 3D meshes (a MeshLibrary) that can be placed on a grid, as if you were building a level with an unlimited amount of Lego blocks.
Collisions and navigation can also be added to the meshes, just like you would do with the tiles of a tilemap.
Example project¶
To learn how GridMaps work, start by downloading the sample project: gridmap_starter.zip.
Unzip this project and add it to the Project Manager using the "Import" button.
Creating a MeshLibrary¶
To begin, you need a MeshLibrary, which is a collection of individual meshes that can be used in the gridmap. Open the "mesh_library_source.tscn" scene to see an example of how to set up the mesh library.
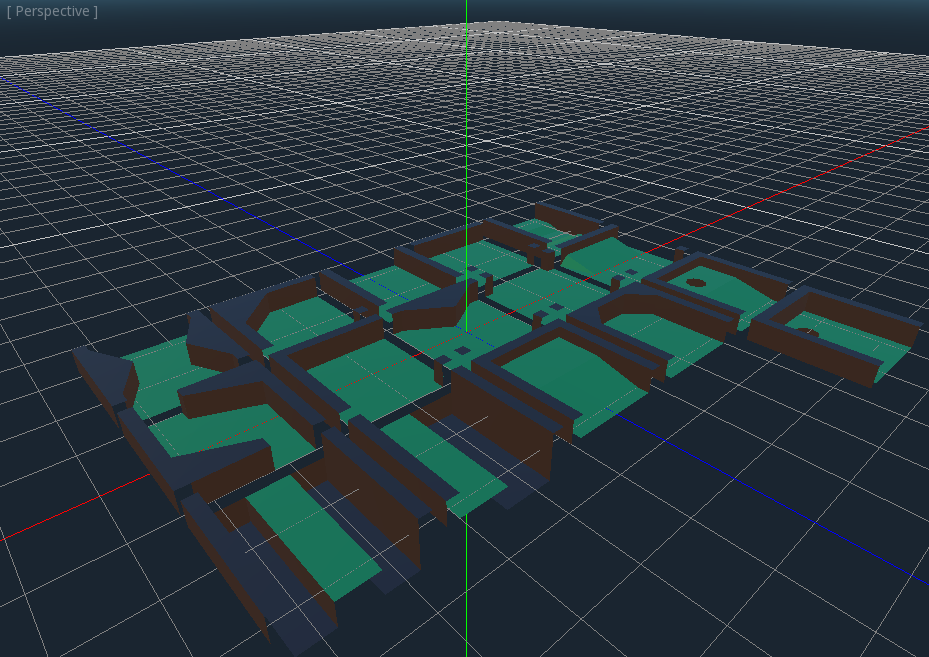
As you can see, this scene has a Node3D node as its root, and a number of MeshInstance3D node children.
If you don't need any physics in your scene, then you're done. However, in most cases you'll want to assign collision bodies to the meshes.
Collisions¶
You can manually assign a StaticBody3D and CollisionShape3D to each mesh. Alternatively, you can use the "Mesh" menu to automatically create the collision body based on the mesh data.
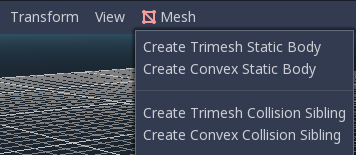
Note that a "Convex" collision body will work better for simple meshes. For more complex shapes, select "Create Trimesh Static Body". Once each mesh has a physics body and collision shape assigned, your mesh library is ready to be used.
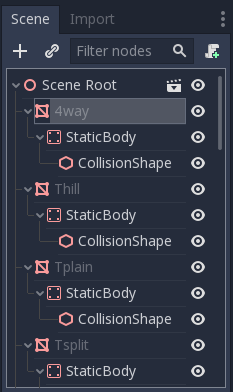
Materials¶
Only the materials from within the meshes are used when generating the mesh library. Materials set on the node will be ignored.
Exporting the MeshLibrary¶
To export the library, click on Scene > Export As... > MeshLibrary..., and save it as a resource.
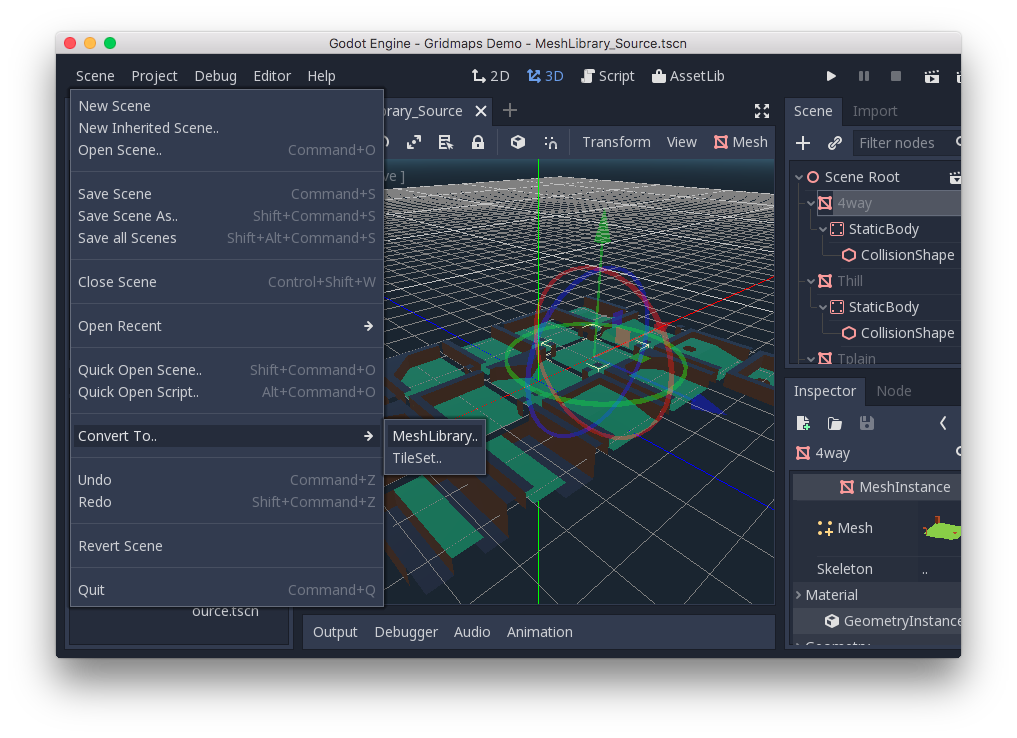
You can find an already exported MeshLibrary in the project named "MeshLibrary.tres".
Using GridMap¶
Create a new scene and add a GridMap node. Add the mesh library by dragging the resource file from the FileSystem dock and dropping it in the "Theme" property in the Inspector.
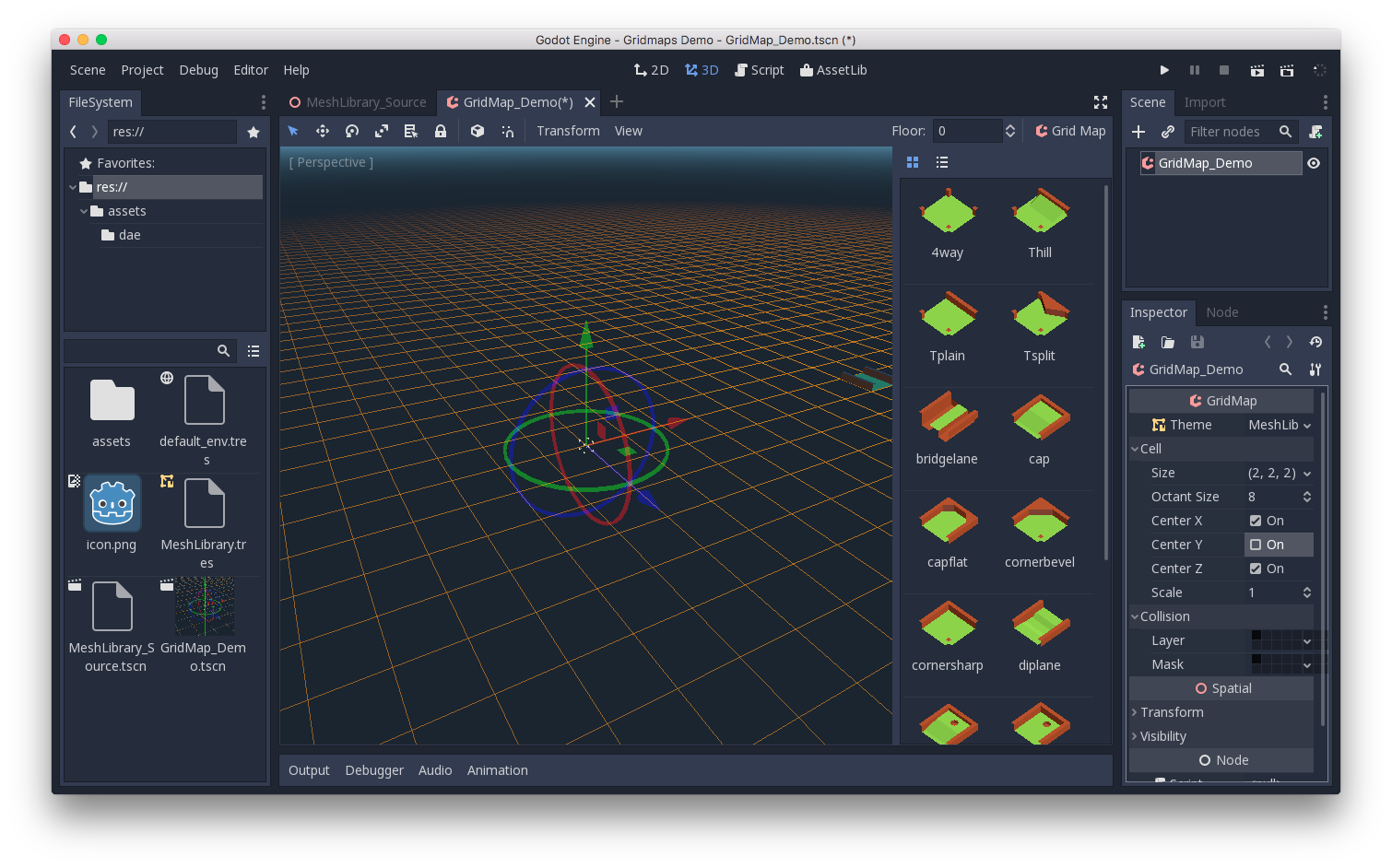
The "Cell/Size" property should be set to the size of your meshes. You can leave it at the default value for the demo. Set the "Center Y" property to "Off".
Now you can start designing the level by choosing a tile from the palette and placing it with Left-Click in the editor window. Use Right-click to remove a tile.
Use the arrows next to the "GridMap" menu to change the floor that you are working on.
Click on the "GridMap" menu to see options and shortcuts. For example, pressing S rotates a tile around the y-axis.
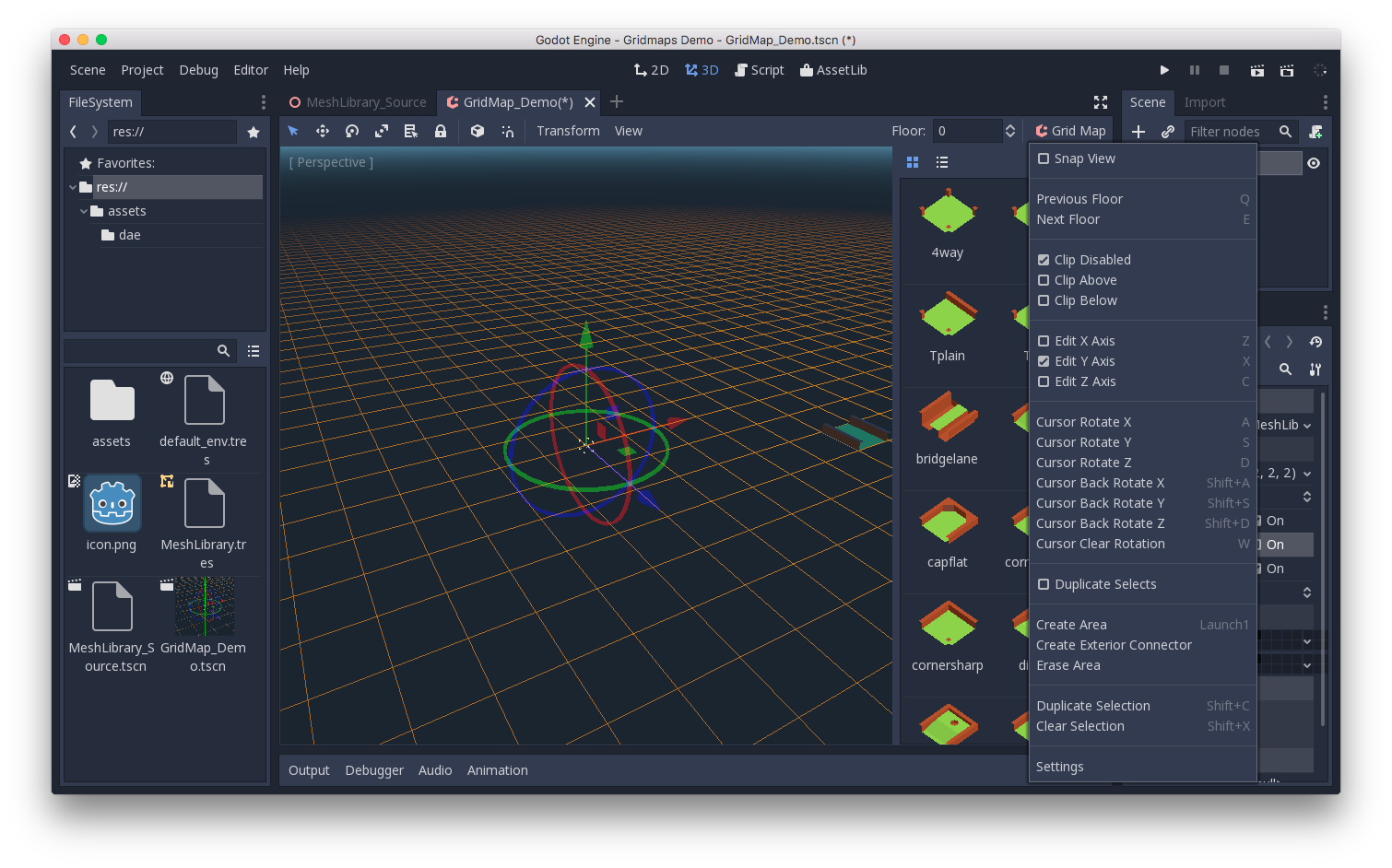
Holding Shift and dragging with the left mouse button will draw a selection box. You can duplicate or clear the selected area using the respective menu options.
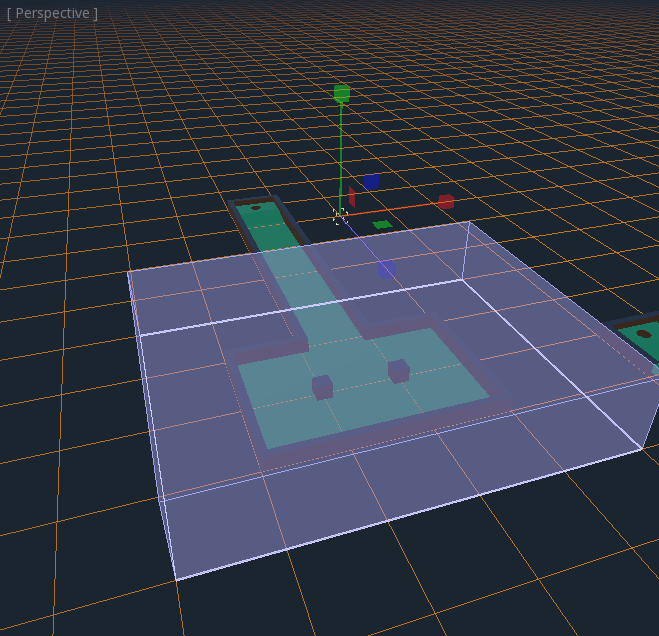
In the menu, you can also change the axis you're drawing on, as well as shift the drawing plane higher or lower on its axis.
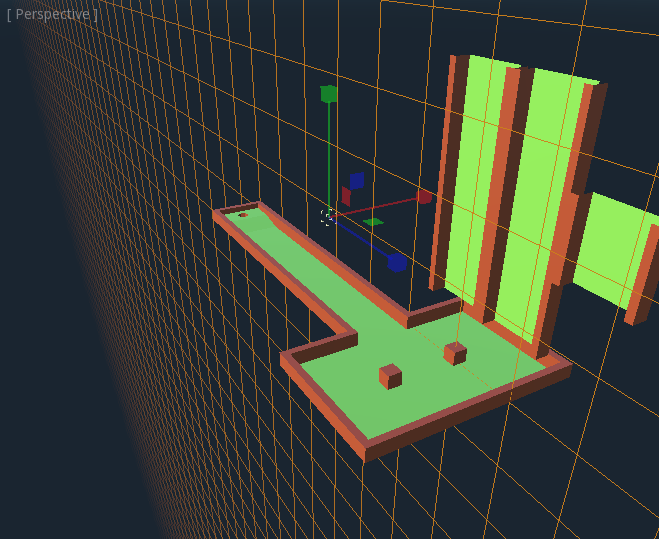
Using GridMap in code¶
See GridMap for details on the node's methods and member variables.