Up to date
This page is up to date for Godot 4.1.
If you still find outdated information, please open an issue.
Introduction to the animation features¶
The AnimationPlayer node allows you to create anything from simple to complex animations.
In this guide you learn to:
Work with the Animation Panel
Animate any property of any node
Create a simple animation
In Godot, you can animate anything available in the Inspector, such as Node transforms, sprites, UI elements, particles, visibility and color of materials, and so on. You can also modify values of script variables and even call functions.
Create an AnimationPlayer node¶
To use the animation tools we first have to create an AnimationPlayer node.
The AnimationPlayer node type is the data container for your animations. One AnimationPlayer node can hold multiple animations, which can automatically transition to one another.
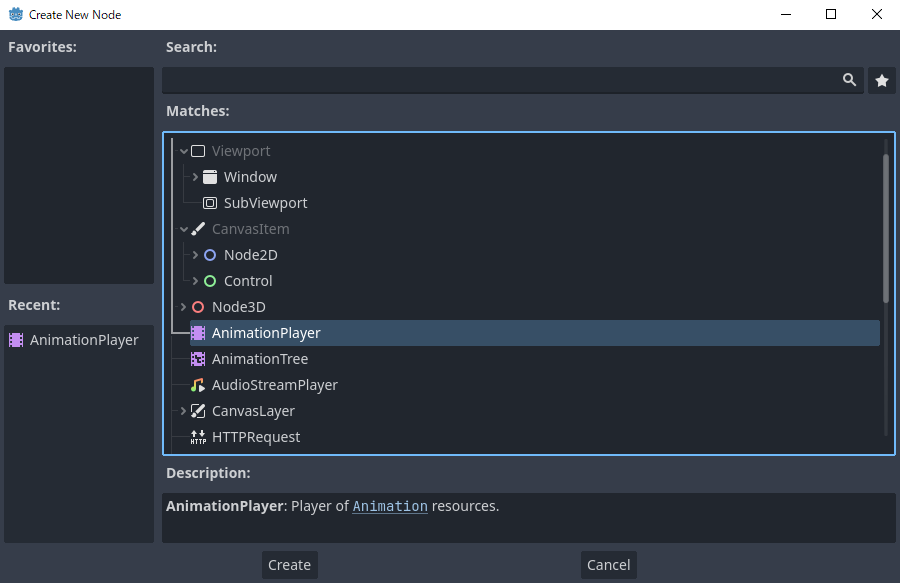
The AnimationPlayer node¶
After you create an AnimationPlayer node, click on it to open the Animation Panel at the bottom of the viewport.

The animation panel position¶
The animation panel consists of four parts:

The animation panel¶
Animation controls (i.e. add, load, save, and delete animations)
The tracks listing
The timeline with keyframes
The timeline and track controls, where you can zoom the timeline and edit tracks, for example.
Computer animation relies on keyframes¶
A keyframe defines the value of a property at a point in time.
Diamond shapes represent keyframes in the timeline. A line between two keyframes indicates that the value doesn't change between them.
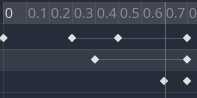
Keyframes in Godot¶
You set values of a node's properties and create animation keyframes for them. When the animation runs, the engine will interpolate the values between the keyframes, resulting in them gradually changing over time.
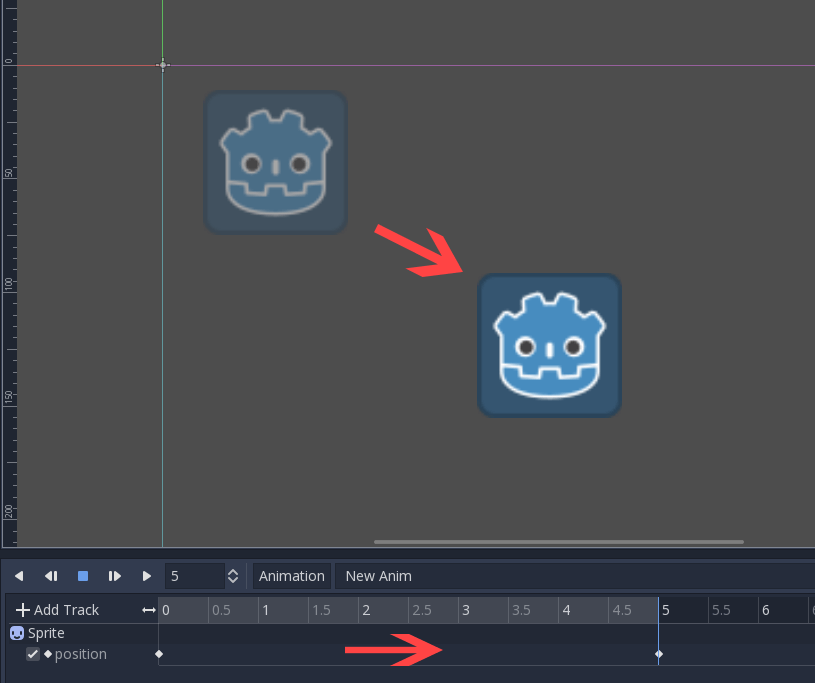
Two keyframes are all it takes to obtain a smooth motion¶
The timeline defines how long the animation will take. You can insert keyframes at various points, and change their timing.

The timeline in the animation panel¶
Each line in the Animation Panel is an animation track that references a
Normal or Transform property of a node. Each track stores a path to
a node and its affected property. For example, the position track
in the illustration refers to the position property of the Sprite2D
node.

Example of Normal animation tracks¶
Tip
If you animate the wrong property, you can edit a track's path at any time
by double-clicking on it and typing the new path. Play the animation using the
"Play from beginning" button  (or pressing
Shift + D on keyboard) to see the changes instantly.
(or pressing
Shift + D on keyboard) to see the changes instantly.
Tutorial: Creating a simple animation¶
Scene setup¶
For this tutorial, we'll create a Sprite node with an AnimationPlayer as its child. We will animate the sprite to move between two points on the screen.
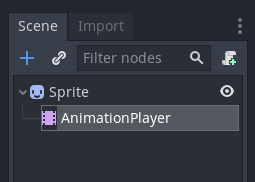
Our scene setup¶
Warning
AnimationPlayer inherits from Node instead of Node2D or Node3D, which means that the child nodes will not inherit the transform from the parent nodes due to a bare Node being present in the hierarchy.
Therefore, it is not recommended to add nodes that have a 2D/3D transform as a child of an AnimationPlayer node.
The sprite holds an image texture. For this tutorial, select the Sprite2D node, click Texture in the Inspector, and then click Load. Select the default Godot icon for the sprite's texture.
Adding an animation¶
Select the AnimationPlayer node and click the "Animation" button in the
animation editor. From the list, select "New" ( ) to add a new
animation. Enter a name for the animation in the dialog box.
) to add a new
animation. Enter a name for the animation in the dialog box.
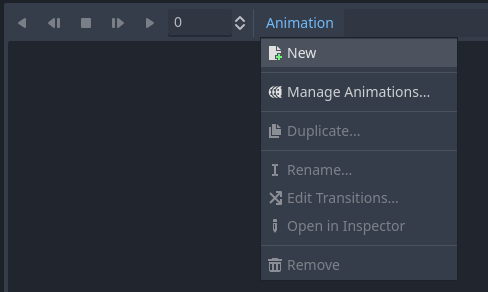
Add a new animation¶
Manage an animation libraries¶
For reusability, the animation is registered in a list in the animation library resource. If you add an animation to AnimationPlayer without specifying any particular settings, the animation will be registered in the [Global] animation library that AnimationPlayer has by default.
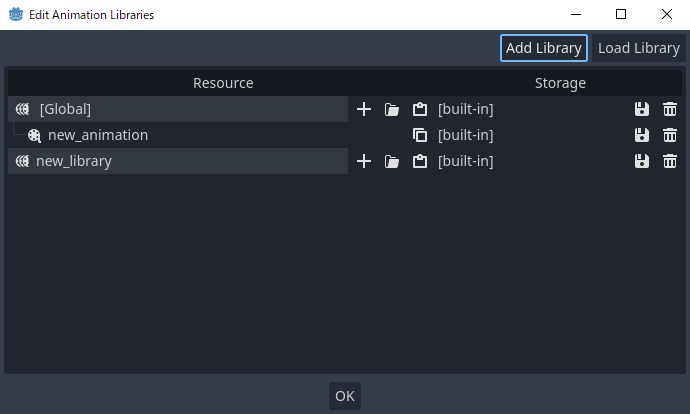
Manage animations¶
If there are multiple animation libraries and you try to add an animation, a dialog box will appear with options.
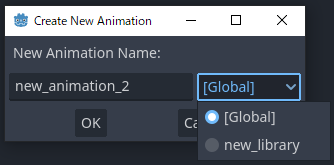
Add a new animation with library option¶
Adding a track¶
To add a new track for our sprite, select it and take a look at the toolbar:

Convenience buttons¶
These switches and buttons allow you to add keyframes for the selected node's location, rotation, and scale. Since we are only animating the sprite's position, make sure that only the location switch is selected. The selected switches are blue.
Click on the key button to create the first keyframe. Since we don't have a track set up for the Position property yet, Godot will offer to create it for us. Click Create.
Godot will create a new track and insert our first keyframe at the beginning of the timeline:

The sprite track¶
The second keyframe¶
We need to set our sprite's end location and how long it will take for it to get there.
Let's say we want it to take two seconds to move between the points. By default, the animation is set to last only one second, so change the animation length to 2 in the controls on the right side of the animation panel's timeline header.
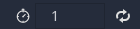
Animation length¶
Now, move the sprite right, to its final position. You can use the Move tool in the toolbar or set the Position's X value in the Inspector.
Click on the timeline header near the two-second mark in the animation panel and then click the key button in the toolbar to create the second keyframe.
Run the animation¶
Click on the "Play from beginning" ( ) button.
) button.
Yay! Our animation runs:
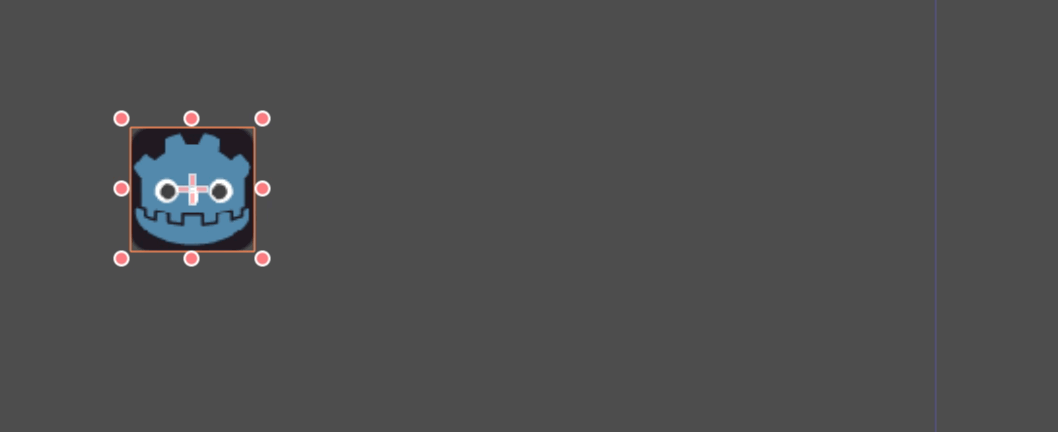
The animation¶
Back and forth¶
Godot has an interesting feature that we can use in animations. When Animation Looping is set but there's no keyframe specified at the end of the animation, the first keyframe is also the last.
This means we can extend the animation length to four seconds now, and Godot will also calculate the frames from the last keyframe to the first, moving our sprite back and forth.
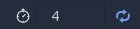
Animation loop¶
You can change this behavior by changing the track's loop mode. This is covered in the next chapter.
Track settings¶
Each track has a settings panel at the end, where you can set its update mode, track interpolation, and loop mode.

Track settings¶
The update mode of a track tells Godot when to update the property values. This can be:
Continuous: Update the property on each frame
Discrete: Only update the property on keyframes
Capture: if the first keyframe's time is greater than
0.0, the current value of the property will be remembered and will be blended with the first animation key. For example, you could use the Capture mode to move a node that's located anywhere to a specific location.
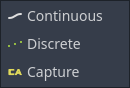
Track mode¶
You will usually use "Continuous" mode. The other types are used to script complex animations.
Track interpolation tells Godot how to calculate the frame values between keyframes. These interpolation modes are supported:
Nearest: Set the nearest keyframe value
Linear: Set the value based on a linear function calculation between the two keyframes
Cubic: Set the value based on a cubic function calculation between the two keyframes
Linear Angle (Only appears in rotation property): Linear mode with shortest path rotation
Cubic Angle (Only appears in rotation property): Cubic mode with shortest path rotation
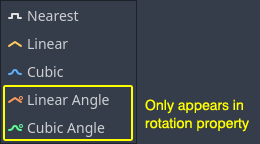
Track interpolation¶
With Cubic interpolation, animation is slower at keyframes and faster between them, which leads to more natural movement. Cubic interpolation is commonly used for character animation. Linear interpolation animates changes at a fixed pace, resulting in a more robotic effect.
Godot supports two loop modes, which affect the animation when it's set to loop:
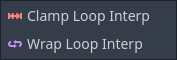
Loop modes¶
Clamp loop interpolation: When this is selected, the animation stops after the last keyframe for this track. When the first keyframe is reached again, the animation will reset to its values.
Wrap loop interpolation: When this is selected, Godot calculates the animation after the last keyframe to reach the values of the first keyframe again.
Keyframes for other properties¶
Godot's animation system isn't restricted to position, rotation, and scale. You can animate any property.
If you select your sprite while the animation panel is visible, Godot will display a small keyframe button in the Inspector for each of the sprite's properties. Click on one of these buttons to add a track and keyframe to the current animation.
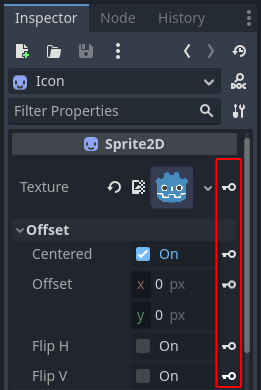
Keyframes for other properties¶
Edit keyframes¶
You can click on a keyframe in the animation timeline to display and edit its value in the Inspector.
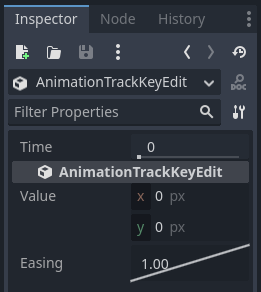
Keyframe editor editing a key¶
You can also edit the easing value for a keyframe here by clicking and dragging its easing curve. This tells Godot how to interpolate the animated property when it reaches this keyframe.
You can tweak your animations this way until the movement "looks right."
Using RESET tracks¶
You can set up a special RESET animation to contain the "default pose". This is used to ensure that the default pose is restored when you save the scene and open it again in the editor.
For existing tracks, you can add an animation called "RESET" (case-sensitive), then add tracks for each property that you want to reset. The only keyframe should be at time 0, and give it the desired default value for each track.
If AnimationPlayer's Reset On Save property is set to true,
the scene will be saved with the effects of the reset animation applied
(as if it had been seeked to time 0.0).
This only affects the saved file – the property tracks in the editor stay
where they were.
If you want to reset the tracks in the editor, select the AnimationPlayer node, open the Animation bottom panel then choose Apply Reset in the animation editor's Edit dropdown menu.
When adding tracks on new animations, the editor will ask you to automatically create a RESET track when using the keyframe icon next to a property in the inspector. This does not apply on tracks created with Godot versions prior to 3.4, as the animation reset track feature was added in 3.4.
Note
RESET tracks is also used as a reference value for blending. See also For better blending.