Up to date
This page is up to date for Godot 4.2.
If you still find outdated information, please open an issue.
Xcode¶
Xcode ist eine kostenlose MacOS-spezifische IDE. Sie können sie aus dem Mac App Store herunterladen.
Projekt importieren¶
Erstellen Sie auf dem Hauptbildschirm von Xcode ein neues Projekt unter Verwendung der Vorlage Other > External Build System.
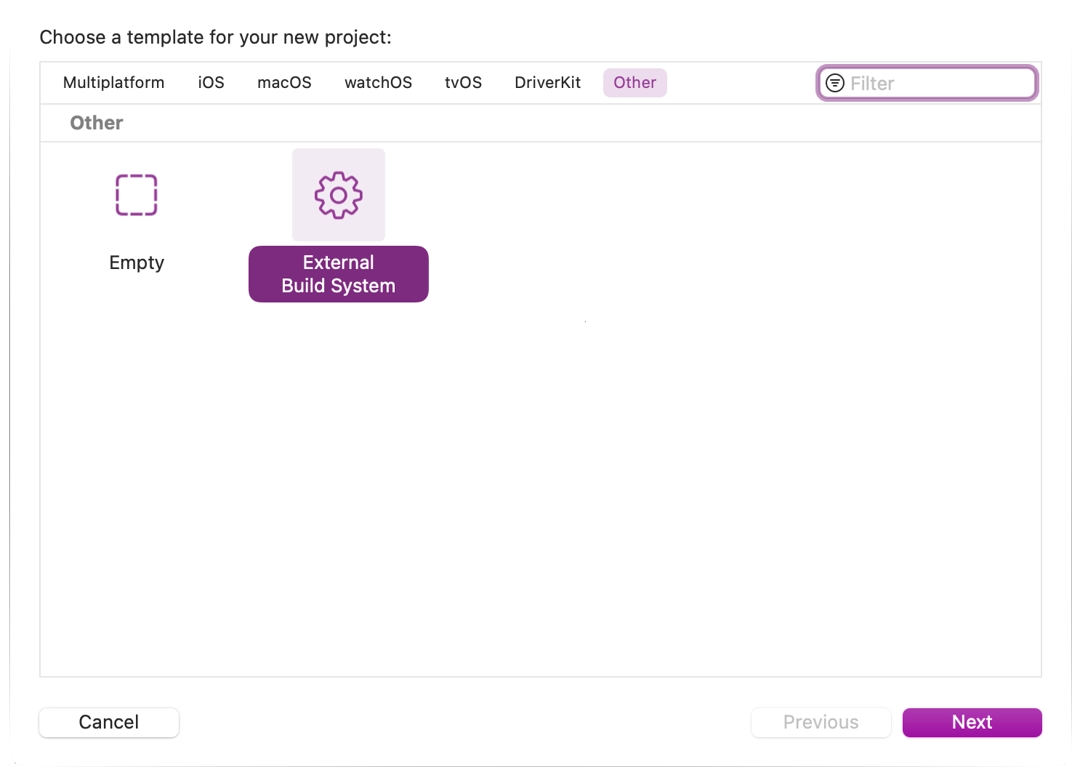
Wählen Sie nun einen Namen für Ihr Projekt und setzen Sie den Pfad zur ausführbaren Datei scons im Build-Tool (um den Pfad zu finden, können Sie
where sconsin ein Terminal eingeben).
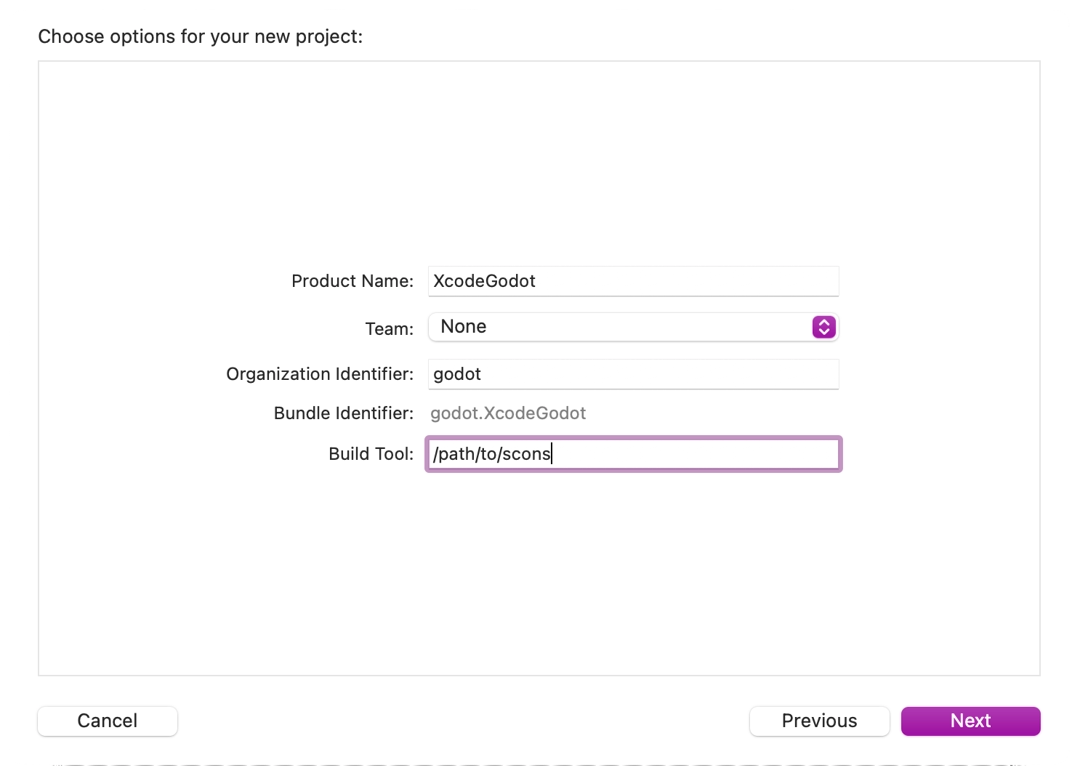
Öffnen Sie das Haupt-Target im Abschnitt Ziele und wählen Sie den Tab Info.
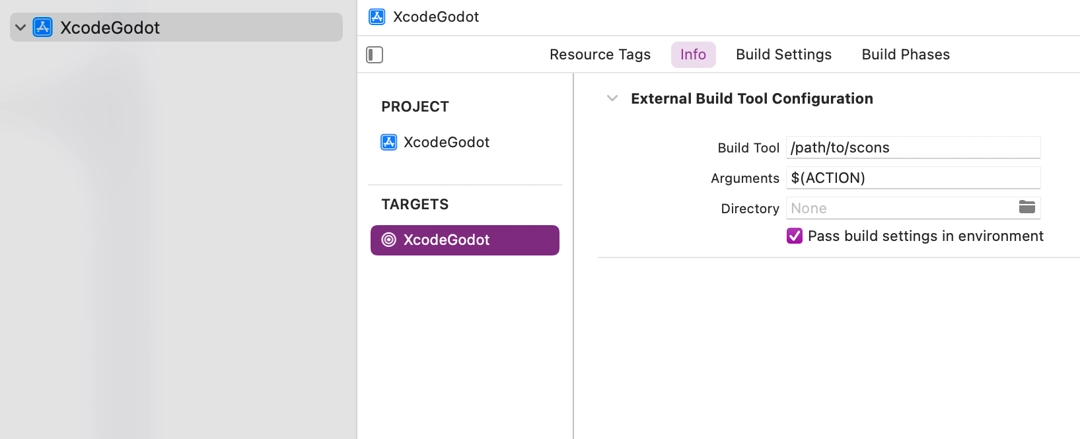
Füllen Sie das Formular mit den folgenden Einstellungen aus:
Argumente
Siehe Einführung in das Buildsystem für eine komplette Liste aller Argumente.
Verzeichnis
Ein vollständiger Pfad zum Godot-Stammverzeichnis
Fügen Sie ein Kommandozeilen-Tool-Target hinzu, das für die Indexierung des Projekts verwendet wird, indem Sie File > New > Target... wählen.

Wählen Sie macOS > Application > Command Line Tool.
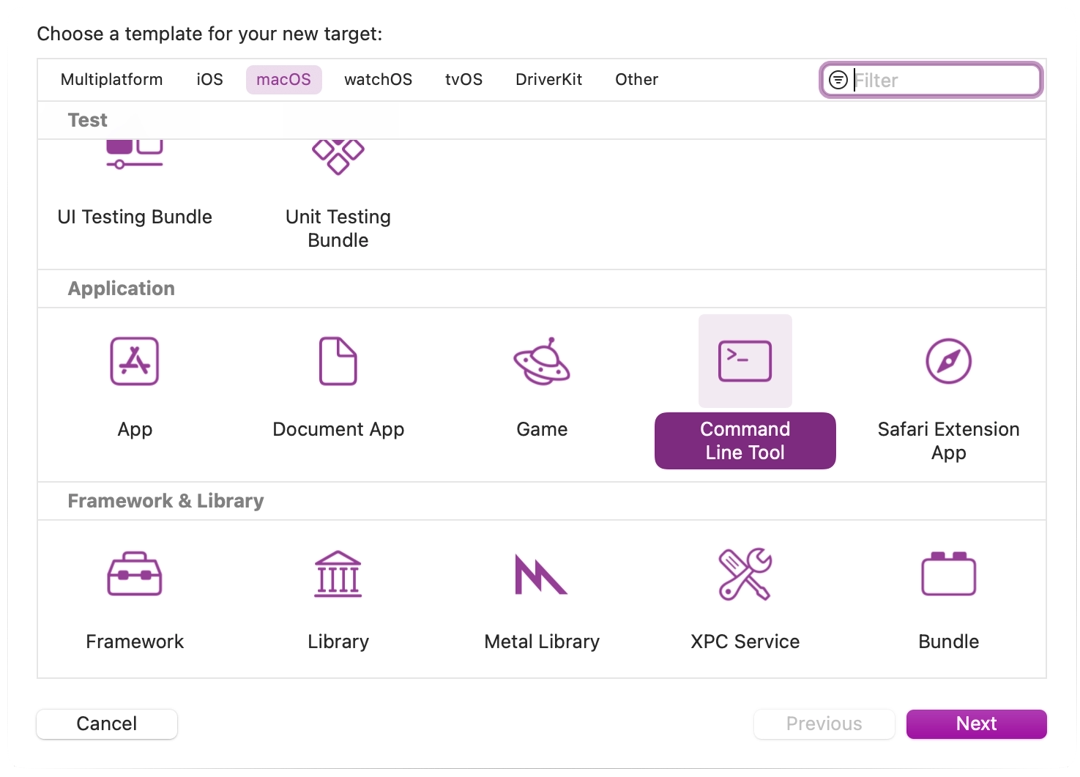
Bemerkung
Benennen Sie es, damit Sie wissen, dass Sie nicht mit diesem Target kompilieren dürfen (z.B. GodotXcodeIndex).
Öffnen Sie für dieses Target den Tab Build Settings und suchen nach Header Search Paths.
Setzen Sie Header Search Paths auf den absoluten Pfad zum Godot-Stammverzeichnis. Sie müssen auch Unterverzeichnisse einschließen. Um dies zu erreichen, fügen Sie am Ende des Pfads zwei Sternchen (
**) hinzu, z.B./Users/me/repos/godot-source/**.Fügen Sie die Godot-Quellcode zum Projekt hinzu, indem Sie sie in den Projektdateibrowser ziehen und dort ablegen.
Wählen Sie Create groups für die Option Added folders und markieren Sie nur Ihr Kommandozeilen-Indizierungs-Target im Abschnitt Add to targets.
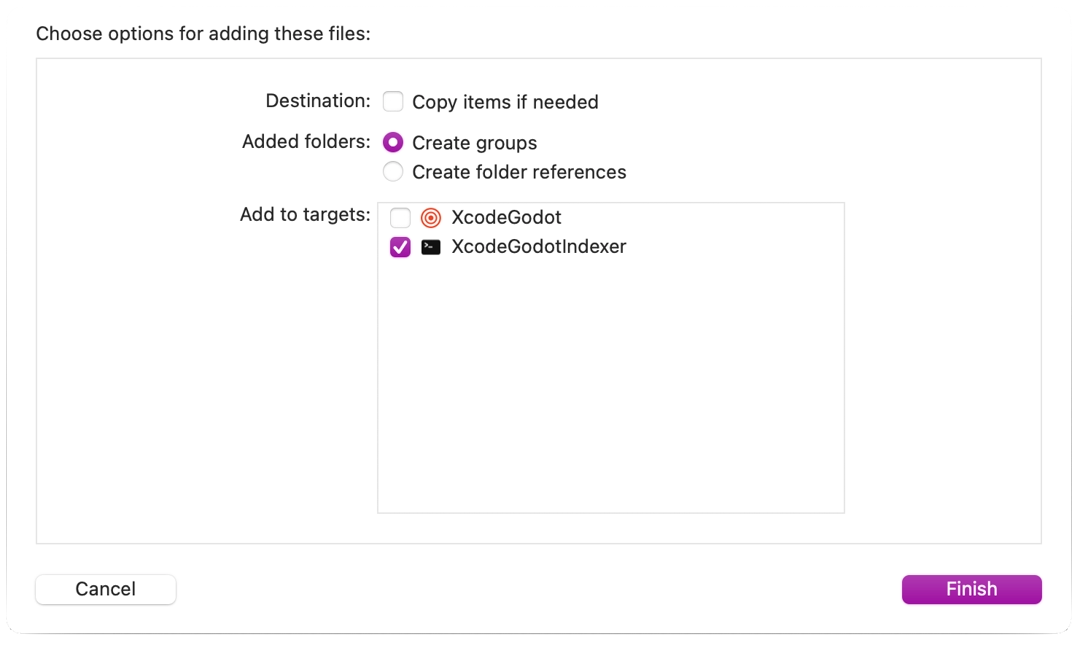
Xcode indiziert nun die Dateien. Dies kann einige Minuten dauern.
Sobald die Indizierung von Xcode abgeschlossen ist, sollten Sie über "Springen zur Definition", Autovervollständigung und vollständiges Syntax-Highlighting verfügen.
Debuggen des Projekts¶
Um die Debugging-Unterstützung zu aktivieren, müssen Sie die Build- und Run-Konfigurationen des externen Build-Targets bearbeiten.
Öffnen Sie den Schema-Editor des externen Build-Targets.
Suchen Sie den Abschnitt Build > Post Actions.
Fügen Sie eine neue Skriptausführungsaktion hinzu
Wählen Sie unter Provide build settings from Ihr Projekt aus. Dadurch kann auf das Projektverzeichnis im Skript verwiesen werden.
Erstellen Sie ein Skript, das der Binärdatei einen Namen gibt, der von Xcode erkannt werden kann, z.B.:
ln -f ${PROJECT_DIR}/godot/bin/godot.macos.tools.64 ${PROJECT_DIR}/godot/bin/godot
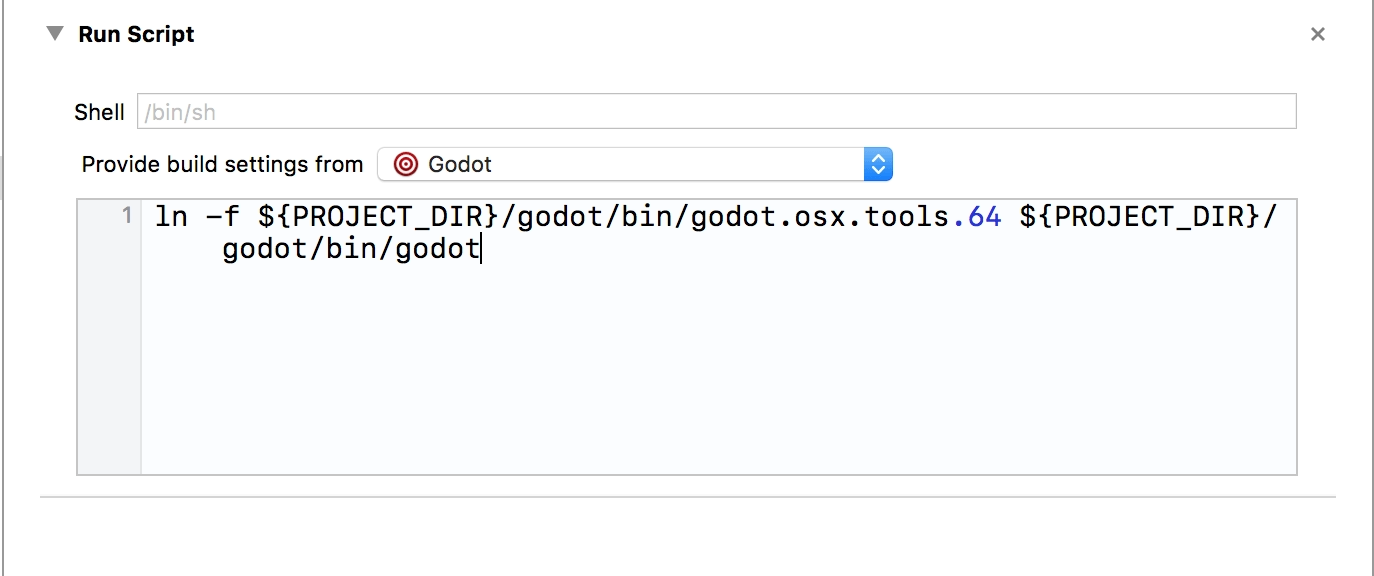
Erstellen Sie das externe Build-Target.
Öffnen Sie den Schema-Editor erneut und wählen Sie Ausführen.
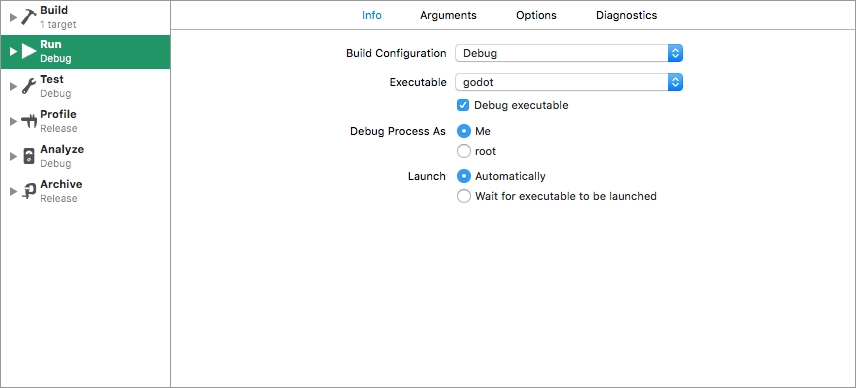
Setzen Sie Ausführbar für die Datei fest, die Sie in Ihrem Post-Build-Aktionsskript verknüpft haben.
Aktivieren Sie Debug ausführbare Datei.
Sie können zwei Argumente auf dem Arguments-Tab hinzufügen: das
-e-Flag öffnet den Editor anstelle des Projektmanagers, und das--path-Argument weist die ausführbare Datei an, das angegebene Projekt zu öffnen (muss als absoluter Pfad zum Projekt-Root angegeben werden, nicht die Dateiproject.godot).
Um zu überprüfen, ob alles funktioniert, setzen Sie einen Haltepunkt in platform/macos/godot_main_macos.mm und starten das Projekt.
Wenn Sie auf Probleme stoßen, bitten Sie um Hilfe in einem von Godots Community-Kanälen.