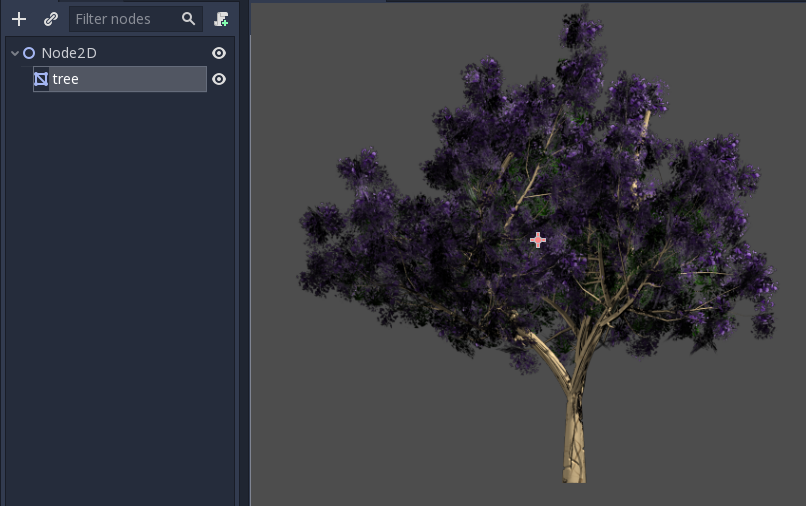Work in progress
The content of this page was not yet updated for Godot
4.2
and may be outdated. If you know how to improve this page or you can confirm
that it's up to date, feel free to open a pull request.
2D-Meshes¶
Einführung¶
In 3D werden Meshes verwendet, um die Welt anzuzeigen. In 2D sind sie selten, da häufiger Bilder verwendet werden. Die 2D-Engine von Godot ist eine reine zweidimensionale Engine, sodass 3D-Meshes nicht direkt angezeigt werden können (obwohl dies über Viewport und ViewportTexture möglich ist).
Siehe auch
Wenn Sie 3D-Meshes in einem 2D-Viewport anzeigen möchten, lesen Sie das Tutorial Verwendung des Viewports als Textur.
2D-Meshes sind Meshes, die zweidimensionale Geometrie anstelle von 3D enthalten (Z kann weggelassen oder ignoriert werden). Sie können damit experimentieren, sie mit SurfaceTool aus dem Code heraus zu erzeugen und in einem MeshInstance2D-Node darzustellen.
Derzeit ist die einzige Möglichkeit, ein 2D-Mesh im Editor zu erzeugen, entweder der Import einer OBJ-Datei als Mesh oder die Konvertierung aus einem Sprite2D.
Optimierung der gezeichneten Pixel¶
Dieser Workflow ist in einigen Situationen nützlich, um das 2D-Zeichnen zu optimieren. Wenn Sie große transparente Bilder zeichnen, zeichnet Godot das gesamte Rechteck auf den Bildschirm. Die großen transparenten Bereiche werden trotzdem gezeichnet.
Dies kann die Performance beeinträchtigen, besonders auf mobilen Geräten, wenn sehr große Bilder gezeichnet werden (im Allgemeinen in Bildschirmgröße) oder wenn mehrere Bilder mit großen transparenten Bereichen übereinander gelegt werden (zum Beispiel bei der Verwendung von ParallaxBackground).
Durch die Umwandlung in ein Mesh wird sichergestellt, dass nur die undurchsichtigen Teile gezeichnet werden und der Rest ignoriert wird.
Sprite2Ds in 2D-Meshes umwandeln¶
Sie können diese Optimierung ausnutzen, indem Sie ein Sprite2D in ein MeshInstance2D umwandeln. Beginnen Sie mit einem Bild, das große Mengen an Transparenz an den Kanten enthält, wie dieser Baum:

Legen Sie es in ein Sprite2D und wählen Sie "Convert to 2D Mesh" aus dem Menü:
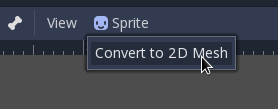
Es erscheint ein Dialog, der eine Vorschau auf die Erstellung des 2D-Meshes zeigt:
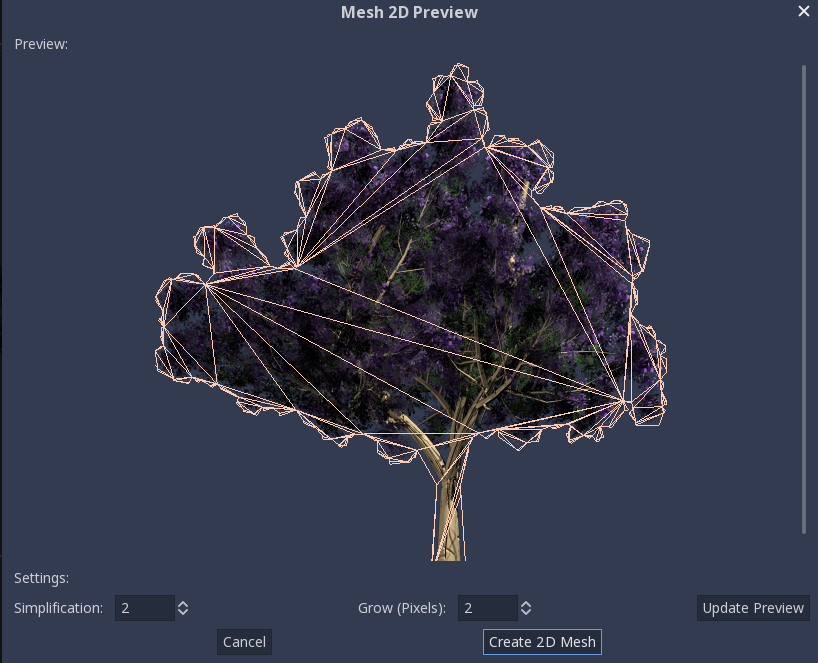
Die Defaultwerte sind für viele Fälle ausreichend, aber Sie können das Wachstum und die Vereinfachung nach Ihren Bedürfnissen ändern:
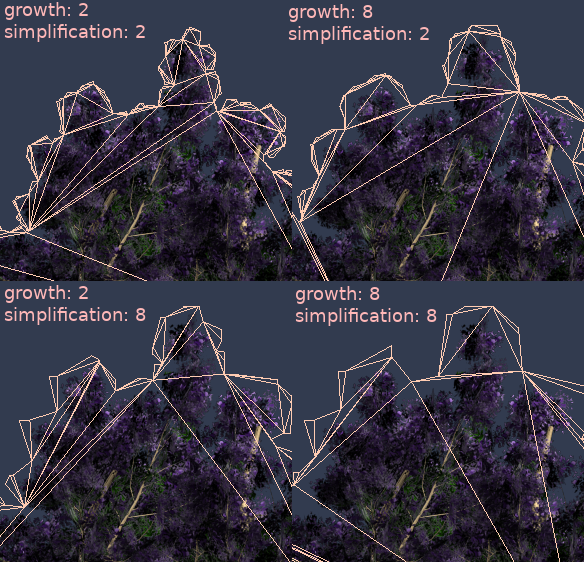
Zum Schluss drücken Sie den Button 2D-Mesh konvertieren und Ihr Sprite2D wird ersetzt: