Up to date
This page is up to date for Godot 4.2.
If you still find outdated information, please open an issue.
Audio-Samples importieren¶
Unterstützte Audioformate¶
Godot bietet 3 Optionen für den Import Ihrer Audiodaten: WAV, Ogg Vorbis und MP3.
Jedes Format hat unterschiedliche Vorteile:
WAV-Dateien verwenden Rohdaten oder eine leichte Komprimierung (IMA-ADPCM). Sie belasten die CPU bei der Wiedergabe nur wenig (Hunderte von gleichzeitigen Stimmen in diesem Format sind in Ordnung). Der Nachteil ist, dass sie sehr viel Speicherplatz benötigen.
Ogg Vorbis-Dateien verwenden eine stärkere Komprimierung, die zu einer viel kleineren Dateigröße führt, für die Wiedergabe jedoch erheblich mehr Rechenleistung benötigt.
MP3-Dateien werden mit IMA-ADPCM besser komprimiert als WAV, aber schlechter als Ogg Vorbis. Das bedeutet, dass eine MP3-Datei, die in etwa die gleiche Qualität wie Ogg Vorbis hat, deutlich größer ist. Positiv ist, dass MP3 im Vergleich zu Ogg Vorbis eine geringere CPU-Auslastung bei der Wiedergabe erfordert.
Bemerkung
Wenn Sie den Godot-Editor aus dem Quellcode mit bestimmten deaktivierten Modulen kompiliert haben, sind einige Formate möglicherweise nicht verfügbar.
Hier ist eine Vergleichstabelle für die Dateigröße von 1 Sekunde Audio mit jedem Format:
Format |
1 Sekunde Audio |
|---|---|
WAV 24-bit, 96 kHz, Stereo |
576 KB |
WAV 16-bit, 44 kHz, Mono |
88 KB |
WAV 16-bit, IMA-ADPCM, Mono |
22 KB |
MP3 192 Kb/s, Stereo |
24 KB |
Ogg Vorbis 128 Kb/s, Stereo |
16 KB |
Ogg Vorbis 96 Kb/s, Stereo |
12 KB |
Beachten Sie, dass die Zahlen für MP3 und Ogg Vorbis je nach Kodierungstyp variieren können. Die obigen Zahlen beziehen sich der Einfachheit halber auf CBR-Kodierung, aber die meisten Ogg Vorbis- und MP3-Dateien, die Sie online finden können, sind mit VBR-Kodierung kodiert, die effizienter ist. Bei der VBR-Kodierung hängt die effektive Größe der Audiodatei davon ab, wie "komplex" die Audioquelle ist.
Tipp
Verwenden Sie WAV für kurze und sich wiederholende Soundeffekte und Ogg Vorbis für Musik, Sprache und lange Soundeffekte. MP3 ist nützlich für Mobile- und Web-Projekte, bei denen die CPU-Ressourcen begrenzt sind, insbesondere wenn mehrere komprimierte Sounds gleichzeitig abgespielt werden (z. B. lange Umgebungsgeräusche).
Audio-Samples importieren¶
Nach der Auswahl einer WAV-Datei im Dateisystem-Dock stehen im Import-Dock mehrere Optionen zur Verfügung:
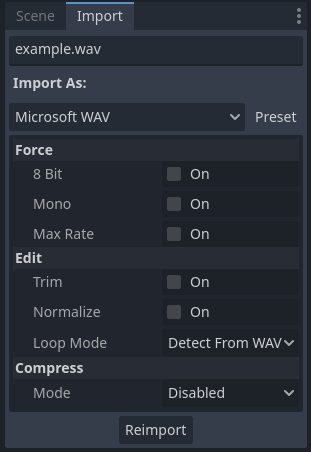
Importoptionen im Import-Dock nach Auswahl einer WAV-Datei im Dateisystem-Dock¶
Die Optionen, die nach der Auswahl einer Ogg Vorbis- oder MP3-Datei zur Verfügung stehen, sind unterschiedlich:
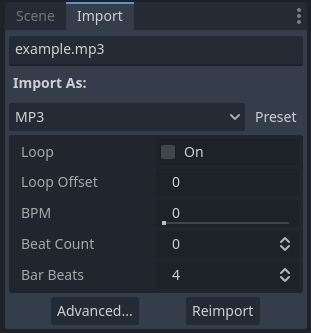
Importoptionen im Import-Dock nach Auswahl einer MP3-Datei im Dateisystem-Dock. Die Optionen sind für Ogg Vorbis-Dateien identisch.¶
Nachdem Sie einen Sound importiert haben, können Sie ihn mit den Nodes AudioStreamPlayer, AudioStreamPlayer2D oder AudioStreamPlayer3D wiedergeben. Siehe Audiostreams für weitere Informationen.
Import-Optionen (WAV)¶
Erzwingen > 8 Bit¶
Wenn diese Option aktiviert ist, werden die importierten Audiodaten auf 8-Bit-Quantisierung umgestellt, wenn die Quelldatei 16-Bit oder höher ist.
Die Aktivierung dieser Option wird im Allgemeinen nicht empfohlen, da die 8-Bit-Quantisierung die Audioqualität erheblich beeinträchtigt. Wenn Sie kleinere Dateigrößen benötigen, sollten Sie stattdessen Ogg Vorbis oder MP3-Audio verwenden.
Erzwingen > Mono¶
Wenn diese Option aktiviert ist, wird das importierte Audiomaterial in Mono wiedergegeben, wenn die Quelldatei in Stereo vorliegt. Dadurch wird die Dateigröße um 50 % verringert, da die beiden Kanäle zu einem einzigen zusammengeführt werden.
Erzwingen > Max. Rate¶
Wenn diese Option auf einen Wert größer als 0 gesetzt ist, wird die Abtastrate des Audios auf einen Wert kleiner oder gleich dem hier angegebenen Wert reduziert.
Dies kann die Dateigröße bei bestimmten Sounds deutlich verringern, ohne die Qualität zu beeinträchtigen, je nach Inhalt des Sounds. Siehe Bewährte Praktiken für weitere Informationen.
Bearbeiten > Beschneiden¶
Die Quell-Audiodatei kann am Anfang und/oder am Ende lange Pausen enthalten. Diese Pausen werden von DAWs beim Speichern in eine Waveform eingefügt, was die Größe der Datei unnötig erhöht und die Latenzzeit bei der Wiedergabe verlängert.
Wenn Sie Beschneiden aktivieren, werden Anfang und Ende des Audios automatisch beschnitten, wenn der Pegel nach der Normalisierung (siehe Bearbeiten > Normalisieren unten) unter -50 dB liegt. Beim Beschneiden wird außerdem eine Fade-in-/Fade-out-Zeit von 500 Samples verwendet, um hörbare Knackser zu vermeiden.
Bearbeiten > Normalisieren¶
Wenn diese Option aktiviert ist, wird die Audiolautstärke normalisiert, so dass die Peak-Lautstärke gleich 0 dB ist. Wenn die Normalisierung aktiviert ist, wird der Ton in Abhängigkeit von seiner ursprünglichen Peak-Lautstärke lauter.
Bearbeiten > Loop-Modus¶
Im Gegensatz zu Ogg Vorbis und MP3 können WAV-Dateien Metadaten enthalten, die anzeigen, ob sie in einer Loop laufen (zusätzlich zu den Loop-Punkten). Standardmäßig befolgt Godot diese Metadaten, aber Sie können auch einen spezifischen Loop-Modus wählen:
Deaktiviert: Audio nicht in Loops wiedergeben, auch wenn die Metadaten darauf hinweisen, dass die Datei in Loops wiedergegeben werden soll.
Vorwärts: Standard-Audio-Looping.
Ping-Pong: Audio vorwärts abspielen, bis die Wiedergabe beendet ist, dann rückwärts abspielen und wiederholen. Dies ist ähnlich wie die gespiegelte Texturwiederholung, aber für Audio.
Rückwärts: Audio rückwärts abspielen und nach der Wiedergabe in einer Loop zum Ende zurückgehen.
Wenn Sie einen der Loop-Modi Vorwärts, Ping-Pong oder Rückwärts wählen, können Sie auch Loop-Punkte definieren, um nur einen bestimmten Teil des Tons zu loopen. Loop-Beginn wird in Samples nach dem Beginn der Audiodatei festgelegt. Loop-Ende wird ebenfalls in Samples nach dem Anfang der Audiodatei gesetzt, verwendet aber das Ende der Audiodatei, wenn es auf -1 gesetzt wird.
Warnung
Im AudioStreamPlayer wird das Signal finished nicht mehr ausgegeben, wenn das Ende der Audiodatei erreicht ist, da die Audiodaten unbegrenzt weiter abgespielt werden.
Komprimieren > Modus¶
Für WAV-Dateien können zwei Komprimierungsmodi gewählt werden: Deaktiviert (Default) oder RAM (Ima-ADPCM). RAM (Ima-ADPCM) reduziert die Dateigröße und die Speichernutzung ein wenig, auf Kosten einer hörbaren Qualitätsminderung.
Ogg Vorbis und MP3 verringern die Qualität nicht so stark und können die Dateigröße stärker reduzieren, allerdings zum Preis einer höheren CPU-Auslastung während der Wiedergabe. Diese höhere CPU-Auslastung ist in der Regel kein Problem (insbesondere bei MP3), es sei denn, Sie spielen Dutzende von komprimierten Sounds gleichzeitig auf Mobile-/Web-Plattformen ab.
Importoptionen (Ogg Vorbis und MP3)¶
Loop¶
Wenn diese Option aktiviert ist, beginnt die Wiedergabe am Anfang, wenn die Wiedergabe am Ende der Audiodaten endet.
Warnung
Im AudioStreamPlayer wird das Signal finished nicht mehr ausgegeben, wenn das Ende der Audiodatei erreicht ist, da die Audiodaten unbegrenzt weiter abgespielt werden.
Loop-Versatz¶
Der Loop-Versatz bestimmt, an welcher Stelle die Loop beginnt, wenn die Wiedergabe das Ende der Audiodaten erreicht. Dies kann verwendet werden, um nur einen Teil der Audiodatei in einer Loop laufen zu lassen, was für einige Umgebungsgeräusche oder Musik nützlich ist. Der Wert wird in Sekunden relativ zum Anfang der Audiodaten angegeben, so dass 0 die gesamte Audiodatei wiederholt.
Wirkt sich nur aus, wenn Loop aktiviert ist.
Ein komfortablerer Editor für den Loop-Versatz wird in den Erweiterten Importeinstellungen angeboten, da er eine Vorschau der Änderungen ermöglicht, ohne dass die Audiodaten erneut importiert werden müssen.
BPM¶
Die Beats pro Minute des Audio-Tracks. Dieser Wert sollte mit dem BPM-Maß übereinstimmen, das für die Komposition des Tracks verwendet wurde. Dies ist nur für Musik relevant, die interaktive Musikfunktionen nutzen soll (noch nicht implementiert), nicht für Soundeffekte.
Ein komfortablerer Editor für BPM wird in den Erweiterten Importeinstellungen zur Verfügung gestellt, da er Ihnen eine Vorschau Ihrer Änderungen ermöglicht, ohne dass Sie die Audiodaten erneut importieren müssen.
Beat-Zahl¶
Die Beat-Anzahl des Audio Tracks. Dies ist nur für Musik relevant, die interaktive Musikfunktionalität nutzen soll (noch nicht implementiert), nicht für Soundeffekte.
Ein komfortablerer Editor für Beat-Anzahl wird in den Erweiterten Importeinstellungen zur Verfügung gestellt, da er Ihnen eine Vorschau Ihrer Änderungen ermöglicht, ohne dass Sie die Audiodaten erneut importieren müssen.
Takt-Beats¶
Die Anzahl der Beats innerhalb eines einzelnen Takts im Audio-Track. Dies ist nur für Musik relevant, die interaktive Musikfunktionen nutzen soll (noch nicht implementiert), nicht für Soundeffekte.
Ein komfortablerer Editor für Takt-Beats wird im Erweiterte Importeinstellungen zur Verfügung gestellt, da er Ihnen eine Vorschau Ihrer Änderungen ermöglicht, ohne dass Sie die Audiodaten erneut importieren müssen.
Erweiterte Importeinstellungen (Ogg Vorbis und MP3)¶
Wenn Sie auf eine Ogg Vorbis- oder MP3-Datei im Dateisystem-Dock doppelklicken (oder Erweitert... im Import-Dock wählen), wird ein Dialogfeld angezeigt:
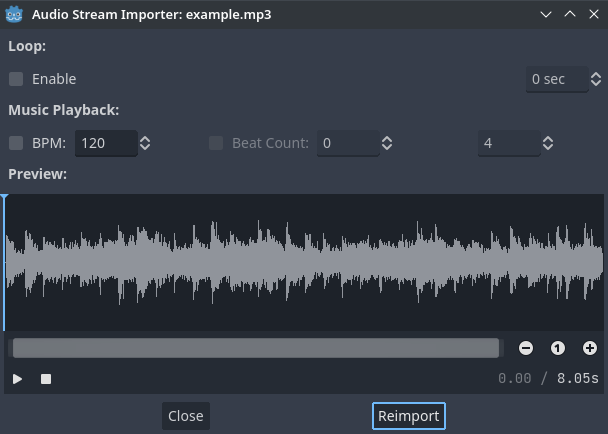
Erweiterter Dialog beim Doppelklick auf eine Ogg Vorbis- oder MP3-Datei im Dateisystem-Dock¶
In diesem Dialogfeld können Sie den Loop-Punkt der Audiodaten mit einer Echtzeitvorschau bearbeiten, zusätzlich zu den BPM, der Beat-Anzahl und den Takt-Beats. Diese 3 Einstellungen werden derzeit nicht verwendet, aber sie werden in Zukunft für die Unterstützung interaktiver Musik verwendet (was einen reibungslosen Übergang zwischen verschiedenen Tracks ermöglicht).
Bemerkung
Im Gegensatz zu WAV-Dateien unterstützen Ogg Vorbis und MP3 nur einen "Loop-Anfang"-Loop-Punkt, keinen "Loop-Ende"-Punkt. Loops können auch nur standardmäßig vorwärts geloopt werden, nicht per Ping-Pong oder rückwärts.
Bewährte Praktiken¶
Geeignete Qualitätseinstellungen verwenden¶
Während es für die Bearbeitung wichtig ist, dass die Audioquellen in erstklassiger Qualität vorliegen, ist es nicht notwendig, die gleiche Qualität für das exportierte Projekt zu verwenden. Für WAV-Dateien bietet Godot mehrere Importoptionen, um die endgültige Dateigröße zu reduzieren, ohne die Quelldatei auf der Festplatte zu verändern.
Um den Speicherbedarf und die Dateigröße zu reduzieren, wählen Sie eine geeignete Quantisierung, Abtastrate und Anzahl der Kanäle für Ihre Audiodaten:
Es gibt keinen hörbaren Vorteil bei der Verwendung von 24-Bit-Audio, insbesondere in einem Spiel, in dem oft mehrere Sounds gleichzeitig abgespielt werden (was es schwieriger macht, einzelne Sounds zu erkennen).
Sofern Sie das Audiomaterial nicht zur Laufzeit verlangsamen, gibt es keinen hörbaren Vorteil, wenn Sie eine Abtastrate von mehr als 48 kHz verwenden. Wenn Sie eine Quelle mit einer höheren Abtastrate für die Bearbeitung behalten möchten, verwenden Sie die Importoption Erzwingen > Max. Rate, um die Abtastrate des importierten Sounds zu begrenzen (nur für WAV-Dateien verfügbar).
Viele Soundeffekte können in der Regel in Mono und nicht in Stereo konvertiert werden. Wenn Sie eine Quelle mit Stereo für die Bearbeitung behalten möchten, verwenden Sie die Importoption Erzwingen > Mono, um den importierten Sound in Mono zu konvertieren (nur für WAV-Dateien verfügbar).
Stimmen können in der Regel in Mono umgewandelt werden, aber auch ihre Abtastrate kann ohne merklichen Qualitätsverlust auf 22 kHz reduziert werden (es sei denn, die Stimme ist sehr hoch). Dies liegt daran, dass die meisten menschlichen Stimmen nie über 11 kHz hinausgehen.
Verwendung von Echtzeit-Audioeffekten zur Reduzierung der Dateigröße¶
Godot hat ein umfangreiches Bussystem mit eingebauten Effekten. Dies erspart den Soundeffekt-Designern das Hinzufügen von Reverb zu den Soundeffekten, reduziert deren Größe erheblich und gewährleistet ein korrektes Beschneiden.
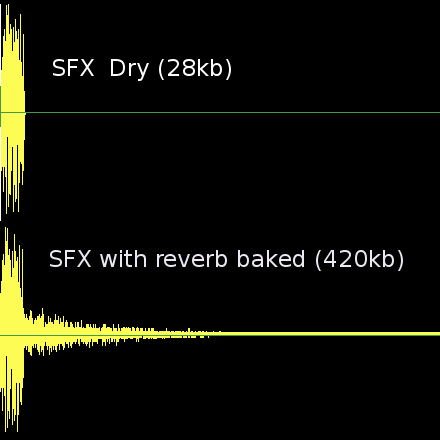
Wie Sie oben sehen können, wird die Dateigröße von Soundeffekten durch Hinzufügen von Reverb wesentlich größer.
Siehe auch
Audio-Samples können zur Laufzeit mit Laufzeit-Laden und -Speichern geladen und gespeichert werden, auch aus einem exportierten Projekt.