Up to date
This page is up to date for Godot 4.2.
If you still find outdated information, please open an issue.
Plugins installieren¶
Godot verfügt über ein Editor-Plugin-System mit zahlreichen Plugins, die von der Community entwickelt wurden. Plugins können die Funktionalität des Editors um neue Nodes, zusätzliche Docks, Komfortfunktionen und mehr erweitern.
Plugins finden¶
Der bevorzugte Weg, um Godot-Plugins zu finden, ist die Verwendung der Asset-Bibliothek <https://godotengine.org/asset-library/> _. Sie kann zwar online durchsucht werden, jedoch ist es bequemer, sie direkt im Editor zu verwenden. Klicken Sie dazu oben im Editor auf den AssetLib-Tab:

Sie finden Assets auch auf Code-Hosting-Webseiten, wie GitHub.
Bemerkung
Einige Repositorys bezeichnen sich selbst als "Plugins", sind aber nicht unbedingt Editor-Plugins. Dies ist insbesondere bei Skripten der Fall, die in einem laufenden Projekt verwendet werden sollen. Sie brauchen solche Plugins nicht zu aktivieren, um sie zu verwenden. Laden Sie sie herunter und entpacken Sie die Dateien in Ihren Projektordner.
Eine Möglichkeit, Editor-Plugins von Nicht-Editor-Plugins zu unterscheiden, ist die Suche nach einer plugin.cfg-Datei in dem Repository, in dem das Plugin liegt. Wenn das Repository eine plugin.cfg Datei in einem Ordner im addons/ Ordner enthält, dann ist es ein Editor-Plugin.
Installieren eines Plugins¶
Um ein Plugin zu installieren, laden Sie es als ZIP-Archiv herunter. In der Asset-Bibliothek kann dies über den Herunterladen-Button entweder im Editor oder über die Web-Oberfläche erfolgen.
Wenn ein Plugin auf GitHub mit Tags (Versionen) deklariert ist, gehen Sie zum Tab Releases, um eine stable Version herunterzuladen. Dadurch wird sichergestellt, dass Sie eine Version herunterladen, die vom Autor als stable deklariert wurde.
Wenn auf Github beim Plugin keine * Tags * deklariert sind, verwenden Sie den ZIP herunterladen-Button, um die neuste Version als ZIP herunterzuladen:
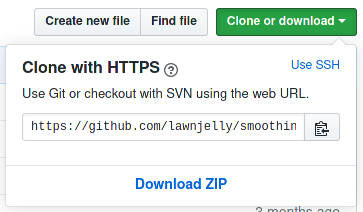
Entpacken Sie das ZIP-Archiv und verschieben Sie den darin enthaltenen Ordner addons/ in Ihren Projektordner. Wenn Ihr Projekt bereits einen addons/-Ordner enthält, verschieben Sie den addons/-Ordner des Plugins in Ihren Projektordner, um den Inhalt des neuen Ordners mit dem bestehenden zusammenzuführen. Ihr Dateimanager fragt Sie möglicherweise, ob Sie in den Ordner schreiben wollen; antworten Sie mit Ja. Bei diesem Vorgang werden keine Dateien überschrieben.
Aktivieren eines Plugins¶
Um das frisch installierte Plugin zu aktivieren, öffnen Sie Projekt > Projekteinstellungen am oberen Rand des Editors und gehen Sie dann auf das Plugins-Tab. Wenn das Plugin korrekt gepackt wurde, sollten Sie es in der Liste der Plugins sehen. Klicken Sie auf die Checkbox Aktivieren, um das Plugin zu aktivieren.
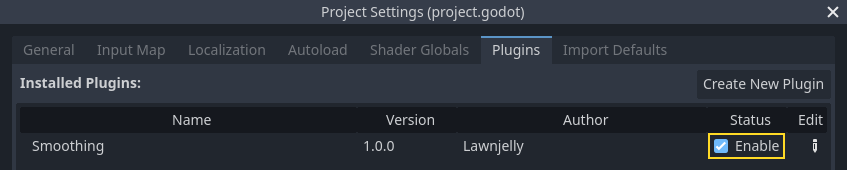
Sie können das Plugin sofort nach der Aktivierung verwenden; ein Neustart des Editors ist nicht erforderlich. Ebenso kann ein Plugin deaktiviert werden, ohne dass der Editor neu gestartet werden muss.