Up to date
This page is up to date for Godot 4.2.
If you still find outdated information, please open an issue.
Environment und Post-Processing¶
Godot 4 bietet eine neu gestaltete Environment-Ressource sowie ein neues Post-Processing mit vielen standardmäßig verfügbaren Effekten.
Bemerkung
Ab Godot 4 werden die Environment-Einstellungen für die Performance/Qualität in den Projekteinstellungen und nicht mehr in der Environment-Ressource definiert. Dies erleichtert globale Anpassungen, da Sie die Environment-Ressourcen nicht mehr einzeln an verschiedene Hardwarekonfigurationen anpassen müssen.
Beachten Sie, dass die meisten Environment-Einstellungen für die Performance/Qualität der nur sichtbar sind, wenn Sie den Schalter Erweitert in den Projekteinstellungen aktiviert haben.
Environment¶
Die Ressource Environment speichert alle Informationen, die zur Steuerung der 2D- und 3D-Rendering-Environment erforderlich sind. Dazu gehören der Himmel, das Ambient Lighting, Tone Mapping, Effekte und Anpassungen. Von sich aus tut sie nichts, aber Sie können sie aktivieren, indem Sie sie an einer der folgenden Stellen verwenden, in der Reihenfolge ihrer Priorität:
Camera3D-Node (hohe Priorität)¶
Eine Environment kann auf einen Camera3D-Node gesetzt werden. Sie hat dann Vorrang vor allen anderen Einstellungen.
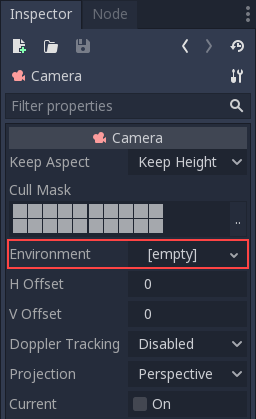
Dies ist vor allem dann nützlich, wenn Sie eine bestehende Environment überschreiben wollen, aber im Allgemeinen ist es besser, die unten stehende Option zu verwenden.
WorldEnvironment-Node (mittlere Priorität, empfohlen)¶
Der WorldEnvironment-Node kann zu jeder Szene hinzugefügt werden, aber es kann nur einer pro aktivem Szenenbaum existieren. Das Hinzufügen von mehr als einem führt zu einer Warnung.
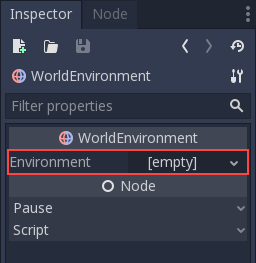
Jede hinzugefügte Environment hat eine höhere Priorität als die Standard-Environment (siehe unten). Das bedeutet, dass sie für jede einzelne Szene überschrieben werden kann, was sie sehr nützlich macht.
Vorschau Environment und Sonne (niedrige Priorität)¶
Bemerkung
Seit Godot 4 ersetzen die Vorschau-Environment und das Sonnen-System die Datei default_env.tres, die in Godot 3-Projekten verwendet wurde.
Wenn kein WorldEnvironment-Node oder DirectionalLight3D-Node in der aktuellen Szene vorhanden ist, zeigt der Editor stattdessen eine Vorschau der Umgebung und der Sonne an. Dies kann mit den Buttons am oberen Rand des 3D-Editors deaktiviert werden:
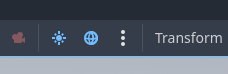
Wenn Sie auf die 3 vertikalen Punkte auf der rechten Seite klicken, wird ein Dialog angezeigt, mit dem Sie das Aussehen der Vorschau-Environment anpassen können:
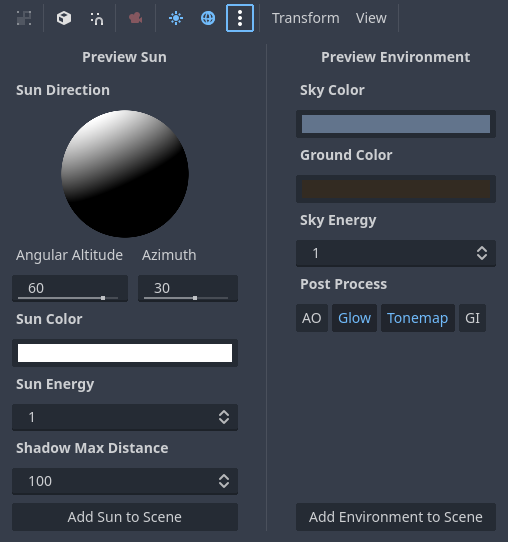
Vorschau-Sonne und -Himmel sind nur im Editor sichtbar, nicht im laufenden Projekt. Mit den Buttons am unteren Rand des Dialogs können Sie Vorschau-Sonne und -Himmel als Nodes in die Szene einfügen.
Tipp
Wenn Sie Umschalt gedrückt halten, während Sie im Vorschau-Environment-Editor auf Sonne zu Szene hinzufügen oder Environment zu Szene hinzufügen klicken, werden sowohl eine Vorschausonne als auch eine Environment zur aktuellen Szene hinzugefügt (als hätten Sie beide Schaltflächen separat angeklickt). Verwenden Sie dies, um die Projekteinrichtung und das Prototyping zu beschleunigen.
Kamera-Attribute¶
Bemerkung
In Godot 4 wurden die Informationen über Belichtung und Schärfentiefe von der Ressource Environment in eine separate Ressource CameraAttributes aufgeteilt. Dadurch können diese Propertys unabhängig von anderen Environment-Einstellungen leichter angepasst werden.
Die Ressource CameraAttributes speichert Informationen über Belichtung und Schärfentiefe. Sie ermöglicht auch die automatische Belichtungsanpassung in Abhängigkeit von der Helligkeit der Szene.
Es sind zwei Arten von CameraAttribute-Ressourcen verfügbar:
CameraAttributesPractical: Features werden in beliebigen Einheiten dargestellt, was für die meisten Anwendungsfälle in Spielen einfacher zu verstehen ist.
CameraAttributesPhysical: Merkmale werden ähnlich wie bei einer Digitalkamera in realen Einheiten dargestellt. Beispielsweise wird das Field of View mit einer Brennweite in Millimetern anstelle eines Wertes in Grad festgelegt. Empfohlen, wenn physikalische Genauigkeit wichtig ist, z. B. für fotorealistisches Rendering.
Mit beiden CameraAttribute-Ressourcentypen können Sie die gleichen Funktionen nutzen, sie sind jedoch unterschiedlich konfiguriert. Wenn Sie nicht wissen, welchen Sie wählen sollen, verwenden Sie CameraAttributesPractical.
Bemerkung
Die Verwendung einer CameraAttributesPhysical auf einem Camera3D-Node sperrt FOV und Seitenverhältnis-Anpassungen in dieser Camera3D, da das Sichtfeld stattdessen in der CameraAttributesPhysical Ressource angepasst wird. Wenn sie in einer WorldEnvironment verwendet wird, überschreibt die CameraAttributesPhysical keine Camera3D in der Szene.
Eine CameraAttributes-Ressource kann zu einem Camera3D oder einem WorldEnvironment-Node hinzugefügt werden. Wenn die aktuelle Kamera eine CameraAttributes-Ressource hat, überschreibt sie die in WorldEnvironment eingestellte (falls vorhanden).
In den meisten Situationen wird empfohlen, die CameraAttributes-Ressource auf den Camera3D-Node statt auf den WorldEnvironment-Node zu setzen. Im Gegensatz zu WorldEnvironment wird durch die Zuweisung der CameraAttributes-Ressource zum Camera3D-Node verhindert, dass die Schärfentiefe im Ansichtsfenster des 3D-Editors angezeigt wird, es sei denn, die Kamera wird in der Vorschau angezeigt.
Environment-Optionen¶
Nachfolgend finden Sie eine ausführliche Beschreibung aller Environment-Optionen und wie sie verwendet werden sollen.
Hintergrund¶
Der Abschnitt Hintergrund enthält Einstellungen, wie der Hintergrund (Teile des Bildschirms, in denen keine Objekte gezeichnet wurden) gefüllt werden soll. Der Hintergrund dient nicht nur dazu, ein Bild oder eine Farbe anzuzeigen. Standardmäßig wirkt er sich auch darauf aus, wie Objekte durch Umgebungs- und reflektiertes Licht beeinflusst werden. Dies wird als bildbasierte Beleuchtung (Image-Based Lighting, IBL) bezeichnet.
Daher kann der Hintergrundhimmel einen großen Einfluss auf das Gesamterscheinungsbild Ihrer Szene haben, auch wenn der Himmel nie direkt auf dem Bildschirm zu sehen ist. Dies sollte bei der Anpassung der Beleuchtung in Ihrer Szene berücksichtigt werden.
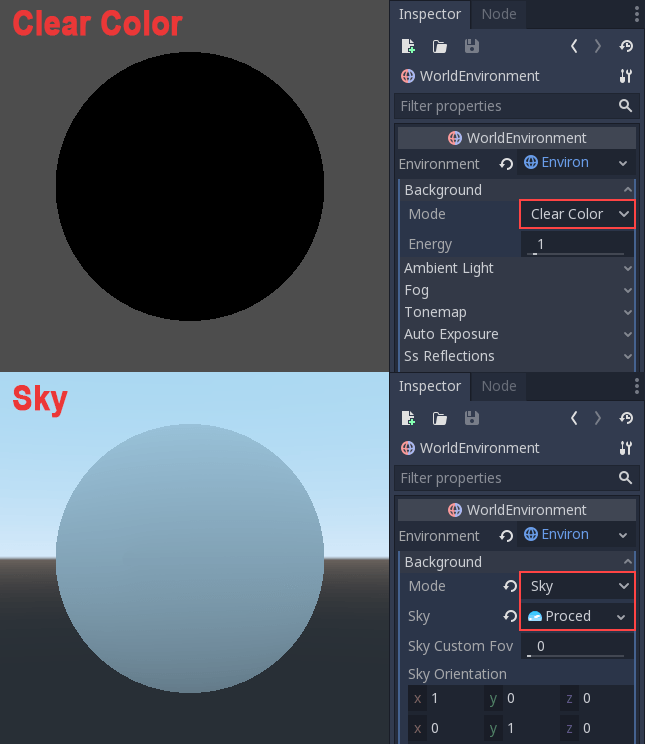
Es sind mehrere Hintergrundmodi verfügbar:
Clear Color verwendet die in den Projekteinstellungen definierte Standardfarbe "Clear". Der Hintergrund wird in einer konstanten Farbe dargestellt.
Benutzerdefinierte Farbe ist wie Clear, aber mit einem benutzerdefinierten Farbwert.
Mit Himmel können Sie ein Himmelsmaterial für den Hintergrund definieren (siehe unten). Standardmäßig reflektieren die Objekte in der Szene dieses Himmelsmaterial und absorbieren das Umgebungslicht davon.
Canvas zeigt die 2D-Szene als Hintergrund für die 3D-Szene an. Dies kann verwendet werden, um Umgebungseffekte beim 2D-Rendering sichtbar zu machen, wie zum Beispiel Glow in 2D.
Mit Beibehalten wird kein Himmel gezeichnet, sondern das beibehalten, was in den vorherigen Bildern vorhanden war. Dies verbessert die Performance in reinen Innenraumszenen, führt aber zu einem "Spiegelkabinett"-Effekt, wenn der Himmel zu irgendeinem Zeitpunkt sichtbar ist.
Himmelsmaterialien¶
Wenn Sie den Hintergrundmodus Himmel verwenden (oder der Umgebungs-/Reflexionslichtmodus auf Himmel eingestellt ist), wird eine Himmels-Subressource verfügbar, die Sie in der Ressource Environment bearbeiten können. Wenn Sie diese Subressource bearbeiten, können Sie eine SkyMaterial-Ressource innerhalb des Himmels erstellen.
Sie können zwischen 3 Built-in-Himmelsmaterialien wählen:
PanoramaSkyMaterial: Verwenden Sie ein 360-Grad-Panoramabild des Himmels (Seitenverhältnis 2:1 empfohlen). Um den hohen Dynamikbereich zu nutzen, muss das Panoramabild in einem HDR-kompatiblen Format wie
.hdroder.exrvorliegen und nicht in einem Default-Dynamikbereich-Format wie.pngoder.jpg.ProceduralSkyMaterial: Verwenden Sie einen prozedural erzeugten Himmel mit einstellbaren Farben für Boden, Sonne, Himmel und Horizont. Dies ist die Art von Himmel, die in der Editorvorschau verwendet wird. Die Position der Sonne wird automatisch von den ersten 4 DirectionalLight3D-Nodes abgeleitet, die in der Szene vorhanden sind. Es kann bis zu 4 Sonnen zu einem bestimmten Zeitpunkt geben.
PhysicalSkyMaterial: Verwenden Sie einen Physik-basierten prozeduralen Himmel mit einstellbaren Streuungsparametern. Die Position der Sonne wird automatisch aus dem ersten DirectionalLight3D-Node in der Szene abgeleitet. PhysicalSkyMaterial ist etwas teurer zu rendern im Vergleich zu ProceduralSkyMaterial. Es kann bis zu 1 Sonne zu einer bestimmten Zeit vorhanden sein.
Panorama-Himmelsbilder werden manchmal als HDRIs (High Dynamic Range Images) bezeichnet. Sie können frei lizenzierte HDRIs auf Poly Haven finden.
Bemerkung
HDR-PanoramaSkyMaterial-Texturen mit sehr hellen Stellen (z. B. Fotos aus dem wirklichen Leben, auf denen die Sonne sichtbar ist) können zu sichtbarem Glitzern auf Umgebungs- und Spiegelreflexionen führen. Dies wird dadurch verursacht, dass die Spitzenbelichtung der Textur zu hoch ist.
Um dies zu beheben, wählen Sie die Panoramatextur im Dateisystem-Dock aus, gehen Sie zum Import-Dock, aktivieren Sie HDR-Clamp-Belichtung und klicken Sie dann auf Neuimport.
Wenn Sie ein benutzerdefiniertes Himmelsmaterial benötigen (z. B. für prozedurale Wolken), können Sie einen benutzerdefinierten Himmels-Shader erstellen.
Umgebungslicht¶
Umgebungslicht (wie hier definiert) ist eine Art von Licht, das auf jedes Stück Geometrie mit der gleichen Intensität wirkt. Es ist global und unabhängig von Lichtern, die der Szene hinzugefügt werden könnten. Umgebungslicht ist eine der beiden Komponenten der bildbasierten Beleuchtung. Im Gegensatz zum reflektierten Licht variiert das Umgebungslicht nicht in Abhängigkeit von der Kameraposition und dem Blickwinkel.
Es gibt verschiedene Arten von Umgebungslicht, aus denen Sie wählen können:
Hintergrund: Quellen-Umgebungslicht aus dem Hintergrund, z.B. dem Himmel, einer benutzerdefinierten Farbe oder einer Clear-Farbe (Default). Die Intensität des Umgebungslichts variiert je nach Inhalt des Himmelsbildes, was zu einer visuell ansprechenderen Umgebungsbeleuchtung führen kann. Damit dieser Modus sichtbar ist, muss ein Himmel als Hintergrund eingestellt sein.
Deaktiviert: Verwenden Sie kein Umgebungslicht. Nützlich für reine Innenraumszenen.
Farbe: Verwenden Sie eine konstante Farbe für das Umgebungslicht und ignorieren Sie den Hintergrundhimmel. Die Intensität des Umgebungslichts wird auf allen Seiten gleich sein, was dazu führen kann, dass die Beleuchtung der Szene flacher aussieht. Nützlich für Innenraumszenen, bei denen tiefschwarze Schatten zu dunkel sein könnten, oder um die Performance auf Low-End-Geräten zu maximieren.
Himmel: Das Umgebungslicht wird von einem bestimmten Himmel erzeugt, auch wenn der Hintergrund auf einen anderen Modus als Himmel eingestellt ist. Wenn der Hintergrundmodus bereits Himmel ist, verhält sich dieser Modus identisch zu Hintergrund.
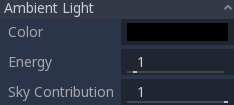
Wenn der Umgebungslichtmodus auf "Himmel" oder "Hintergrund" eingestellt ist (und der Hintergrund auf "Himmel"), ist es möglich, zwischen der Umgebungsfarbe und dem Himmel zu überblenden, indem man die Himmel-Beitrag-Property benutzt. Dieser Wert ist standardmäßig auf 1.0 eingestellt, was bedeutet, dass nur der Umgebungshimmel verwendet wird. Die Umgebungsfarbe wird ignoriert, es sei denn, Himmel-Beitrag wird unter 1.0 gesenkt.
Hier ist ein Vergleich, wie sich unterschiedliches Umgebungslicht auf eine Szene auswirkt:

Schließlich gibt es eine Energie-Einstellung, die einen Multiplikator darstellt. Er ist nützlich, wenn Sie mit HDR arbeiten.
Im Allgemeinen sollten Sie sich nur bei einfachen Szenen oder großen Außenbereichen auf das Umgebungslicht allein verlassen. Sie können dies auch tun, um die Performance zu steigern. Umgebungslicht ist zwar schnell zu rendern, bietet aber nicht die beste Beleuchtungsqualität. Es ist besser, Umgebungslicht aus ReflectionProbe, VoxelGI oder SDFGI zu erzeugen, da diese die Ausbreitung von indirektem Licht genauer simulieren. Nachfolgend finden Sie einen Qualitätsvergleich zwischen der Verwendung einer flachen Umgebungsfarbe und eines VoxelGI:

Mit einer der oben beschriebenen Methoden wird die konstante Umgebungsbeleuchtung durch die Umgebungsbeleuchtung der Probes ersetzt.
Reflektiertes Licht¶
Reflektiertes Licht (auch Specular Light genannt) ist die andere der beiden Komponenten der bildbasierten Beleuchtung.
Reflektiertes Licht kann auf einen von 3 Modi eingestellt werden:
Hintergrund: Reflektiert den Hintergrund, z.B. den Himmel, eine benutzerdefinierte Farbe oder eine Clear-Farbe (Default).
Deaktiviert: Reflektiert kein Licht aus der Umgebung. Nützlich für reine Innenraumszenen oder zur Maximierung der Performance auf Low-End-Geräten.
Himmel: Reflektiert vom Hintergrundhimmel, auch wenn der Hintergrund auf einen anderen Modus als Himmel eingestellt ist. Wenn der Hintergrundmodus bereits Himmel ist, verhält sich dieser Modus identisch zu Hintergrund.
Nebel¶
Bemerkung
Dieser Abschnitt bezieht sich nur auf nicht-volumetrischen Nebel. Es ist möglich, sowohl nicht-volumetrischen Nebel als auch Volumetrischer Nebel und Nebelvolumen gleichzeitig zu verwenden.
Wie im wirklichen Leben lässt der Nebel entfernte Objekte in eine einheitlichen Farbe verblassen. Es gibt zwei Arten von Nebel in Godot:
Tiefennebel: Dieser wird basierend auf der Entfernung von der Kamera angewendet.
Höhennebel: Dieser wird auf alle Objekte unterhalb (oder oberhalb) einer bestimmten Höhe angewendet, unabhängig von der Entfernung zur Kamera.

Bei beiden Nebeltypen kann die Kurve angepasst werden, so dass der Übergang mehr oder weniger scharf ist.
Zwei Propertys können verändert werden, um den Nebel-Effekt interessanter zu machen:
Die erste ist Sonnen-Menge, die von der Property "Sonnen-Farbe" des Nebels abhängt. Wenn Sie in Richtung eines gerichteten Lichts (in der Regel eine Sonne) blicken, ändert sich die Farbe des Nebels und simuliert das Sonnenlicht, das durch den Nebel fällt.
Die zweite Option ist Transmission Aktiviert, die eine realistischere Licht-Transmission simuliert. In der Praxis hebt sich das Licht dadurch stärker im Nebel ab.
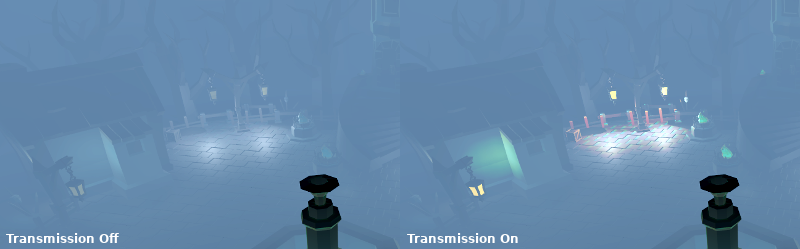
Bemerkung
Fog can cause banding to appear on the viewport, especially at higher density levels. See Color-Banding for guidance on reducing banding.
Volumetrischer Nebel¶
Volumetrischer Nebel sorgt für einen realistischen Nebeleffekt in der Szene, wobei die Farbe des Nebels von den Lichtern beeinflusst wird, die den Nebel durchdringen.
Siehe auch
Siehe Volumetrischer Nebel und Nebelvolumen für die Dokumentation zum Einrichten von volumetrischem Nebel.
Tonemap¶
Tonemap wählt die Tonemapping-Kurve, die auf die Szene angewendet wird, aus einer Liste von Standardkurven aus, die in der Film- und Spieleindustrie verwendet werden. Andere Tonemapping-Operatoren als "Linear" werden verwendet, um helle und dunkle Bereiche homogener zu machen und gleichzeitig das Abschneiden heller Lichter zu vermeiden.
Die Optionen für die Tonemapping sind:
Modus: Der zu verwendende Tonemapping-Modus.
Linear: Der Default-Tonemapping-Modus. Dies ist der schnellste und einfachste Tonemapping-Operator, aber er führt dazu, dass helle Beleuchtungen überstrahlt aussehen und die ausgegebenen Farben deutlich beschnitten werden.
Reinhardt: Führt eine Variation der Farben der gerenderten Pixel nach dieser Formel durch:
Farbe = Farbe / (1 + Farbe). Dadurch wird vermieden, dass helle Lichter abgeschnitten werden, aber das resultierende Bild kann etwas stumpf aussehen.Filmisch: Dadurch wird die Beschneidung heller Lichter vermieden, und das Bild wirkt in der Regel lebendiger als bei Reinhardt.
ACES: Academy Color Encoding System-Tonemapper. ACES ist etwas teurer als andere Optionen, aber es behandelt helle Beleuchtung auf realistischere Weise, indem es sie entsättigt, wenn sie heller wird. Im Vergleich zu Reinhardt und Filmisch hat ACES in der Regel eine kontrastreichere Ausgabe. ACES ist die empfohlene Option, wenn Sie eine fotorealistische Darstellung anstreben. Dieser Tonemapping-Modus wurde in Godot 3.x als "ACES Fitted" bezeichnet.
Belichtung: Tone-Mapping-Belichtung zur Simulation der Lichtmenge, die im Laufe der Zeit empfangen wird (Standard:
1.0). Höhere Werte führen zu einem insgesamt helleren Erscheinungsbild. Wenn die Szene infolge eines Tonemapping-Operators oder einer Weißpunktänderung zu dunkel erscheint, versuchen Sie, diesen Wert leicht zu erhöhen.Weiß: Tone-Mapping-Weißpunkt, der simuliert, wo auf der Skala Weiß liegt (Default:
1.0). Für fotorealistische Beleuchtung liegen die empfohlenen Werte zwischen6.0und8.0. Höhere Werte führen zu weniger überstrahlten Lichtern, lassen aber die Szene insgesamt etwas dunkler erscheinen.
Mid- und Post-Processing-Effekte¶
Die Environment-Ressource unterstützt viele gängige Mid- und Post-Processing-Effekte.
Bemerkung
Screen-Space-Effekte wie SSR, SSAO, SSIL und Glow wirken nicht auf Geometrie, die sich außerhalb des Blickfeldes der Kamera befindet oder durch andere undurchsichtige Geometrie verdeckt ist. Berücksichtigen Sie dies, wenn Sie die Einstellungen anpassen, um ablenkende Änderungen während des Spiels zu vermeiden.
Screen-Space-Reflexionen (SSR)¶
Dieses Feature ist nur verfügbar, wenn Sie das Forward+-Backend verwenden, nicht Mobile oder Kompatibilität.
Godot unterstützt zwar mehrere Quellen für Reflexionsdaten, wie z.B. Reflection-Probes, doch bieten sie nicht in allen Situationen genügend Details. Am sinnvollsten sind Screen-Space-Reflexionen, wenn Objekte miteinander in Kontakt sind (Objekt über dem Boden, über einem Tisch, auf Wasser schwimmend usw.).

Abgesehen davon, dass sie mehr Details bieten, funktionieren Screen-Space-Reflexionen auch in Echtzeit (während andere Arten von Reflexionen normalerweise vorberechnet werden). Dies kann verwendet werden, um Charaktere, Autos usw. bei der Bewegung auf umliegenden Oberflächen zu reflektieren.
Screen-Space-Reflexionen können gleichzeitig mit anderen Reflexionsquellen verwendet werden, um von detaillierten Reflexionen zu profitieren, wenn möglich, und gleichzeitig eine Ausweichmöglichkeit zu haben, wenn Screen-Space-Reflexionen nicht verwendet werden können (zum Beispiel, um Objekte außerhalb des Bildschirms zu reflektieren).
Zur besseren Anpassung der Methode stehen ein paar benutzergesteuerte Parameter zur Verfügung:
Max. Schritte: Bestimmt die Länge der Reflexion. Je größer diese Zahl ist, desto aufwendiger ist die Berechnung.
Fade-In: Ermöglicht die Anpassung der Fade-In-Kurve, die nützlich ist, um die Kontaktfläche weicher zu machen.
Fade-Out: Ermöglicht die Einstellung der Fade-Out-Kurve, so dass die Stufengrenze sanft ausklingt.
Tiefentoleranz: Kann verwendet werden, um Strahlen im Screen-Space hinter Objekten durchzulassen. Die Strahlen werden jedes Objekt so behandeln, als ob es diese Tiefe hätte, um festzustellen, ob sie hinter dem Objekt durchgehen können. Höhere Werte bewirken, dass die Reflexionen im Bildschirmraum weniger "Aufbrüche" aufweisen, was allerdings zur Folge hat, dass einige Objekte physikalisch falsche Reflexionen erzeugen.
Denken Sie daran, dass Screen-Space-Reflexionen nur bei undurchsichtiger Geometrie funktionieren. Transparente Materialien werden nicht reflektiert, da sie nicht in den Tiefenpuffer geschrieben werden. Dies gilt auch für Shader, die hint_screen_texture oder hint_depth_texture-Uniforms verwenden.
Screen-Space-Ambient Occlusion (SSAO)¶
Dieses Feature ist nur verfügbar, wenn Sie das Forward+-Backend verwenden, nicht Mobile oder Kompatibilität.
Wie im Abschnitt Umgebung erwähnt, werden Bereiche, die vom Licht der Nodes nicht erreicht werden (weil sie entweder außerhalb des Radius oder im Schatten liegen), mit Umgebungslicht beleuchtet. Godot kann dies mit VoxelGI, ReflectionProbe, dem Himmel oder einer konstanten Umgebungsfarbe simulieren. Das Problem ist jedoch, dass alle zuvor vorgeschlagenen Methoden eher auf einer größeren Skala (große Regionen) als auf einer kleineren Geometrieebene wirken.
Konstante Umgebungsfarbe und Himmel sind überall gleich, während GI- und Reflexions-Probes mehr lokale Details aufweisen, aber nicht genug, um Situationen zu simulieren, in denen das Licht nicht in der Lage ist, hohle oder konkave Merkmale auszufüllen.
Dies kann mit Screen-Space-Ambient Occlusion simuliert werden. Wie Sie auf dem Bild unten sehen können, besteht sein Zweck darin, konkave Bereiche dunkler zu machen, um einen engeren Pfad für den Lichteinfall zu simulieren:

Es ist ein häufiger Fehler, diesen Effekt zu aktivieren, ein Licht einzuschalten und nicht in der Lage zu sein, ihn wahrzunehmen. Das liegt daran, dass SSAO nur auf Umgebungslicht wirkt. Es wirkt nicht auf direktes Licht.
Aus diesem Grund ist der Effekt im obigen Bild bei direktem Licht (links) weniger ausgeprägt. Wenn Sie SSAO auch mit direktem Licht arbeiten lassen wollen, verwenden Sie den Parameter Lichtbeeinflussung. Auch wenn dies physikalisch nicht korrekt ist, gefällt einigen Künstlern, wie es aussieht.
SSAO sieht am besten aus, wenn es mit einer echten indirekten Lichtquelle, wie VoxelGI, kombiniert wird:

SSAO sieht am besten aus, wenn es mit einer echten indirekten Lichtquelle, wie VoxelGI, kombiniert wird:
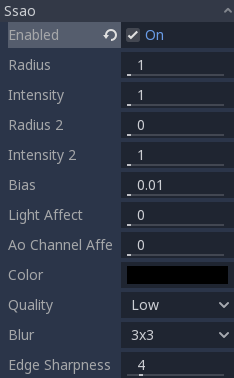
Radius: Der Abstand, in dem sich Objekte bei der Berechnung der Screen-Space-Ambient Occlusion gegenseitig verdecken können. Höhere Werte führen zu einer Verdeckung über eine größere Entfernung auf Kosten der Performance und Qualität.
Intensität: Die primäre Screen-Space-Ambient Occlusion-Intensität. Wirkt wie ein Multiplikator für den Screen-Space-Ambient Occlusion-Effekt. Ein höherer Wert führt zu einer dunkleren Occlusion. Da es sich bei SSAO um einen Screen-Space-Effekt handelt, wird empfohlen, mit diesem Wert konservativ umzugehen. SSAO, das zu stark ist, kann während des Spielens ablenken.
Stärke: Die Verteilung der Occlusion. Ein höherer Wert führt zu einer dunkleren Occlusion, ähnlich wie bei Intensität, aber mit einem stärkeren Abfall.
Detail: Legt die Stärke des zusätzlichen Detailgrads für den Screen-Space-Ambient Occlusion-Effekt fest. Ein hoher Wert macht den Detail-Durchlauf deutlicher, kann aber zu Aliasing in Ihrem endgültigen Bild beitragen.
Horizont: Der Schwellenwert für die Beurteilung, ob ein bestimmter Punkt auf einer Fläche verdeckt ist oder nicht, wird als Winkel zum Horizont dargestellt, der in den Bereich 0,0-1,0 eingeordnet wird. Ein Wert von 1,0 bedeutet, dass keine Verdeckung auftritt.
Schärfe: Die Stärke, mit welcher der Screen-Space-Ambient Occlusion-Effekt die Kanten von Objekten verwischen darf. Eine zu hohe Einstellung führt zu Aliasing an den Kanten von Objekten. Eine zu niedrige Einstellung lässt die Objektkanten verschwommen erscheinen.
Lichteinfluss: Die Screen-Space-Ambient Occlusion-Intensität bei direktem Licht. Im wirklichen Leben gilt Ambient Occlusion nur für indirektes Licht, was bedeutet, dass seine Auswirkungen bei direktem Licht nicht zu sehen sind. Werte größer als 0 machen den SSAO Effekt bei direktem Licht sichtbar. Werte über
0.0sind physikalisch nicht korrekt, aber einige Künstler bevorzugen diesen Effekt.
Screen-Space Indirect Lighting (SSIL)¶
Dieses Feature ist nur verfügbar, wenn Sie das Forward+-Backend verwenden, nicht Mobile oder Kompatibilität.
SSIL bietet indirekte Beleuchtung für kleine Details oder dynamische Geometrien, die von anderen Global Illumination-Methoden nicht abgedeckt werden können. Dies gilt für diffuses Licht, aber auch für emittierende Materialien. Wenn SSIL allein aktiviert ist, ist der Effekt möglicherweise nicht so auffällig, was auch beabsichtigt ist.
Stattdessen ist SSIL als Ergänzung zu anderen Global Illumination-Methoden wie VoxelGI, SDFGI und LightmapGI gedacht. SSIL bietet auch einen subtilen Ambient Occlusion-Effekt, ähnlich wie SSAO aber mit weniger Details.
Dieses Feature bietet nur indirekte Beleuchtung. Es handelt sich nicht um eine vollständige Global Illumination-Lösung. Dadurch unterscheidet sie sich von der Screen-Space Global Illumination (SSGI), die von anderen 3D-Engines angeboten wird. SSIL kann mit SSR und/oder SSAO kombiniert werden, um die visuelle Qualität zu verbessern (auf Kosten der Performance).
Die Einstellung von SSIL ist mit verschiedenen Parametern möglich:
Radius: Die Entfernung, die das zurückgeworfene Licht bei der Verwendung des indirekten Lichteffekts im Screen-Space zurücklegen kann. Ein größerer Wert führt dazu, dass das Licht in einer Szene weiter gestreut wird, kann aber zu Artefakten durch Unterabtastung führen, die wie lange Spitzen um Lichtquellen herum aussehen.
Intensität: Der Helligkeitsmultiplikator für den indirekten Lichteffekt im Screen-Space. Ein höherer Wert führt zu einem helleren Licht.
Schärfe: Die Stärke, mit welcher der indirekte Lichteffekt im Screen-Space die Kanten von Objekten verwischen darf. Eine zu hohe Einstellung führt zu Aliasing an den Kanten von Objekten. Eine zu niedrige Einstellung lässt die Objektkanten verschwommen erscheinen.
Normalen-Unterdrückung: Betrag der Normalen-Unterdrückung, der bei der Berechnung der indirekten Beleuchtung im Bildschirmraum verwendet wird. Bei der Normalen-Unterdrückung wird die Normale eines bestimmten Abtastpunkts verwendet, um Abtastungen zu unterdrücken, die vom aktuellen Pixel weg zeigen. Die Normalen-Unterdrückung ist notwendig, um Lichtlecks zu vermeiden, wenn nur eine Seite eines Objekts beleuchtet wird. Die Normalen-Unterdrückung kann jedoch deaktiviert werden, wenn Lichtlecks erwünscht sind, z. B. wenn die Szene hauptsächlich emittierende Objekte enthält, die Licht von Gesichtern emittieren, die von der Kamera aus nicht zu sehen sind.
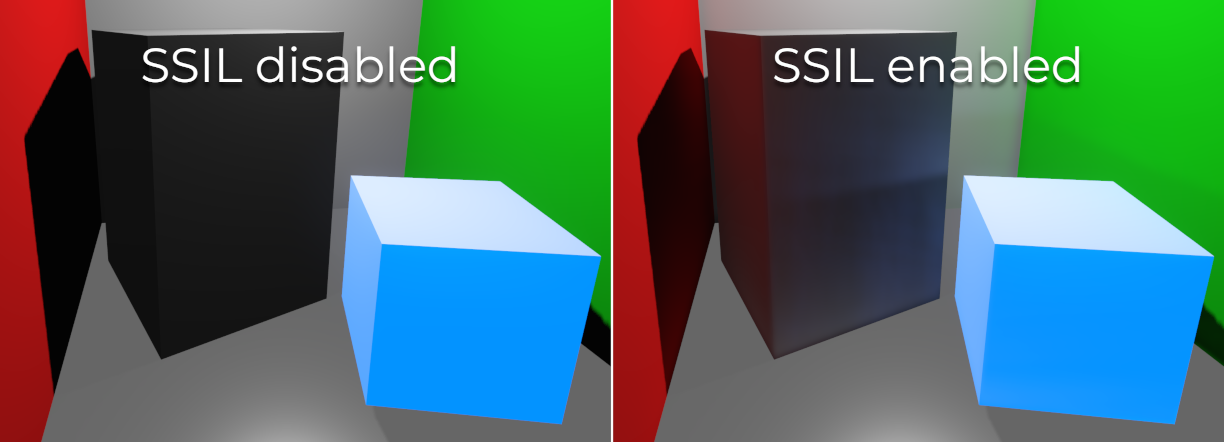
Signed Distance Field Global Illumination (SDFGI)¶
Dieses Feature ist nur verfügbar, wenn Sie das Forward+-Backend verwenden, nicht Mobile oder Kompatibilität.
Signed Distance Field Global Illumination (SDFGI) ist eine Form der Global Illumination in Echtzeit. Es handelt sich dabei nicht um einen Screen-Space-Effekt, d.h. es kann Global Illumination für Elemente außerhalb des Bildschirms bieten (im Gegensatz zu SSIL).
Siehe auch
Siehe Signed Distance Field Global Illumination (SDFGI) für Anweisungen zum Einrichten dieser Global Illumination-Methode.
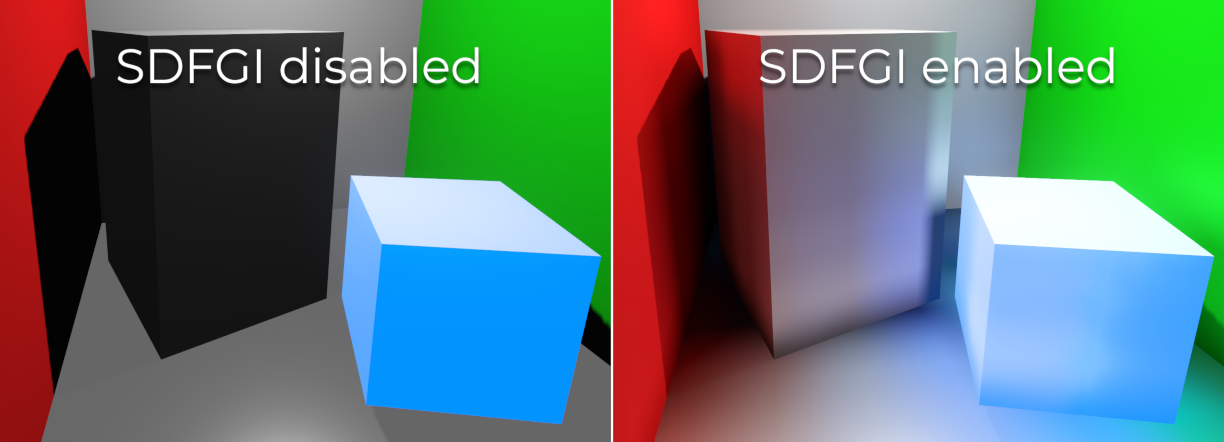
Glow¶
Diese Funktion ist nur verfügbar, wenn die Backends Forward+ und Mobile verwendet werden, nicht aber für Kompatibilität.
Wenn in der Fotografie und beim Film die Lichtmenge die maximale Luminanz (Helligkeit) des Mediums übersteigt, strahlt sie im Allgemeinen in dunklere Bereiche des Bildes aus. Dies wird in Godot mit dem Glow-Effekt simuliert.

Standardmäßig ist der Effekt, auch wenn er aktiviert ist, schwach oder unsichtbar. Damit er tatsächlich angezeigt wird, muss eine von zwei Bedingungen erfüllt sein:
Das Licht in einem Pixel übersteigt den HDR-Schwellenwert (wobei 0 bedeutet, dass das gesamte Licht diesen Wert übersteigt, und 1,0 bedeutet, dass das Licht über dem Tonemapper-Wert Weiß liegt). Normalerweise wird erwartet, dass dieser Wert bei 1,0 liegt, aber er kann herabgesetzt werden, um mehr Licht durchzulassen. Es gibt auch einen zusätzlichen Parameter, HDR-Skalierung, mit dem das Licht, das den Schwellenwert überschreitet, skaliert (heller oder dunkler gemacht) werden kann.
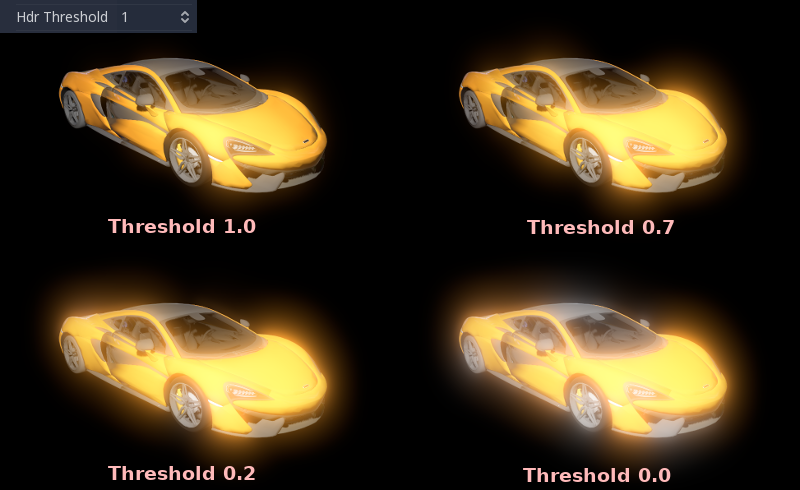
Die Bloom-Property hat einen Wert größer als
0.0. Je höher der Wert, desto mehr wird der gesamte Bildschirm an den Glow-Prozessor gesendet.
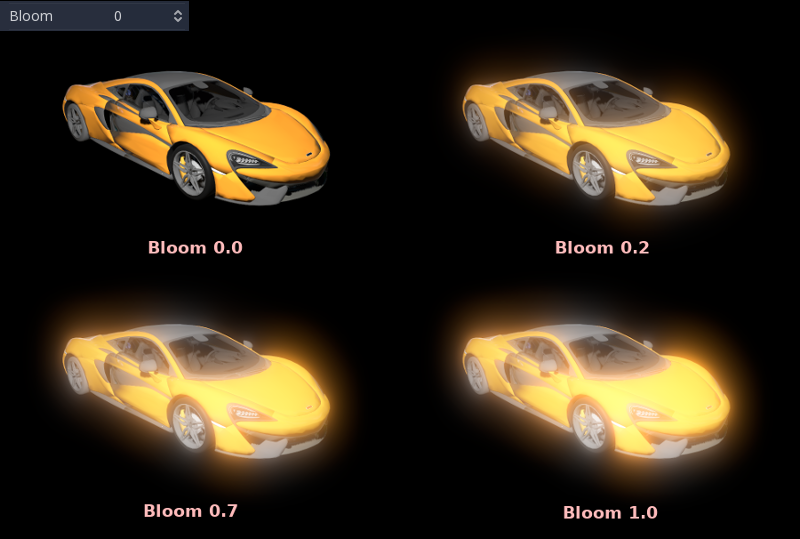
In beiden Fällen beginnt das Licht aus den helleren Bereichen herauszustrahlen.
Sobald das Leuchten sichtbar ist, kann es mit einigen zusätzlichen Parametern gesteuert werden:
Intensität ist eine Gesamtskala für den Effekt, er kann stärker oder schwächer gemacht werden (
0.0entfernt ihn).Stärke gibt an, wie stark der Gaußfilter-Kernel verarbeitet wird. Größere Werte lassen den Filter in die Sättigung gehen und nach außen expandieren. Im Allgemeinen ist eine Änderung dieses Wertes nicht erforderlich, da die Größe effizienter mit den Stufen angepasst werden kann.
Der Blending-Modus des Effekts kann ebenfalls geändert werden:
Additiv ist der stärkste, da er nur den Glow-Effekt über das Bild legt, ohne dass Blending stattfindet. Im Allgemeinen ist er zu stark, um verwendet zu werden, kann aber mit Bloom mit geringer Intensität gut aussehen (erzeugt einen traumähnlichen Effekt).
Screen sorgt dafür, dass das Glühen nie etwas stärker erhellt als es selbst ist, und es funktioniert hervorragend als Allrounder.
Softlight ist die Standardeinstellung und der schwächste Modus, der nur eine subtile Farbstörung um die Objekte herum erzeugt. Dieser Modus funktioniert am besten bei dunklen Szenen.
Ersetzen kann verwendet werden, um den gesamten Bildschirm zu verwischen oder den Effekt zu debuggen. Es zeigt nur den Glow-Effekt ohne das unten stehende Bild.
Mischen mischt den Leuchteffekt mit dem Hauptbild. Dies kann für größere kreative Freiheit genutzt werden. Der Mischfaktor wird über die Property Mischen gesteuert, die oberhalb des Blending-Modus (nur wenn der Blending-Modus auf Mischen eingestellt ist). Hohe Werte des Mischen-Faktors scheinen das Bild abzudunkeln, es sei denn, Bloom wird erhöht.
Um die Größe und Form des Leuchteffekts zu ändern, bietet Godot Stufen an. Kleinere Stufen führen zu starkem Leuchten, das um Objekte herum erscheint, während große Stufen ein trübes Leuchten darstellen, das den gesamten Bildschirm bedeckt:Um die Größe und Form des Leuchteffekts zu ändern, bietet Godot Stufen an. Kleinere Stufen führen zu starkem Leuchten, das um Objekte herum erscheint, während große Stufen ein trübes Leuchten darstellen, das den gesamten Bildschirm bedeckt:
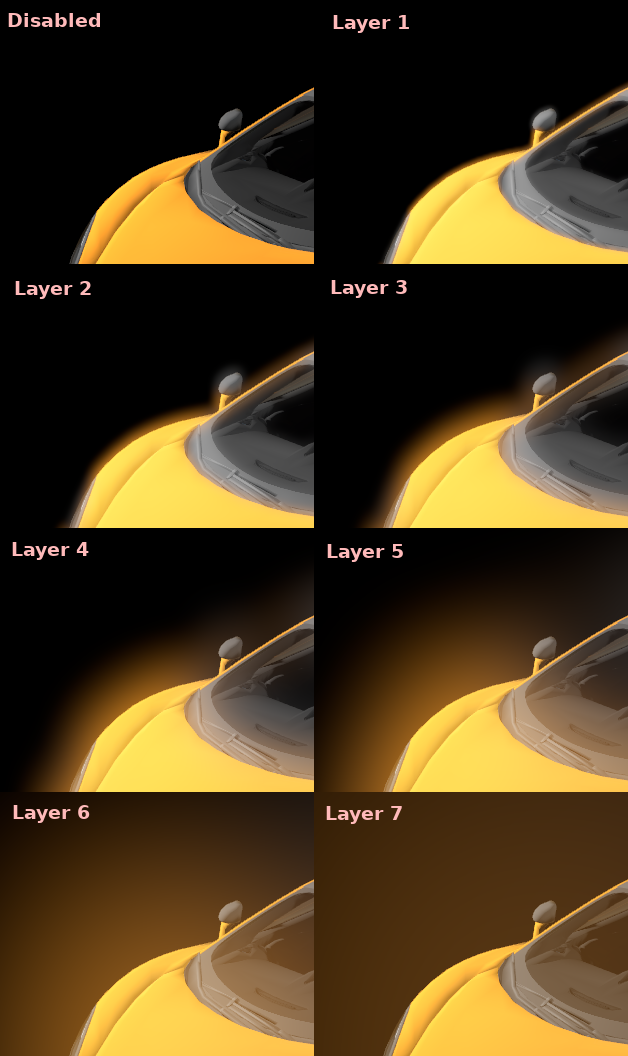
Die eigentliche Stärke dieses Systems ist jedoch die Kombination von Ebenen, um interessantere Glow-Muster zu erzeugen:

Schließlich kann der Glow-Effekt mit einer Glow-Map gesteuert werden, einer Textur, die bestimmt, wie hell der Glow auf jedem Teil des Bildschirms sein soll. Diese Textur kann optional eingefärbt werden, um den Glow-Effekt in der Farbe der Glow-Map zu färben. Die Textur wird so gestreckt, dass sie in das Ansichtsfenster passt. Um sichtbare Verzerrungen zu vermeiden, empfiehlt es sich, ein Seitenverhältnis zu wählen, das dem gängigen Seitenverhältnis des Ansichtsfensters entspricht (z.B. 16:9).
Es gibt 2 Hauptanwendungsfälle für eine Glow-Map-Textur:
Erstellen eines "Linsenschmutz"-Effekts mit einer Schmutzmustertextur.
Verwenden einer Gradienten-Textur, um den Glow in bestimmten Bereichen des Bildschirms weniger stark zu machen.
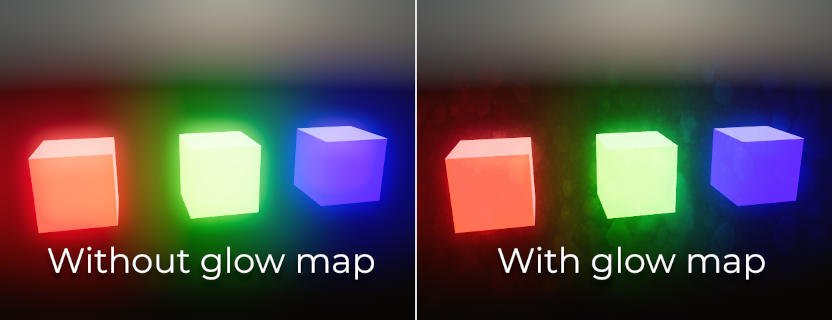
Verwendung von Glow in 2D¶
Es gibt 2 Möglichkeiten, Glow in 2D zu verwenden:
Seit Godot 4.2 können Sie HDR für das 2D-Rendering aktivieren, wenn Sie die Rendering-Methoden Forward+ und Mobile verwenden. Dies geht zwar zu Lasten der Performance, ermöglicht aber einen größeren Dynamikbereich. Außerdem können Sie so steuern, welche Objekte mit ihren individuellen Modulieren- oder Selbstmodulieren-Propertys mittels Glow leuchten (verwenden Sie den RAW-Modus in der Farbauswahl). Die Aktivierung von HDR kann auch die Streifenbildung in der 2D-Rendering-Ausgabe reduzieren.
Um HDR in 2D zu aktivieren, öffnen Sie die Projekteinstellungen, aktivieren Sie Rendern > Viewport > HDR 2D und starten Sie den Editor neu.
Wenn Sie die Performance maximieren möchten, können Sie HDR für das 2D-Rendering deaktiviert lassen. Allerdings haben Sie dann weniger Kontrolle darüber, welche Objekte mit Glow leuchten.
Aktivieren Sie Glow, setzen Sie den Environment-Hintergrundmodus auf Canvas und verringern Sie die Glow HDR Schwelle, so dass Pixel, die nicht zu hell sind, trotzdem leuchten. Um Glow von UI-Elementen zu verhindern, machen Sie sie zu Child-Nodes eines Nodes CanvasLayer. Mit der Property Hintergrund > Max. Canvas-Ebene der Environment-Ressource können Sie steuern, welche Ebenen vom Glow betroffen sind.
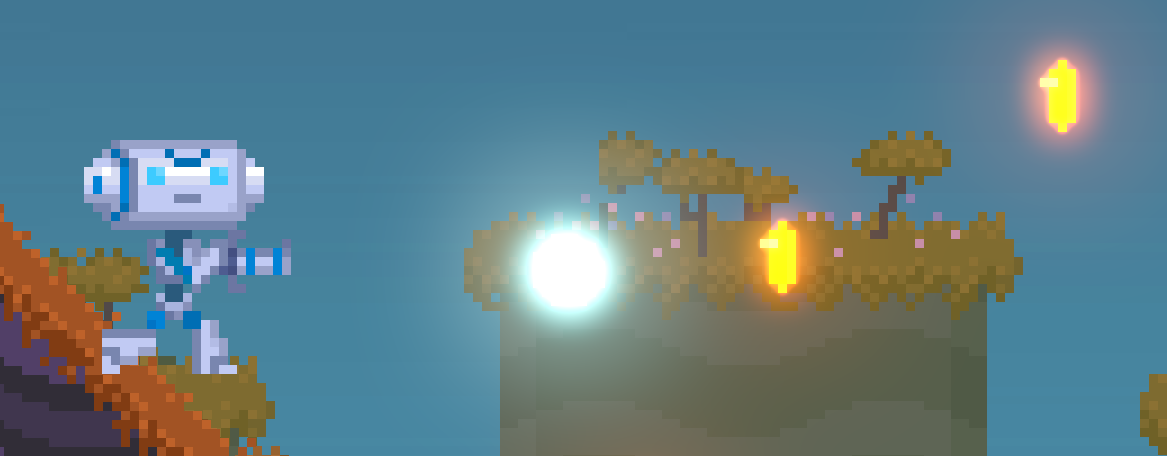
Beispiel für die Verwendung von Glow in einer 2D-Szene. HDR 2D ist aktiviert, und die Modulieren-Property der Münzen und der Kugel wurde mithilfe des RAW-Modus in der Farbpalette auf überhelle Werte erhöht.¶
Warnung
Der 2D-Renderer rendert im linearen Farbraum, wenn die Projekteinstellung Rendern > Viewport > HDR 2D aktiviert ist. Daher muss source_color auch für Uniform-Sampler verwendet werden, die als Farbeingabe in canvas_item-Shadern eingesetzt werden. Wenn dies nicht gemacht wird, wird die Textur verwaschen erscheinen.
Wenn 2D HDR deaktiviert ist, wird source_color weiterhin korrekt in canvas_item-Shadern funktionieren, daher ist es empfehlenswert, es so oder so zu verwenden, wenn es relevant ist.
Verwischen des Bildschirms mit Glow¶
Glow kann verwendet werden, um den gesamten Viewport unscharf zu machen, was für die Hintergrundunschärfe nützlich ist, wenn ein Menü geöffnet ist. Nur das 3D-Rendering wird davon betroffen sein, es sei denn, der Hintergrundmodus der Environment ist auf Canvas eingestellt. Um zu verhindern, dass UI-Elemente bei Verwendung des Canvas-Hintergrundmodus unscharf werden, machen Sie sie zu Child-Nodes eines CanvasLayer-Nodes. Mit der Property Hintergrund > Max. Canvas-Ebene der Environment-Ressource können Sie steuern, welche Ebenen von diesem Unschärfeeffekt betroffen sind.
Glow als Blur-Lösung verwenden:
Aktivieren Sie Normalisiert und passen Sie die Werte nach Ihren Wünschen an. Je höher der Level-Index, desto unschärfer das Bild. Es wird empfohlen, einen einzelnen Glow-Level auf
1.0zu belassen und alle anderen Glow-Level auf0.0zu belassen, aber dies ist nicht erforderlich. Beachten Sie, dass das endgültige Aussehen von der Auflösung des Ansichtsfensters abhängt.Setzen Sie Intensität auf
1.0und Bloom auf1.0.Setzen Sie den Blending-Modus auf Ersetzen und HDR-Luminanzobergrenze auf
1,0.
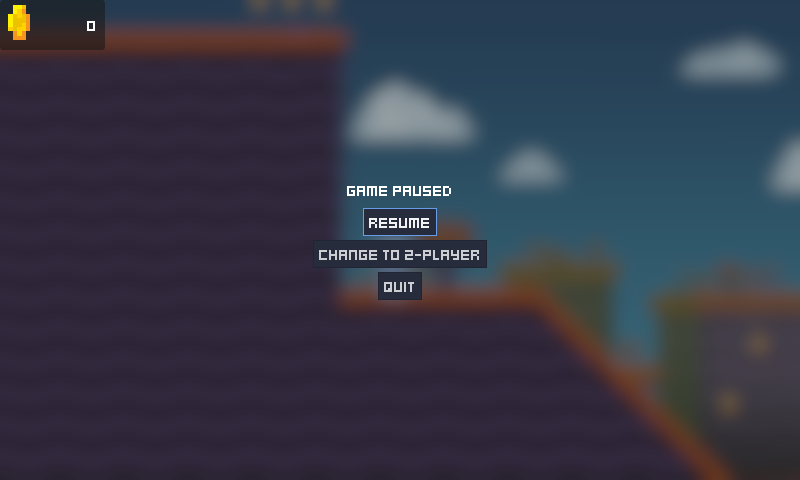
Beispiel für die Verwendung von Glow, um das 2D-Rendering im Hintergrund des Menüs zu verwischen¶
Anpassungen¶
Am Ende der Verarbeitung bietet Godot die Möglichkeit, einige Default-Bildanpassungen vorzunehmen.
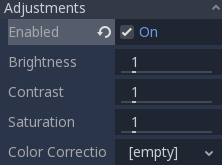
Grundlegende BCS-Anpassungen
Die erste Anpassung ist die Möglichkeit, die üblichen Eigenschaften Helligkeit, Kontrast und Sättigung (Brightness, Contrast, Saturation oder kurz BCS) zu ändern:
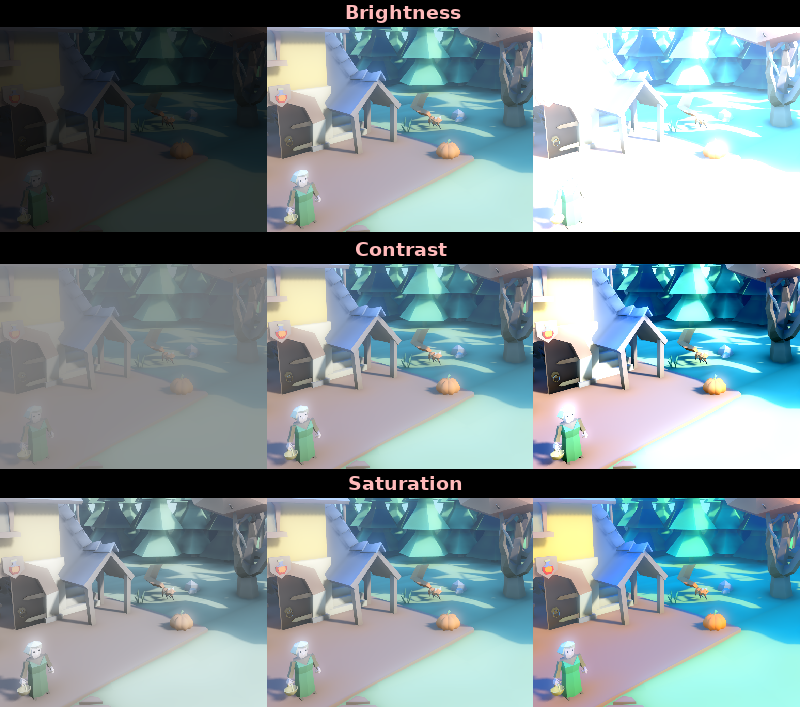
Farbkorrektur unter Verwendung eines 1D-Farbgradienten
Die zweite Anpassung erfolgt durch die Bereitstellung eines Farbkorrekturgradienten. Dazu kann der Property Farbkorrektur eine GradientTexture1D-Ressource zugewiesen oder eine Textur mit einem horizontalen Farbgradienten geladen werden. Der linke Teil des Farbgradienten steht für Schwarz im Quellbild, während der rechte Teil des Farbgradienten für Weiß im Quellbild steht.
Ein linearer Schwarz-Weiß-Gradient wie der folgende hat keine Wirkung:

Die Erstellung von benutzerdefinierten Gradienten ermöglicht es jedoch, jedem Farbkanal eine andere Farbe zuzuordnen:
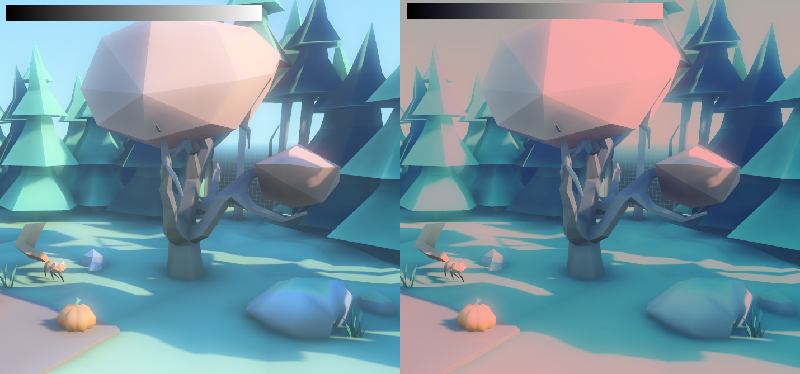
Farbkorrektur mit einer 3D-LUT
Zur Farbkorrektur kann auch eine 3D-Look-up-Textur (LUT) verwendet werden. Dabei handelt es sich um eine spezielle Textur, mit der die einzelnen Farbkanäle (rot, grün, blau) getrennt voneinander verändert werden können. Dieses Bild kann eine beliebige Auflösung haben, aber da es sich bei der Farbkorrektur um niederfrequente Daten handelt, wird aus Performance-Gründen empfohlen, bei niedrigen Auflösungen zu bleiben. Die Auflösung einer LUT-Textur beträgt normalerweise 17×17×17, 33×33×33, 51×51×51 oder 65×65×65 (die ungerade Größe ermöglicht eine bessere Interpolation).
Damit dies funktioniert, muss der Importmodus der Look-up-Textur im Import-Dock auf Texture3D gesetzt werden (anstatt als normale Texture2D importiert zu werden):
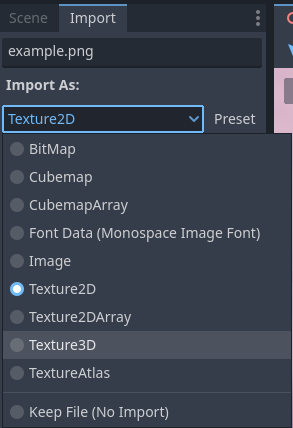
Stellen Sie sicher, dass Sie auch die Anzahl der zu importierenden horizontalen und vertikalen Slices konfigurieren. Wenn Sie dies nicht tun, wirkt sich die LUT-Textur bei der Verwendung nicht korrekt auf den Viewport aus. Sie können in der Vorschau sehen, wie die 3D-Textur importiert wurde, indem Sie im Dateisystem-Dock darauf doppelklicken und dann den Inspektor aufrufen, um die Ebenen der Textur durchzublättern.
Sie können diese neutrale 33×33×33 LUT-Vorlage als Basis verwenden (klicken Sie mit der rechten Maustaste und wählen Sie Speichern unter...):

Nachdem Sie den Importmodus der obigen LUT-Vorlage auf Textur3D geändert haben, setzen Sie die Anzahl der Horizontal-Slices im Import-Dock auf 33 und klicken Sie auf Neuimport. Wenn Sie diese LUT in die Property Farbkorrektur laden, werden Sie zunächst keinen sichtbaren Unterschied feststellen, da diese Textur als neutraler Ausgangspunkt gedacht ist.
Diese LUT-Vorlage kann in einem Bildbearbeitungsprogramm geändert werden, um dem Bild eine andere Stimmung zu verleihen. Ein üblicher Workflow besteht darin, das LUT-Bild neben einem Screenshot des 3D-Ansichtsfensters des Projekts zu platzieren und dann einen Bildeditor zu verwenden, um sowohl das LUT-Bild als auch den Screenshot gleichzeitig zu ändern. Die LUT kann dann gespeichert und auf die Spiel-Engine angewendet werden, um die gleiche Farbkorrektur in Echtzeit durchzuführen.
Wenn Sie z.B. die LUT-Vorlage in einem Bildbearbeitungsprogramm ändern, um ihr einen "Sepia"-Look zu verleihen, erhalten Sie das rechts abgebildete Bild:
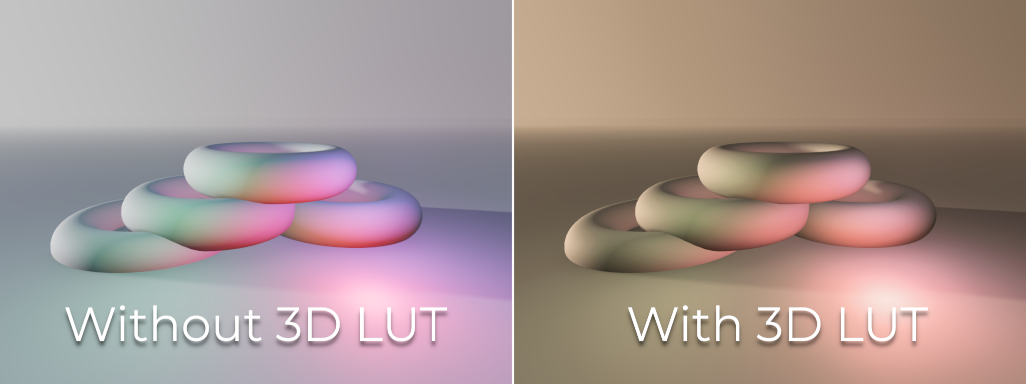
Bemerkung
Anpassungen und Farbkorrekturen werden nach dem Tonemapping angewendet. Das bedeutet, dass die oben definierten Tonemapping-Propertys auch bei aktivierten Anpassungen wirksam sind.
Optionen für Kamera-Attribute¶
Schärfentiefe / Fernunschärfe¶
Dieser Effekt simuliert die Brennweite von Kameras. Er macht Objekte hinter einem bestimmten Bereich unscharf. Er hat eine anfänglichen Distanz mit einem Übergangsbereich (in Welteinheiten):

Der Parameter Menge steuert die Stärke der Unschärfe. Bei größeren Unschärfen kann es erforderlich sein, die Qualität der Schärfentiefe in den erweiterten Projekteinstellungen zu optimieren, um Artefakte zu vermeiden.
Schärfentiefe / Nahunschärfe¶
Dieser Effekt simuliert die Brennweite von Kameras. Er macht Objekte in der Nähe der Kamera unscharf (wirkt in die entgegengesetzte Richtung wie die Fernunschärfe). Er hat eine anfängliche Distanz mit einer Übergangsbereich (in Welteinheiten):

Der Parameter Menge steuert die Stärke der Unschärfe. Bei größeren Unschärfen kann eine Anpassung der Qualität erforderlich sein, um Artefakte zu vermeiden.
Es ist üblich, beide Unschärfen zusammen zu verwenden, um die Aufmerksamkeit des Betrachters auf ein bestimmtes Objekt zu lenken oder einen sogenannten "Tilt-Shift"-Effekt zu erzeugen.

Bemerkung
Bei Verwendung von CameraAttributesPhysical anstelle von CameraAttributesPractical wird die Schärfentiefe automatisch aus dem Fokusabstand, der Brennweite und der Blende der Kameraattribute berechnet.
Belichtung¶
Damit wird die von der Kamera sichtbare Gesamthelligkeit der Szene multipliziert. Höhere Werte führen zu einer visuell helleren Szene.
Automatische Belichtung¶
Dieses Feature ist nur verfügbar, wenn Sie das Forward+-Backend verwenden, nicht Mobile oder Kompatibilität.
Obwohl Beleuchtung und Texturierung in den meisten Fällen stark vom Designer gesteuert werden, unterstützt Godot eine grundlegende Implementierung eines hohen Dynamikbereichs mit dem automatischen Belichtungsmechanismus. Dies wird im Allgemeinen verwendet, um den Realismus zu erhöhen, wenn Innenbereiche mit wenig Licht und hellen Außenbereichen kombiniert werden. Die automatische Belichtung simuliert die Kamera (oder das Auge) in dem Bemühen, sich zwischen hellen und dunklen Orten und deren unterschiedlichen Lichtmengen anzupassen.
Bemerkung
Die automatische Belichtung muss die Helligkeit der Szene bei jedem Bild neu bewerten, was mit einem moderaten Performance-Aufwand verbunden ist. Daher empfiehlt es sich, die automatische Belichtung zu deaktivieren, wenn sie in Ihrer Szene keinen großen Unterschied macht.

Der einfachste Weg, die automatische Belichtung zu verwenden, besteht darin, sicherzustellen, dass die Außenbeleuchtung (oder andere starke Lichter) eine Energie von über 1,0 hat. Dies geschieht durch Anpassung ihres Energie-Multiplikators (auf dem Licht selbst). Um die Konsistenz zu gewährleisten, muss der Himmel in der Regel auch den Energiemultiplikator verwenden, um mit dem gerichteten Licht übereinzustimmen. Normalerweise sind Werte zwischen 3,0 und 6,0 ausreichend, um Innen- und Außenbedingungen zu simulieren.
Durch die Kombination von automatischer Belichtung mit der Post-Processing Glow werden Pixel, die über die Tonemap Weiß hinausgehen, in den Glow-Puffer übergehen, wodurch der für die Fotografie typische Bloom-Effekt entsteht.

Für die vom Benutzer einstellbaren Werte im Abschnitt "Automatische Belichtung" gibt es sinnvolle Standardwerte, aber Sie können sie dennoch anpassen:
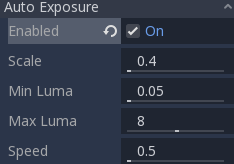
Skalierung: Wert zur Skalierung der Beleuchtung. Höhere Werte erzeugen hellere Bilder, niedrigere Werte dunklere Bilder.
Min. Empfindlichkeit / Min. Belichtungswert: Minimale Leuchtdichte als Ziel der automatischen Belichtung abzielt (in ISO, wenn CameraAttributesPractical verwendet wird, oder in EV100, wenn CameraAttributesPhysical verwendet wird). Die Luminanz ist der Durchschnitt des Lichts in allen Pixeln des Bildschirms.
Max. Empfindlichkeit / Max. Belichtungswert: Maximale Leuchtdichte, als Ziel der automatischen Belichtung (in ISO, wenn CameraAttributesPractical verwendet wird, oder in EV100, wenn CameraAttributesPhysical verwendet wird).
Geschwindigkeit: Geschwindigkeit, mit der sich die Leuchtdichte korrigiert. Je höher der Wert, desto schneller erfolgt die Luminanzkorrektur. Hohe Werte eignen sich besser für rasante Spiele, können aber in manchen Szenarien ablenken.
Bei der Verwendung von CameraAttributesPractical wird die Belichtung anhand der in ISO definierten Empfindlichkeit und nicht anhand eines Belichtungswerts in EV100 eingestellt. Typische ISO-Werte liegen zwischen 50 und 3200, wobei höhere Werte zu einer höheren Endbelichtung führen. In der Praxis werden bei Tageslichtaufnahmen in der Regel ISO-Werte zwischen 100 und 800 verwendet.
Siehe auch
Siehe Physikalische Licht- und Kamera-Einheiten, wenn Sie reale Einheiten zur Konfiguration der Belichtung, des Sichtfelds und der Schärfentiefe Ihrer Kamera verwenden möchten.