Up to date
This page is up to date for Godot 4.2.
If you still find outdated information, please open an issue.
Fixing jitter, stutter and input lag¶
What is jitter, stutter and input lag?¶
ジッター および スタッター は、フルスピードで実行している場合でも、ゲームに影響を与える可能性のある画面上のオブジェクトの目に見える動きに対する2つの異なる変化です。これらの効果は、ランナーやプラットフォーマーなど、世界が一定の方向に一定の速度で移動するゲームでほとんど見られます。
Input lag is unrelated to jitter and stutter, but is sometimes discussed alongside. Input lag refers to visible on-screen delay when performing actions with the mouse, keyboard, controller or touchscreen. It can be related to game code, engine code or external factors (such as hardware). Input lag is most noticeable in games that use the mouse to aim, such as first-person games. Input lag can't be completely eliminated, but it can be reduced in several ways.
Distinguishing between jitter and stutter¶
それらの効果を示さずに通常のフレームレートで実行されているゲームはスムーズに表示されます:
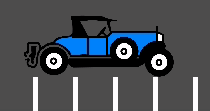
*ジッター*を示すゲームは非常に微妙な方法で絶えず揺れます:
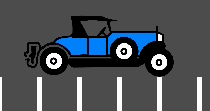
最後に、スタッター を呈するゲームは一見滑らかに見えますが、数秒ごとに 停止 または*ロールバック* をおこします。
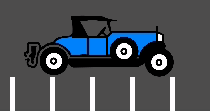
ジッター¶
ジッターの原因は数多くありますが、最も一般的なものは、ゲームの 物理周波数 (通常は60Hz)がモニタのリフレッシュレートとは異なる解像度で実行されたときに起こります。モニタのリフレッシュレートが60Hzと異なっているかどうかを確認します。
This is generally not a problem, given that most monitors are 60 Hz, and starting with Godot 3.1, a frame timer was introduced that tries to synchronize with refresh as well as possible.
Sometimes only some objects appear to jitter (character or background). This
happens when they are processed in different time sources (one is processed in
the physics step while another is processed in the idle step). Godot 3.1 does
some improvements to this, from allowing kinematic bodies to be animated in the
regular _process() loop, to further fixes in the frame timer.
注釈
You can use physics interpolation to mitigate physics-related jittering. See lawnjelly's smoothing-addon for an add-on that can be dropped into any project to enable physics interpolation.
スタッター¶
スタッターは、2つの異なる理由で発生する可能性があります。最初の、そして最も明白なものは、ゲームがフルフレームレートのパフォーマンスを維持できないことです。これを解決することはゲーム固有の命題であり、最適化が必要です。
2つ目はより複雑です。これは、多くの場合、エンジンやゲームではなく、実行基盤のオペレーティングシステムに関連付けられているためです。さまざまなOSでのスタッターに関する情報を次に示します。
On platforms that support disabling V-Sync, stuttering can be made less noticeable by disabling V-Sync in the project settings. This will however cause tearing to appear, especially on monitors with low refresh rates. If your monitor supports it, consider enabling variable refresh rate (G-Sync/FreeSync) while leaving V-Sync enabled. This avoids mitigating some forms of stuttering without introducing tearing.
Forcing your graphics card to use the maximum performance profile can also help reduce stuttering, at the cost of increased GPU power draw.
Windows¶
Windowsは、ウィンドウで動作するゲームでスタッターを引き起こすことが知られています。これは主に、インストールされているハードウェア、ドライバーのバージョン、および並行して実行されているプロセスに依存します(たとえば、多くのブラウザタブを開いていると、実行中のゲームの動きが途切れることがあります)。
これを完全に排除するには、ゲームに「タイムクリティカル」になるための完全な権限を与える必要がありますが、これはお勧めしません。一部のゲームはそれを行う場合がありますが、この問題に耐えることを学ぶことをお勧めします。この問題はWindowsゲームでは一般的であり、また、ほとんどのユーザーはウィンドウでゲームをプレイしません(ウィンドウでプレイされるゲーム、たとえばパズルゲームでは、通常、この現象は問題にされません)。
フルスクリーンの場合、Windowsはゲームに特別な優先順位を与えるため、スタッターは表示されなくなり、非常にまれになります。これが、ほとんどのゲームのプレイ状態です。
Linux¶
Stutter may be visible on desktop Linux, but this is usually associated with different video drivers and compositors. Some compositors may also trigger this problem (e.g. KWin), so it is advised to try using a different one to rule it out as the cause. Some window managers such as KWin and Xfwm allow you to manually disable compositing, which can improve performance (at the cost of tearing).
There is no workaround for driver or compositor stuttering, other than reporting it as an issue to the driver or compositor developers. Stutter may be more present when playing in windowed mode as opposed to fullscreen, even with compositing disabled.
Feral GameMode can be used to automatically apply optimizations (such as forcing the GPU performance profile) when running specific processes.
macOS¶
一般的に、macOSはスタッターが発生しませんが、最近はフルスクリーンで実行しているときにいくつかのバグが報告されました(これはmacOSのバグです)。この動作を示す機械がある場合は、お知らせください。
Android¶
一般に、Androidは実行中のアクティビティがすべて優先されるため、スタッターとジッターがありません。ただし、問題のあるデバイスが存在する可能性があります(古いKindle Fireはその1つであることが知られています)。Androidでこの問題が発生した場合は、お知らせください。
iOS¶
iOSデバイスは通常、スタッターがありませんが、新しいバージョンのオペレーティングシステムを実行している古いデバイスでは問題が発生する場合があります。これは一般的に避けられません。
Input lag¶
Project configuration¶
On platforms that support disabling V-Sync, input lag can be made less noticeable by disabling V-Sync in the project settings. This will however cause tearing to appear, especially on monitors with low refresh rates.
Increasing the number of physics iterations per second can also reduce
physics-induced input latency. This is especially noticeable when using physics
interpolation (which improves smoothness but increases latency). To do so, set
Physics > Common > Physics Ticks Per Second to a value higher than the
default 60, or set Engine.physics_ticks_per_second at run-time in a
script. Values that are a multiple of the monitor refresh rate (typically
60) work best when physics interpolation is disabled, as they will avoid
jitter. This means values such as 120, 180 and 240 are good starting
points. As a bonus, higher physics FPSes make tunneling and physics unstability
issues less likely to occur.
The downside of increasing physics FPS is that CPU usage will increase, which
can lead to performance bottlenecks in games that have heavy physics simulation
code. This can be alleviated by increasing physics FPS only in situations where
low latency is critical, or by letting players adjust physics FPS to match their
hardware. However, different physics FPS will lead to different outcomes in
physics simulation, even when delta is consistently used in your game logic.
This can give certain players an advantage over others. Therefore, allowing the
player to change the physics FPS themselves should be avoided for competitive
multiplayer games.
Lastly, you can disable input buffering on a per-rendered frame basis by calling
Input.set_use_accumulated_input(false) in a script. This will make it so the
_input() and _unhandled_input() functions in your scripts are called on
every input, rather than accumulating inputs and waiting for a frame to be
rendered. Disabling input accumulation will increase CPU usage, so it should be
done with caution.
Hardware/OS-specific¶
If your monitor supports it, consider enabling variable refresh rate
(G-Sync/FreeSync) while leaving V-Sync enabled, then cap the framerate in the
project settings to a slightly lower value than your monitor's maximum refresh
rate as per this page.
For example, on a 144 Hz monitor, you can set the project's framerate cap to
141. This may be counterintuitive at first, but capping the FPS below the
maximum refresh rate range ensures that the OS never has to wait for vertical
blanking to finish. This leads to similar input lag as V-Sync disabled with
the same framerate cap (usually less than 1 ms greater), but without any
tearing.
This can be done by changing the Application > Run > Max FPS project
setting or assigning Engine.max_fps at run-time in a script.
On some platforms, you can also opt into a low-latency mode in the graphics driver options (such as the NVIDIA Control Panel on Windows). The Ultra setting will give you the lowest possible latency, at the cost of slightly lower average framerates. Forcing the GPU to use the maximum performance profile can also further reduce input lag, at the cost of higher power consumption (and resulting heat/fan noise).
Finally, make sure your monitor is running at its highest possible refresh rate in the OS' display settings.
Also, ensure that your mouse is configured to use its highest polling rate (typically 1,000 Hz for gaming mice, sometimes more). High USB polling rates can however result in high CPU usage, so 500 Hz may be a safer bet on low-end CPUs. If your mouse offers multiple DPI settings, consider also using the highest possible setting and reducing in-game sensitivity to reduce mouse latency.
On Linux, disabling compositing in window managers that allow it (such as KWin or Xfwm) can reduce input lag significantly.
Reporting jitter, stutter or input lag problems¶
上記の理由のいずれでもないスタッターまたはジッターの問題を報告する(issueを開く)場合は、デバイス、オペレーティングシステム、ドライバーのバージョンなどについて可能な限りすべての情報を明確に指定してください。
If you are reporting input lag problems, please include a capture made with a high speed camera (such as your phone's slow motion video mode). The capture must have both the screen and the input device visible so that the number of frames between an input and the on-screen result can be counted. Also, make sure to mention your monitor's refresh rate and your input device's polling rate (especially for mice).
Also, make sure to use the correct term (jitter, stutter, input lag) based on the exhibited behavior. This will help understand your issue much faster. Provide a project that can be used to reproduce the issue, and if possible, include a screen capture demonstrating the bug.