Up to date
This page is up to date for Godot 4.2.
If you still find outdated information, please open an issue.
トラブルシューティング¶
このページでは、Godotを使用する際によく遭遇する問題と、その解決策の候補を一覧にしています。
参考
Web版のGodotエディタに特有の注意点については、 Webエディタの実行 をご覧ください。
エディターの動作が遅く、CPUとGPUのリソースの多くを使用する場合、コンピュータからの騒音が大きくなります¶
これは既知の問題であり、ほとんどの Mac には Retina ディスプレイが搭載されているため、特に macOS で発生します。このディスプレイでは、より高い解像度でのエンジンのレンダリングが必要になります。これにより、GPU負荷が増加し、体感的なパフォーマンスが低下します。
パフォーマンスとバッテリー寿命を向上させるには、いくつか方法があります。
3D では、左上隅にある **Perspective**ボタンをクリックし、**Half Resolution**を有効にします。 3D ビューポートは半分の解像度でレンダリングされるようになり、最大 4 倍高速化されます。
エディタ設定を開き、Low Processor Mode Sleep (マイクロ秒) の値を「33000」(30 FPS) に増やします。 この値は、レンダリングするフレーム間の マイクロ秒 の量を決定します。 値を高くすると、エディターの反応性が低くなりますが、CPU と GPU の使用量が大幅に減少します。
エディターに継続的に再描画させるノード (パーティクルなど) がある場合は、それを非表示にし、GDScriptの
_ready()を使用して表示させるようにすることで、Editorをより軽量化することができます。
可変リフレッシュレートモニター(G-Sync/FreeSync)でエディターが途切れたり、チラついたりします¶
既知の問題です。可変リフレッシュ レート モニターは、時間の経過とともに一貫した量の光を放射するために、ガンマ カーブを継続的に調整する必要があります。 これにより、リフレッシュ レートが大幅に変化するときに画像の暗い領域にちらつきが発生する可能性があります。これは、Godot エディタが必要な場合にのみ再描画するために発生します。 `こちら<https://github.com/godotengine/godot/issues/38219>`__ から問題の詳細を確認してください。
これにはいくつかの理由があります:
エディターの設定で**Interface > Editor > Update Continuously**を有効にしてください。画面に何も変化がない場合でも、エディターは常にレンダリングを行うため、電力使用量と熱やノイズの放出が増加することに注意してください。これを軽減するには、**Low Processor Mode Sleep (µsec)*を
33000(30 FPS)に増やしてください。この値は、レンダリングするフレーム感覚を変更するためのものです。エディターの反応性は低くなりますが、CPUとGPUの使用料が低下します。お使いのモニターまたはグラフィックス ドライバーで可変リフレッシュ レートを無効にすることもできます。
一部のディスプレイでは、モニターの OSD の VRR コントロール または 暗部の微調整 オプションを使用して、VRR ちらつきを軽減できます。 これらのオプションを使用すると、入力ラグが増加したり、黒が潰れてしまう可能性があります。
OLED ディスプレイを使用している場合は、エディター設定でプリセットされている ブラック (OLED) エディター テーマを使用します。 OLED の完璧な黒レベルのおかげで、VRR のちらつきを隠すことができます。
エディタやプロジェクトの開始に非常に時間がかかります¶
Vulkanベースのレンダラ (Forward+またはForward Mobile)を使用する場合、最初の起動には比較的時間がかかることが予想されます。これは、シェーダをキャッシュする前にコンパイルする必要があるためです。Godot の更新後、グラフィックス ドライバーの更新後、またはグラフィックス カードの切り替え後も、シェーダーを再度キャッシュする必要があります。
これはWindows上において、特定のUSB周辺機器を接続している場合に発生する既知のバグです。特に、Corsair の iCUE ソフトウェアがこのバグの原因となっているようです。USB周辺機器のドライバを最新バージョンにアップデートしてみてください。バグが続く場合は、エディタを開く前に問題のある周辺機器を切断する必要があります。その後、再度周辺機器を接続してください。
Firewall software such as Portmaster may also cause the debug port to be
blocked. This causes the project to take a long time to start, while being
unable to use debugging features in the editor (such as viewing print()
output). You can work this around by changing the debug port used by the project
in the Editor Settings (Network > Debug > Remote Port). The default is
6007; try another value that is greater than 1024, such as 7007.
システムコンソールをクリックすると、Godotエディタがフリーズしたように見える¶
システムコンソールが有効な状態でGodotをWindows上で実行しているとき、コマンドウィンドウの内側をクリックすると誤って 選択モード を有効にしてしまうことがあります。このWindows固有の動作は、システムコンソール内でテキストを選択できるようにアプリケーションを一時停止させます。Godot はこのシステム固有の動作を上書きすることができません。
これを解決するには、システムコンソールウィンドウを選択し、Enterキーを押して選択モードを解除します。
Godot エディタの macOS ドック アイコンを移動するたびに複製される¶
Godot エディタを開いてドック アイコンの位置を手動で変更し、エディタを再起動すると、ドックの右側に複製のドック アイコンが表示されます。
これは、macOS ドックの設計制限によるものです。 これを解決する唯一の方法は、プロジェクト マネージャーとエディターを 1 つのプロセスにマージすることです。これは、プロジェクト マネージャーがエディターの起動時に別のプロセスを生成しなくなることを意味します。 単一のプロセス インスタンスを使用するといくつかの利点が得られますが、タスクが複雑であるため、近い将来には使用される予定はありません。
この問題を回避するには、Godot エディタのドック アイコンを macOS によって作成されたデフォルトの場所に維持します。
「NO DC」などの文字は稀にプロジェクトマネージャーやエディターの左上に現れることがあります。¶
これは、NVIDIAグラフィックスドライバが情報を表示するためにオーバーレイを挿入することが原因です。
Windowsでこのオーバーレイを無効にするには、NVIDIA Control Panelでグラフィックドライバーの設定をデフォルト値に戻してください。
Linuxでこのオーバーレイを無効にするには、 nvidia-settings を開き、 X Screen 0 > OpenGL Settings を選択し、 Enable Graphics API Visual Indicator のチェックを外します。
エディターやプロジェクトが過度にぼやけたり鋭く見える¶
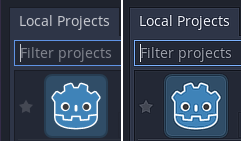
正しい外観 (左)、グラフィックス ドライバーのシャープ化によるオーバーシャープな外観 (右)¶
エディターまたはプロジェクトが過度に鮮明に見える場合は、グラフィックス ドライバーによってすべての Vulkan または OpenGL アプリケーションで画像の鮮明化が強制されていることが原因である可能性があります。 この動作は、グラフィックス ドライバーのコントロール パネルで無効にすることができます。
NVIDIA (Windows): スタート メニューを開き、NVIDIA コントロール パネル を選択します。 左側の 3D 設定の管理 タブを開きます。 中央のリストで、**画像の鮮明化**までスクロールし、**鮮明化オフ**に設定します。
AMD (Windows): スタート メニューを開き、AMD ソフトウェア を選択します。 右上隅にある設定の「歯車」アイコンをクリックします。 [グラフィックス] タブに移動し、Radeon Image Sharpening を無効にします。
エディターまたはプロジェクトが過度にぼやけて見える場合は、グラフィックス ドライバーによってすべての Vulkan または OpenGL アプリケーションに FXAA が強制されていることが原因である可能性があります。
NVIDIA (Windows): スタート メニューを開き、NVIDIA コントロール パネル を選択します。 左側の 3D 設定の管理 タブを開きます。 中央のリストで、**アンチエイリアシング - FXAA**までスクロールし、**アプリケーションによるコントロール**に設定します。
**NVIDIA (Linux):**アプリケーションを開き **NVIDIA X Server Settings**の項目を開きます。その後左側の **Antialiasing Settings**を選び、**Enable FXAA**という項目をオフにしてください。
AMD (Windows): Open the start menu and choose AMD Software. Click the settings "cog" icon in the top-right corner. Go to the Graphics tab, scroll to the bottom and click Advanced to unfold its settings. Disable Morphological Anti-Aliasing.
vkBasaltのようなサードパーティ製のユーティリティもまた、すべてのVulkanアプリケーションにおいて鮮明化を強制したりFXAAを有効にする可能性があります。それらツールの設定も確認しておくと良いでしょう。
グラフィックスドライバーやサードパーティ製ユーティリティーのオプションを変更した後、Godotを再起動して変更を有効にします。
それでも他のアプリケーションで鮮明化の強制やFXAAを使用したい場合は、グラフィックスドライバーのコントロールパネルでアプリケーション毎に設定することを推奨します。
The editor or project appears to have washed out colors¶
Windowsでは、これは多くの場合OSやモニターの設定が不正なために発生します。Godotは現在 HDR *出力*をサポートしていません(内部処理にHDRを使用する場合もありますが)。
As most displays are not designed to display SDR content in HDR mode, it is recommended to disable HDR in the Windows settings when not running applications that use HDR output. On Windows 11, this can be done by pressing Windows + Alt + B (this shortcut is part of the Xbox Game Bar app). To toggle HDR automatically based on applications currently running, you can use AutoActions.
If you insist on leaving HDR enabled, it is possible to somewhat improve the result by ensuring the display is configured to use HGIG tonemapping (as opposed to DTM), then using the Windows HDR calibration app. It is also strongly recommended to use Windows 11 instead of Windows 10 when using HDR. The end result will still likely be inferior to disabling HDR on the display, though.
HDR *出力*のサポートは将来のリリースで追加される予定です。
スリープしてから復帰するとエディター/プロジェクトが固まったり異常な見た目になる¶
これはNVIDIA GPUをLinuxで使うときにプロプライエタリのドライバーを使うと発生する問題です。Linux + NVIDIAの環境でスリープにOpenGLやVulkanが関わると不具合が出やすいからです。一般に、OpenGLを使用する「互換性」レンダラーはVulkanを使用する「Forward+」や「モバイル」と比べてスリープに関連した問題が起こりにくいです。
The NVIDIA driver offers an experimental option to preserve video memory after suspend which may resolve this issue. This option has been reported to work better with more recent NVIDIA driver versions.
作業を失わないよう、PCをスリープさせる前にシーンを保存しましょう。
The project works when run from the editor, but fails to load some files when running from an exported copy¶
これは通常、エクスポートダイアログでリソース以外のファイルのフィルタを指定するのを忘れたことが原因です。デフォルトでは、Godotは実際の リソース のみをPCKファイルに含めます。JSONファイルのような一般的に使われているファイルはリソースとはみなされません。例えば、test.json をエクスポートしたプロジェクトで読み込む場合、*.json をリソース以外のエクスポートフィルタに指定する必要があります。詳しくはResource optionsを参照してください。
また、名前がピリオドから始まるファイルやフォルダはエクスポートされるプロジェクトには含まれません。これは ``.git``のようなバージョン管理のフォルダがエクスポートされるPCKファイルに含まれないようにするためです。
Windowsでは、大文字小文字の区別における問題が原因である可能性もあります。スクリプト内のリソースを、ファイルシステム上とは異なる大文字小文字で参照した場合、プロジェクトをエクスポートすると読み込みに失敗します。これは、Windows のファイルシステムがデフォルトで大文字小文字を区別しないのに対し、仮想 PCK ファイルシステムは大文字小文字を区別しているためです。