Up to date
This page is up to date for Godot 4.2.
If you still find outdated information, please open an issue.
使用资产库¶
在网站上¶
概览¶
如前所述,你可以在 Godot 的官方网站上访问资产库的 Web 前端。这是你第一次访问它时的样子:
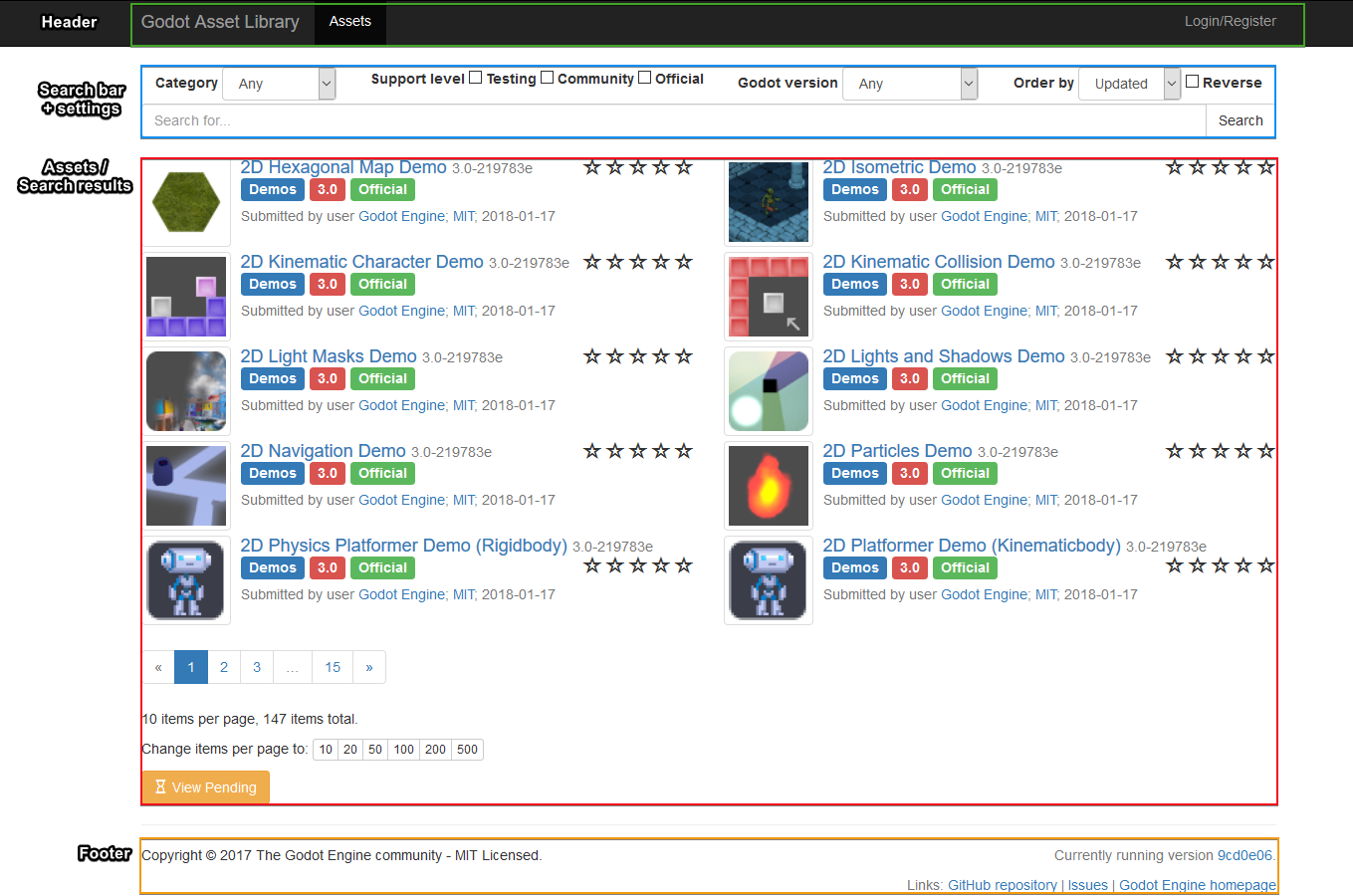
在顶部, 你看到 header , 它导航到AssetLib的各个其他部分, 目前, 它是空的, 因为我们没有登录.
搜索¶
在中心是 搜索栏 + 设置 部分。以及它下面的 资源 部分 - 这使你可以根据一系列标准过滤掉某些类型的资源。这些包括资源的 类别 (例如2D工具,脚本和演示), 引擎版本 , 排序 (按更新日期, 按名称等)和 支持级别 。
虽然大多数其他过滤器设置是不言自明的,但值得讨论是资产库中“支持级别”的含义。目前有三个支持级别,每个资产只能属于一个。
官方 资源由官方Godot Engine开发人员创建和维护. 目前, 这些资源包括官方引擎演示, 它们展示了引擎工作的各个方面.
社区 资源由Godot社区成员提交和维护.
测试 资源是正在开发中的资源,可能包含错误和可用性问题。建议不要将它们用于正式的项目中,但建议你下载并测试它们从而向原作者报告问题。
你可以混合和匹配任何搜索过滤器和条件,并在单击“搜索”按钮后,接收库中与其匹配的所有资源的列表。
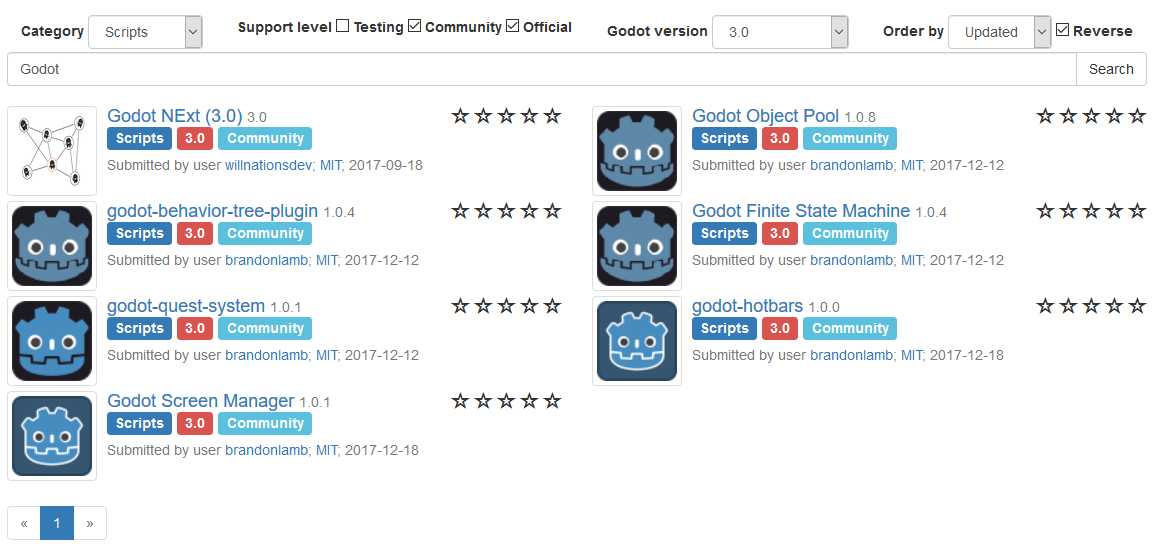
请注意, 搜索结果不会实时更新, 因此每次更改查询设置时都必须重新提交搜索查询.
资源的细分¶
现在让我们来看看资源的页面是什么样的以及它包含的内容.
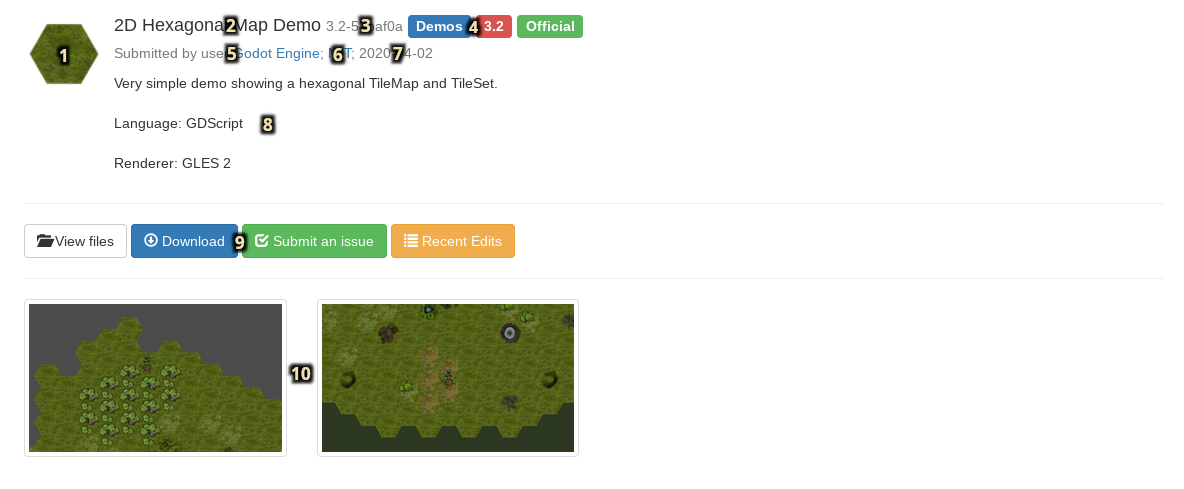
资源的缩略图/图标.
资源的名称.
资源的当前版本号.
资源类别,Godot版本和支持状态.
资源的原作者/提交者.
资源分配的许可证.
资源的最新编辑/更新日期.
资源的文字描述.
与资源相关的链接(下载链接, 文件列表, 问题跟踪器).
展示资源的图片和视频.
注册并登录¶
要将资源上传到AssetLib,你需要登录,为此,你需要一个注册用户帐户。在将来,这还可以让你访问其他功能,例如对现有资源评论或评级。你 不 需要登录就可以浏览和下载资源。
可以从AssetLib标题部分访问登录/注册页面.

在这里,你可以注册你的帐户,该帐户需要有效的电子邮件地址,用户名和密码(最好是强密码)。
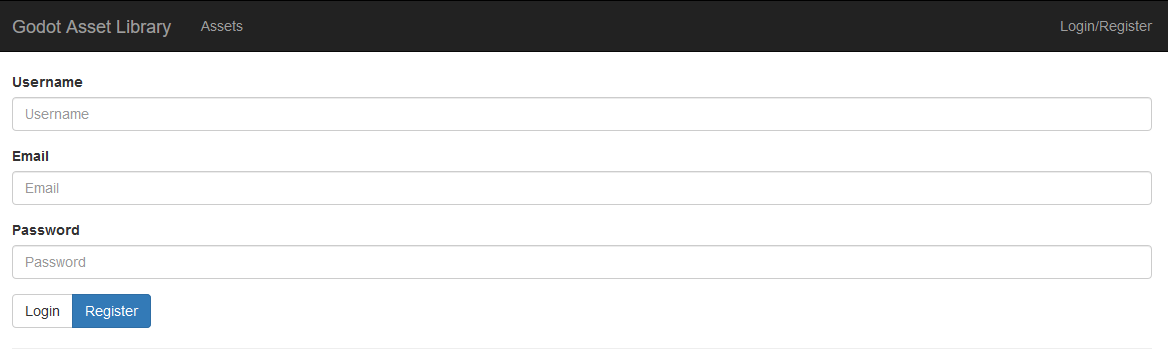
然后,你可以使用你的用户名和密码登录。

这将改变AssetLib标题的外观. 现在你可以访问一些新的功能:
Feed, 显示已提交资源的状态更新列表(将来可能更多).
你上传的资源列表。
提交新资源的能力.

你可以在本教程的下一部分 提交资源到资产库 中学习如何向库中提交资产,以及资产提交规范是什么。
在编辑器中¶
备注
The editor will display different categories of assets depending on whether you're browsing the Project Manager's Asset Library Projects tab or the editor's AssetLib tab.
项目管理器的资产库项目选项卡只会显示本身是独立项目的资产。在资产库中用 Templates、Demos 和 Projects 类别来表示。
编辑器的 AssetLib 选项卡将只显示本身 不是 独立项目的资产。换句话说,它将显示除 Template、Demos 和 Projects 以外的所有类别的资产。
你也可以直接从Godot访问AssetLib:

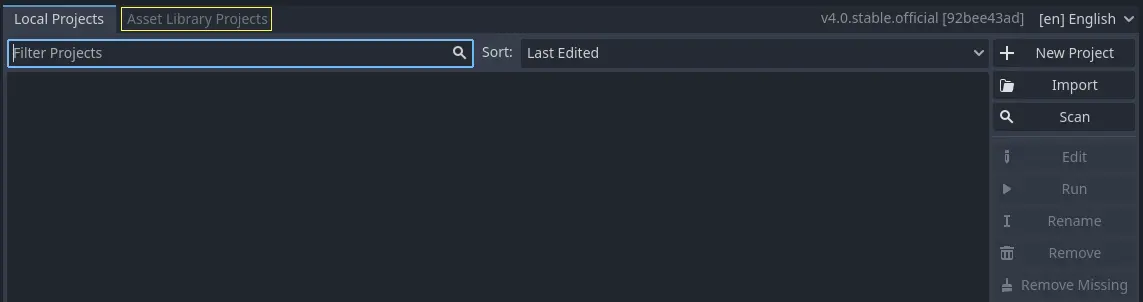
单击它,Godot 将从 AssetLib 获取有关资源的信息。一旦完成,你将看到一个类似于 AssetLib 网站的窗口,但有一些不同之处:
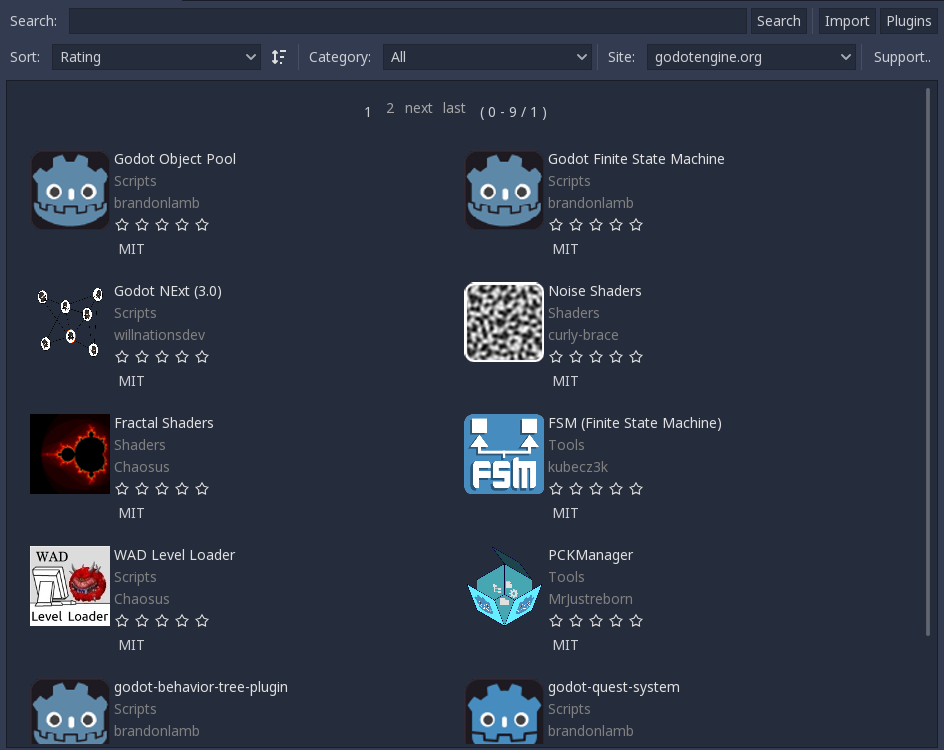
与 AssetLib 的网页版本类似,你可以在此处按类别、名称搜索资源,并按名称或编辑日期等因素对其进行排序。
显然,你只能获取与你所运行的 Godot 版本一致的资产。项目、演示、模板可以从项目管理器的 AssetLib 里下载。扩展(工具、脚本、材质等)可以从项目的 AssetLib 里下载并添加到当前项目。此外,与网页前端不同,这些搜索结果是实时更新的(每次修改搜索内容后无需点击搜索按钮)。
将来,你将能够选择一个不同的 AssetLib 提供程序来获取资源(使用站点下拉菜单),但是目前只支持官方的 Godot 网站 版本的 AssetLib,和可能在本地 Web 服务器上运行的资产库(即 localhost 选项)。
单击资源时,你将看到有关它的更多信息。
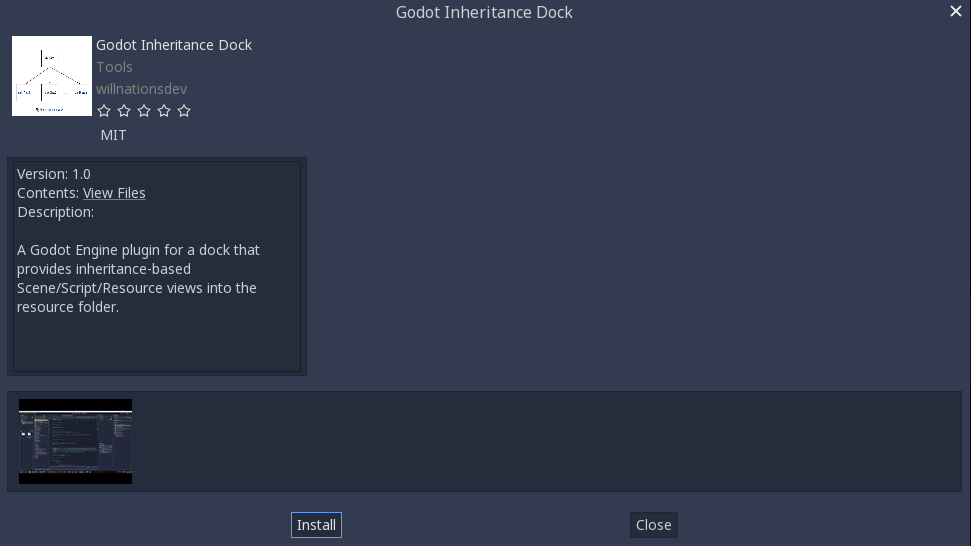
如果单击 Install 按钮,Godot 引擎将下载资源的压缩包,并将在编辑器窗口的底部显示它的下载进度。如果下载失败,你可以使用 Retry 按钮重试。

完成后,你可以使用 Install 按钮继续安装它。这将打开 Package Installer 窗口。
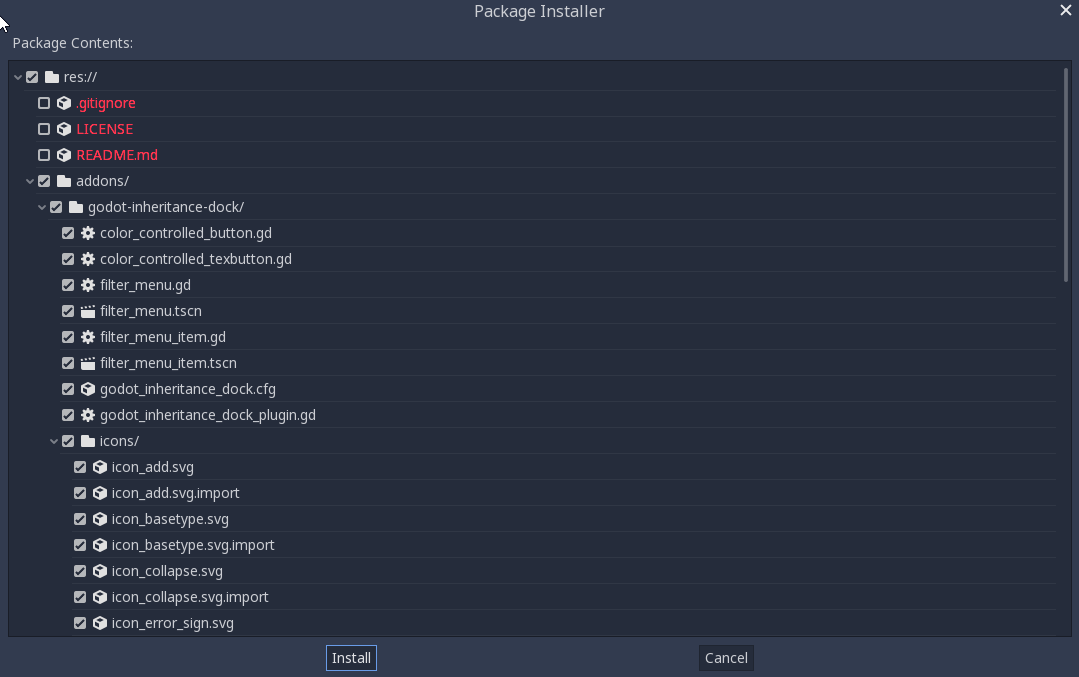
在这里,你可以看到将要安装的所有文件的列表。你可以勾选不想安装的任何文件,Godot引擎也会告知你无法安装的文件的任何问题。这些文件将以红色显示,将鼠标悬停在它们上方会显示一条消息,说明无法安装的原因。
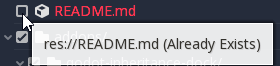
完成后,你可以按 Install 按钮,该按钮将解压缩存档中的所有文件,并导入其中包含的所有资源,例如图像或3D模型。完成此操作后,你应该会看到一条消息,指出 Package 安装已完成。
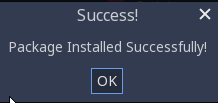
你还可以使用 Import 按钮导入在其他位置获取的资源压缩包(例如直接从AssetLib 网页前端下载的),这将引导你完成与我们刚刚通过 Godot 引擎实现的程序包安装过程。