Up to date
This page is up to date for Godot 4.2.
If you still find outdated information, please open an issue.
节点与场景¶
在 Godot 关键概念概述 中,我们看到 Godot 游戏就是由场景构成的树状结构,而每一个场景又是一个由节点构成的树状结构。在这一节中,我们将更详细地解释这些概念,你还将创建你的第一个场景。
节点¶
节点是你的游戏的基本构件。它们就像食谱里的食材。Godot 引擎包含很多种节点,可以用来显示图像、播放声音、表示摄像机等等。
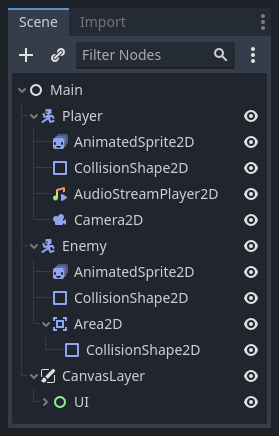
所有节点都具备以下特性:
名称。
可编辑的属性。
每帧都可以接收回调以进行更新。
你可以使用新的属性和函数来进行扩展。
你可以将它们添加为其他节点的子节点。
最后一个特征很重要。节点会组成一棵树,这个功能组织起项目来非常强大。因为不同的节点有不同的功能,将它们组合起来可以产生更复杂的行为。 正如我们之前看到的,你可以用一个 CharacterBody2D 节点、一个 Sprite2D 节点、一个 Camera2D 节点以及一个 CollisionShape2D 节点来建立一个摄像机跟随的可玩角色。
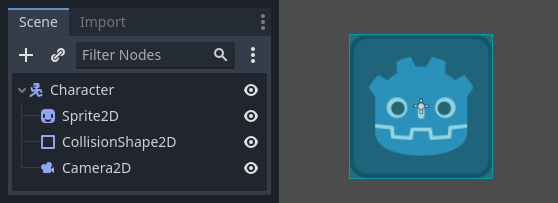
场景¶
当你在树中组织节点时,就像我们的角色一样,我们称之为场景构造。保存后,场景的工作方式类似于编辑器中的新节点类型,你可以在其中将它们添加为现有节点的子节点。在这种情况下,场景实例显示为隐藏其内部结构的单个节点。
场景允许你以你想要的方式来构造你的游戏代码。你可以组合节点来创建自定义和复杂的节点类型,比如能跑能跳的游戏角色、生命条、可以互动的箱子等等。
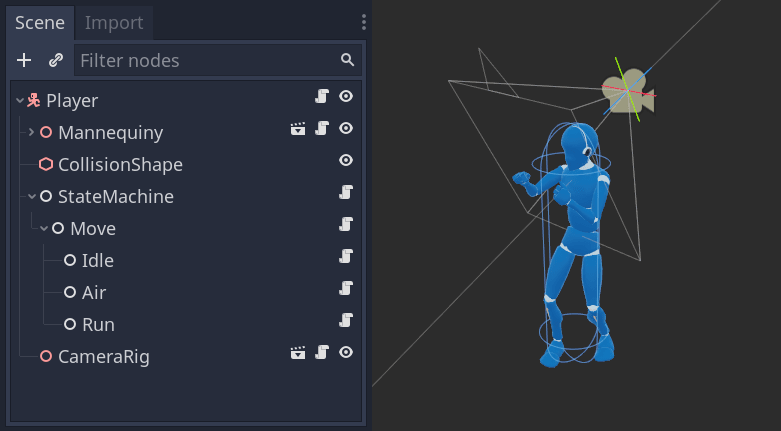
本质上,Godot 编辑器就是一个场景编辑器。它有很多用于编辑 2D 和 3D 场景以及用户界面的工具。Godot 项目中可以包含任意数量你所需要的场景。引擎只要求将其中之一设为程序的主场景。这是你或者玩家运行游戏时,Godot 最初加载的场景。
除了像节点一样工作之外,场景还具有以下特点:
它们始终有一个根节点,就像我们示例中的“Character”一样。
你可以把它们保存到你的硬盘上,以后再加载。
你可以根据需要创建任意数量的场景实例。你的游戏中可以有五个或十个角色,这些角色是从角色场景中创建的。
创建第一个场景¶
让我们只用一个节点来创建我们的第一个场景吧。首先你需要 创建一个新项目 。在打开项目后,你看到的应该是一个空的编辑器。
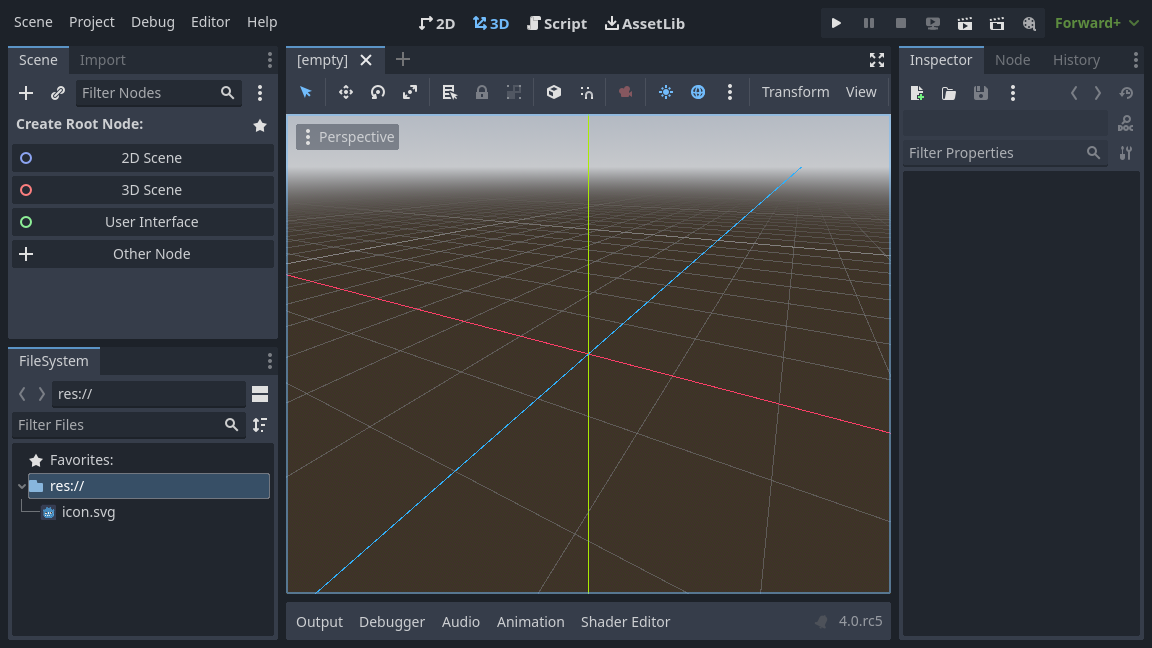
在空场景中,左侧的“场景”停靠面板提供了几个快速添加根节点的选项。“2D 场景”会添加 Node2D 节点,“3D 场景”会添加 Node3D 节点,“用户界面”会添加 Control 节点。这些预设是为了提供方便;不是强制选择的。“其他节点”可以选择任何节点作为根节点。在空场景中,“其他节点”等价于点击“场景”停靠面板左上角的“添加子节点”按钮,这个按钮的作用通常是为当前选中的节点添加一个新的子节点。
我们要往场景中添加一个 Label 节点。它的功能是在屏幕上绘制文字。
点击“添加子节点”按钮或者“其他节点”,创建根节点。
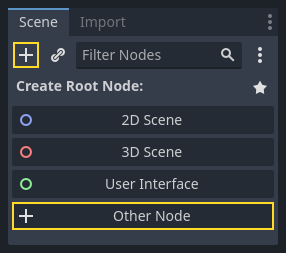
“新建 Node”对话框打开,展示一大串可用节点。
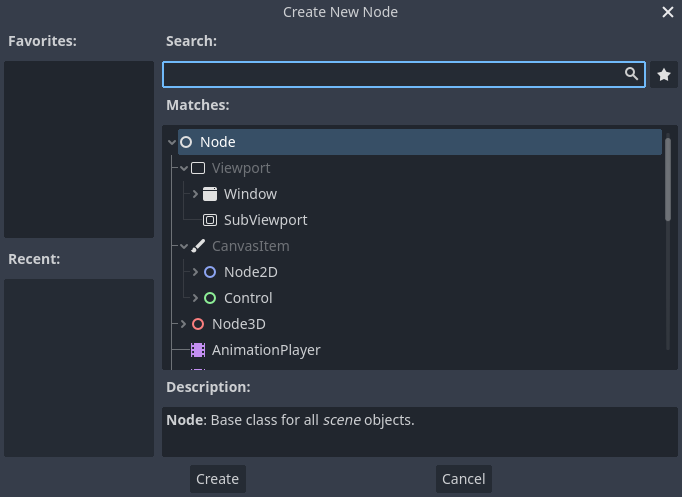
选择 Label 节点。你可以输入这个名字来对列表进行过滤。
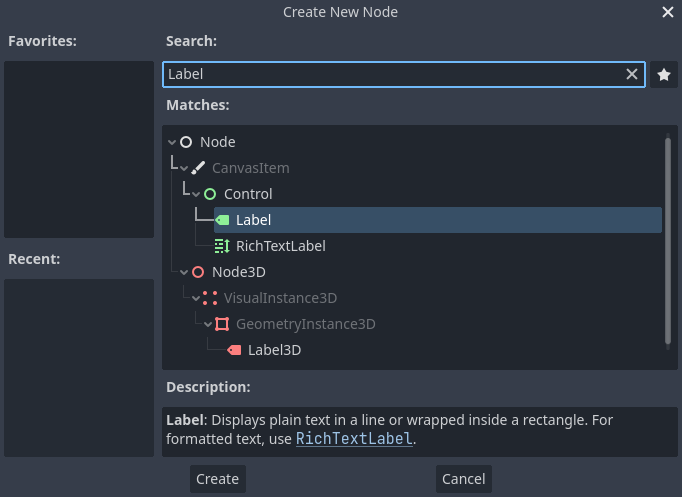
点击 Label 节点将其选中,然后点击窗口底部的“创建”按钮。

添加场景中的第一个节点时会发生很多事。场景会切换到 2D 工作区,因为 Label 是 2D 节点类型。该 Label 会以选中的状态出现在视口的左上角。这个节点也会出现在左侧的“场景”面板中,它的属性会书现在右侧的“检查器”面板里。
修改节点的属性¶
下一步是修改 Label 的“Text”属性。我们把它改成“Hello World”。
前往视口右侧的“检查器”面板。点击 Text 属性下方的字段,然后填入“Hello World”。
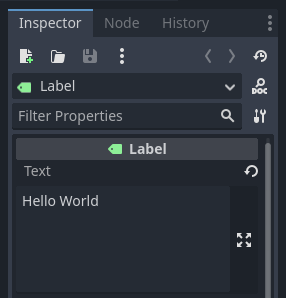
在你打字的同时,你会发现视口中也绘制出了这段文字。
参见
你可以修改检查器列出的任何属性,正如我们对文本所作的那样。如果想要查看有关检查器面板的完整参考信息,详见 检查器。
选择工具栏上的移动工具,就可以在视口中移动你的 Label 节点。

选中 Label,点击并拖拽视口中的任何位置,将它移动到矩形框所表示的视图中心。

运行场景¶
运行场景一切就绪!请按下屏幕右上角的“运行场景”按钮或 F6(macOS 上则是 Cmd + R)。

会有一个弹出框请你保存场景,这是运行这个场景前所必须做的。在文件浏览器中点击保存按钮将它另存为 label.tscn 。
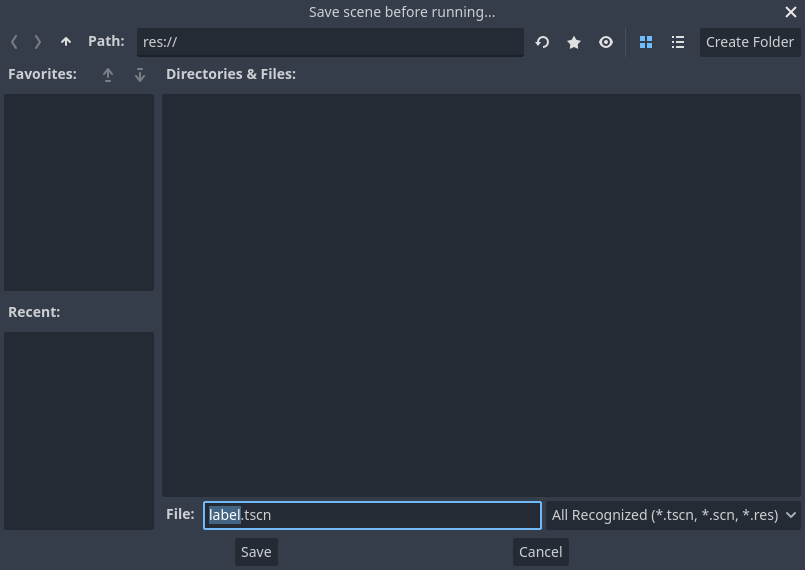
备注
“场景另存为”对话框,和编辑器中的其他文件对话框一样,只允许你将文件保存在项目之中。窗口顶部的 res:// 路径表示项目的根目录,表示“resource path”(资源路径)。Godot 中文件路径的更多信息请参阅 文件系统。
程序会打开一个新窗口,显示“Hello World”字样。
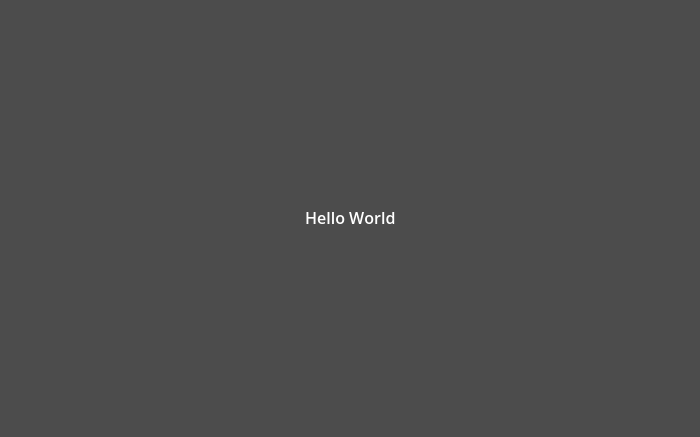
关闭窗口或按 F8 (在 macOS 上是 Cmd + . )就可以退出正在运行的场景。
设置主场景¶
我们运行测试场景用的是“运行场景”按钮。它旁边的另一个按钮可以用来设置并运行项目的主场景。你也可以按 F5(macOS 上则是 Cmd + B)达到同样的效果。

出现弹出窗口让你选择主场景。
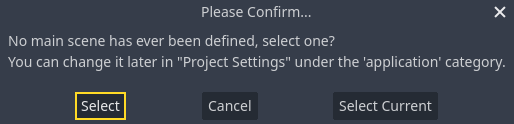
点击“选择”按钮,出现文件对话框,双击 label.tscn 。
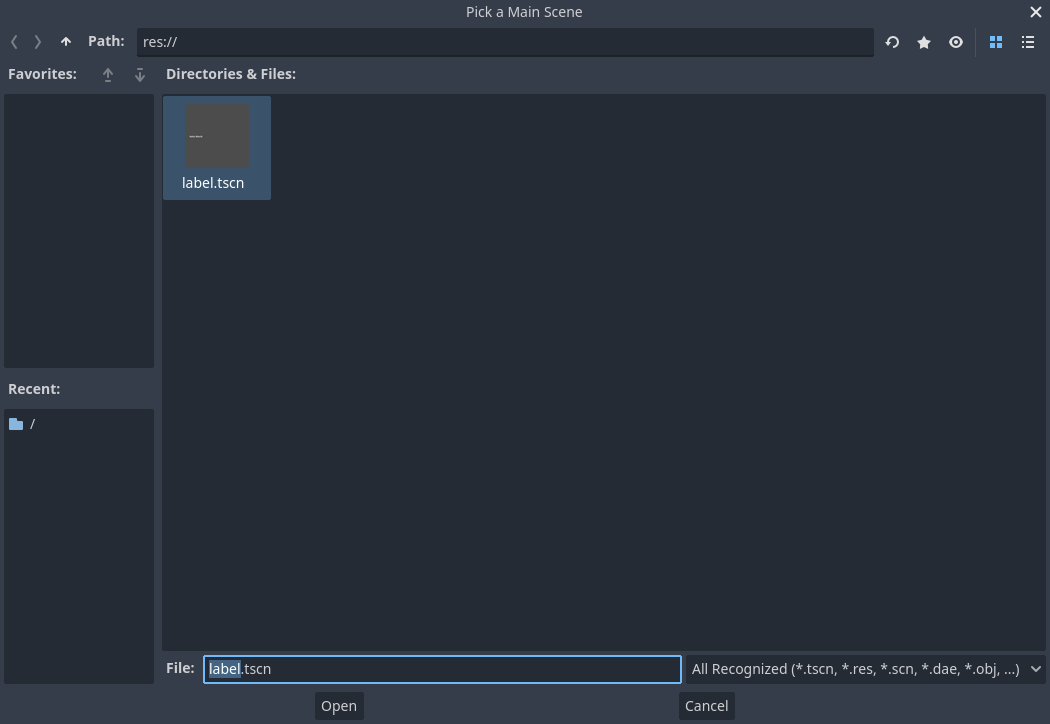
演示程序又会开始运行。此后,每次你运行项目,Godot 都会使用该场景作为起点。
备注
编辑器会将主场景的路径保存到项目目录的 project.godot 文件中。你能够通过编辑这个文本文件来修改项目设置,但你也可以使用“项目 -> 项目设置”窗口来达到同样的目的。详细请参阅 项目设置。
下一部分中,我们将讨论游戏和 Godot 中的另一个关键概念:创建场景的实例。