Work in progress
The content of this page was not yet updated for Godot
4.2
and may be outdated. If you know how to improve this page or you can confirm
that it's up to date, feel free to open a pull request.
Player 场景与输入事件¶
在接下来的两节课程中,我们将会设计玩家场景、注册自定义输入动作、编写玩家移动代码。在最后,你将会得到一个可以八方向移动的可游玩角色。
在左上角的场景菜单中单击新建场景来创建一个新场景。
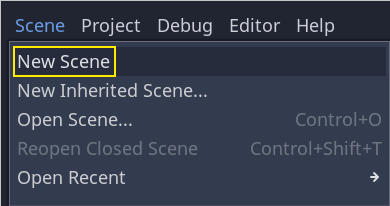
创建一个 CharacterBody3D 节点来当根节点
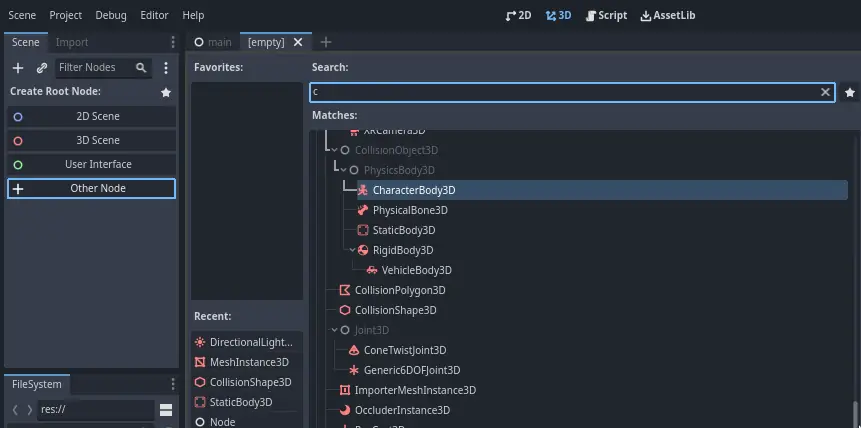
将 CharacterBody3D 命名为``Player``。角色身体(Character body)对应的是 2D 游戏教程中的区域(Area)和刚体(Rigid Body)。与刚体类似,它可以移动并与环境发生碰撞,但它的运动并不是由物理引擎控制的,而是由*你*支配。当我们编写跳跃和踩踏机制时,你就会看到我们是如何使用这一该节点独有的特性的。
参见
要学习更多关于不同物理节点类型的内容,请参阅 物理介绍。
现在,我们将为角色的 3D 模型创建一个基本的装备。稍后我们将在播放动画时通过代码旋转模型。
新建一个 Node3D 节点作为 Player 的子节点,并将其命名为 Pivot
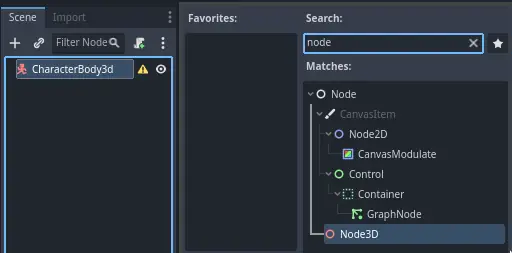
然后在文件系统面板中,双击展开 art/ 文件夹,将 player.glb 拖放到 Pivot 节点上。
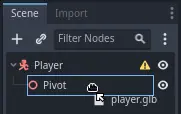
这样应该就会把这个模型实例化为 Pivot 的子项。你可以将其重命名为 Character 。
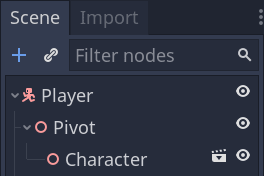
备注
.glb 文件包含基于开源的 GLTF 2.0 规范的 3D 场景数据。它是一种现代的、强大的并替代 FBX 等专有格式的文件,Godot 也支持这种格式。为了制作这些文件,我们在 Blender 3D 中设计了模型,并将其导出为 GLTF。
与所有类型的物理节点一样,我们的角色需要一个碰撞形状才能与环境相碰撞。再次选中 Player 节点并添加 CollisionShape3D 子节点。在检查器中,为 Shape 属性新建一个 SphereShape3D。
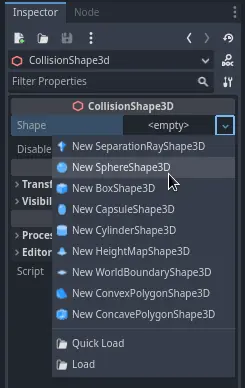
球体的线框出现在角色的下面。
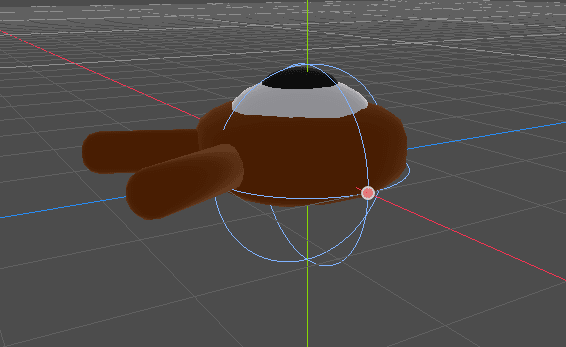
它将是物理引擎用来与环境碰撞的形状,因此我们希望它更适合 3D 模型。通过拖动视口中的橙色点将其缩小一点。我的球体半径约为 0.8 米。
然后,向上移动形状,使其底部与网格平面大致对齐。
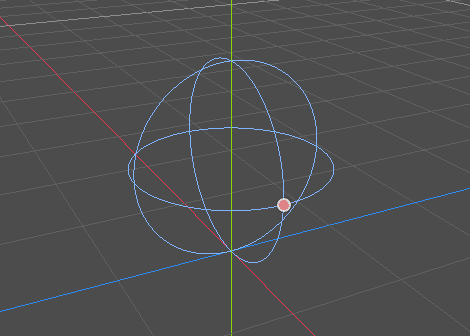
你可以通过单击 Character 或 Pivot 节点旁边的眼睛图标来切换模型的可见性。
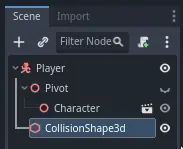
将场景保存为 player.tscn
节点准备就绪后,我们开始编写程序。但首先,我们需要定义一些输入动作。
创建输入动作¶
要移动角色,我们就要监听玩家的输入,比如按下方向键。在 Godot 中,我们能够使用代码来绑定按键,但还有一个非常强大的系统,可以让你为一系列按键和按钮设置标签。这样可以简化我们的脚本,让它们更易读。
这个系统是“按键映射”。可以在项目菜单中选择项目设置来打开编辑器。
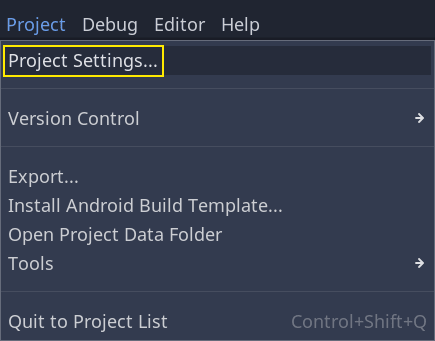
顶部有许多标签。点击按键映射。你可以在这个窗口顶部添加新的动作;即标签。下半部分可以为这些动作绑定按键。
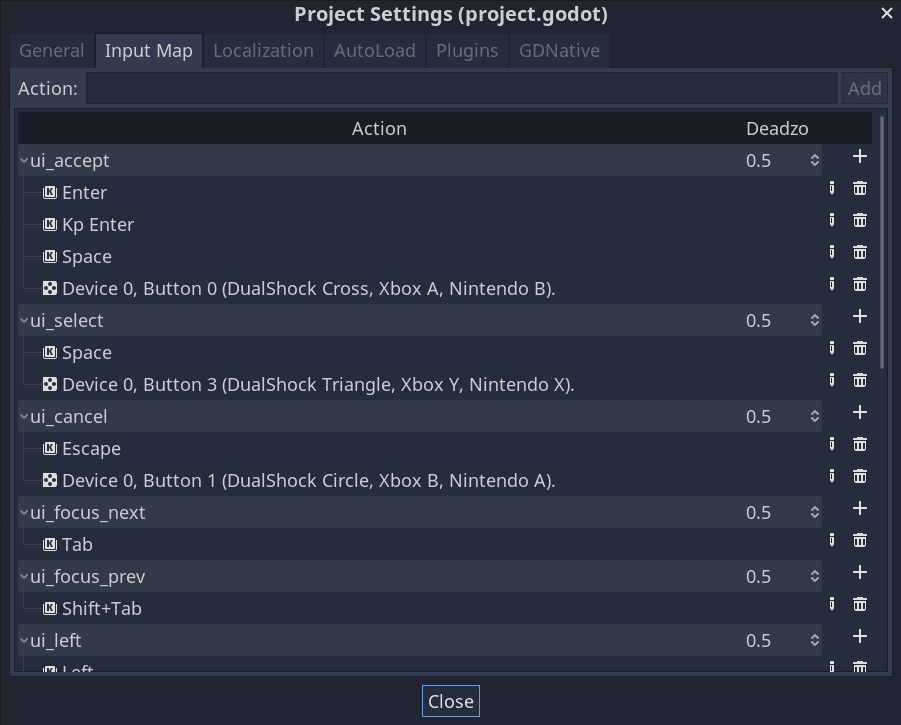
Godot 项目针对用户界面设计提供了一些预定义的动作,我们这里可以直接使用。不过为了支持手柄,我们还是自己来定义。
我们要把这些动作命名为 move_left、move_right、move_forward、move_back、jump(向左移动、向右移动、向前移动、向后移动、跳跃)。
要添加动作,可以在顶部的框中输入名称然后按回车键。

创建以下五个动作:

要为动作绑定按键或按钮,请点击右侧的“+”按钮。对 move_left 执行此操作,按下左方向键,然后单击确定。
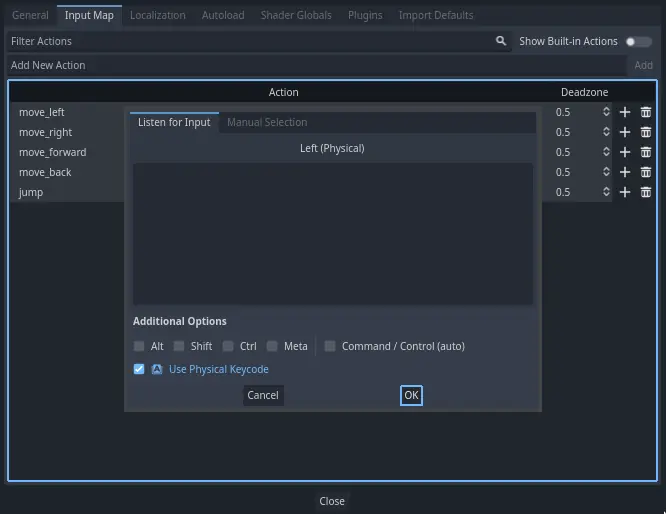
将 A 键也绑定在动作 move_left 上面。

现在让我们为手柄左摇杆添加支持。再次点击“+”按钮,但是这一次选择手动选择 -> 摇杆轴。
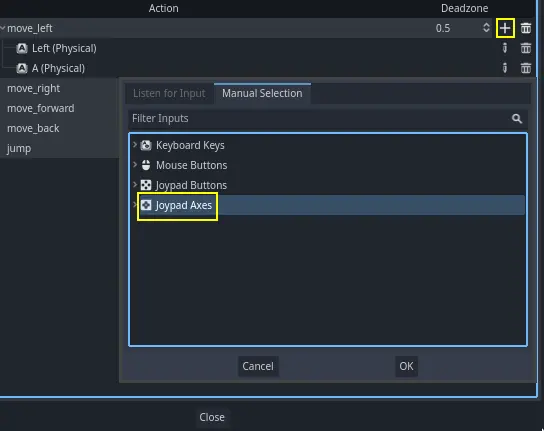
选择左边遥感的负 X 轴。
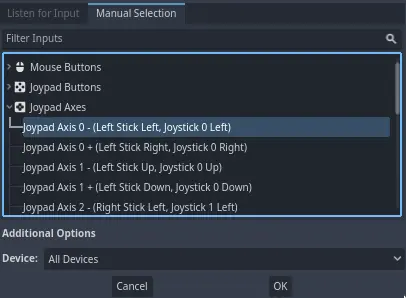
将其它值保持为默认,然后点击 确定
备注
如果你想让多个手柄有不同的输入动作,你需要在额外选项中使用设备选项。设备 0 对应的是第一个插入的手柄,设备 1 对应的是第二个插入的手柄,以此类推。
为其他输入动作也执行同样的操作。比如将右方向键、D、左摇杆的正轴绑定给 move_right。全部绑定完后,你的界面应该类似这样。
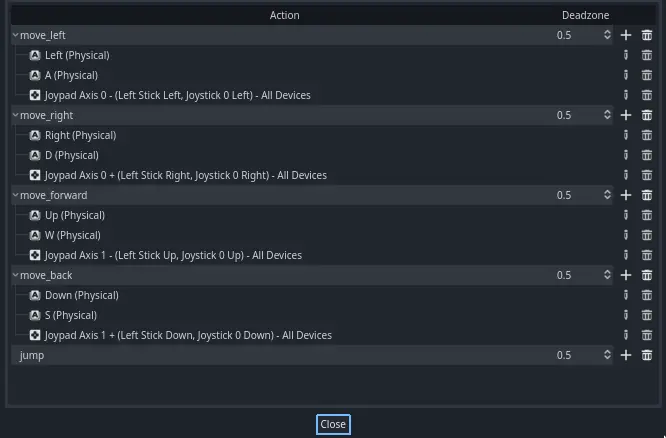
最后一个动作是设置 jump 动作。绑定空格键和手柄的 A 键。
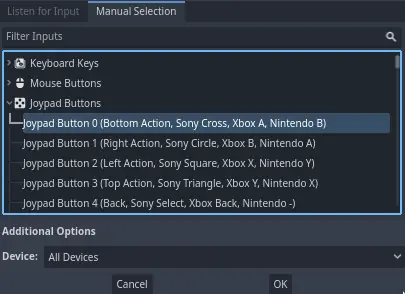
你的跳跃输入动作应该看上去类似这样。

这些就是这个游戏所需的所有动作了。你可以使用这个菜单来对项目中的任意按键和按钮组进行标记。
在下一部分,我们将为玩家的移动进行编程和测试。