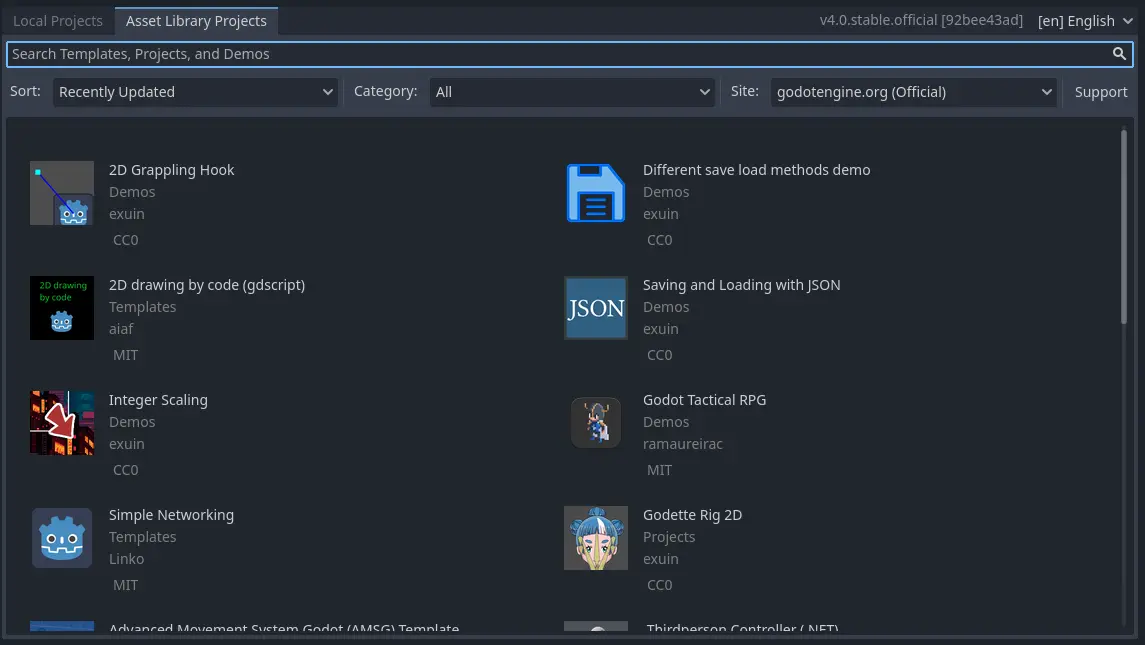Up to date
This page is up to date for Godot 4.2.
If you still find outdated information, please open an issue.
使用项目管理器¶
启动 Godot 后,你会首先看到“项目管理器”窗口。你可以在这里创建、移除、导入、游玩游戏项目。
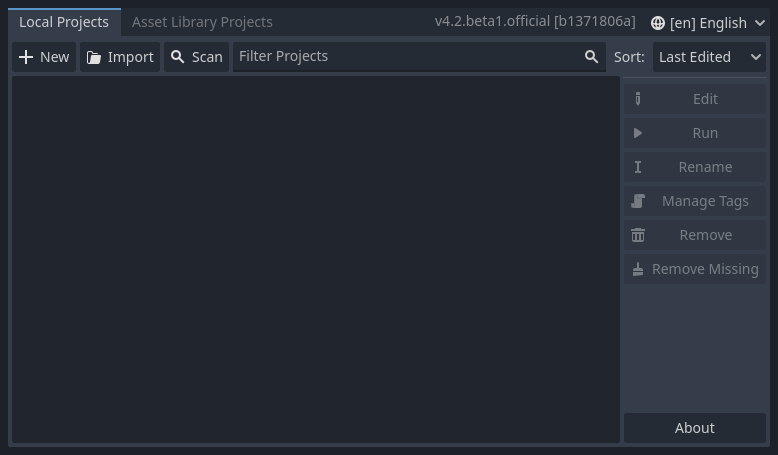
你可以通过窗口的右上角的下拉菜单来更改编辑器的语言。
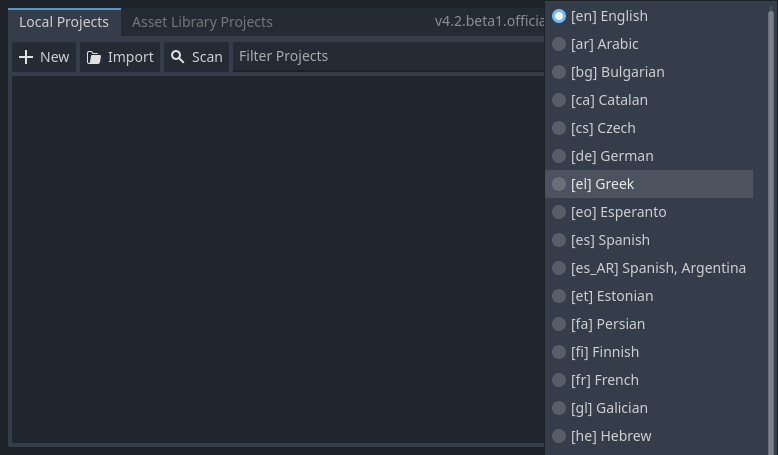
项目的创建与导入¶
创建新项目:
单击窗口左上角的 新建 按钮。
为项目命名,在计算机上选择一个空文件夹来保存文件,然后选择渲染后端。
单击 创建并编辑 按钮,这样就会创建项目文件夹并将其在编辑器中打开。

使用文件浏览器¶
单击 浏览 按钮打开 Godot 的文件浏览器,然后选中某个位置,或者在 项目路径 字段中输入文件夹的路径。
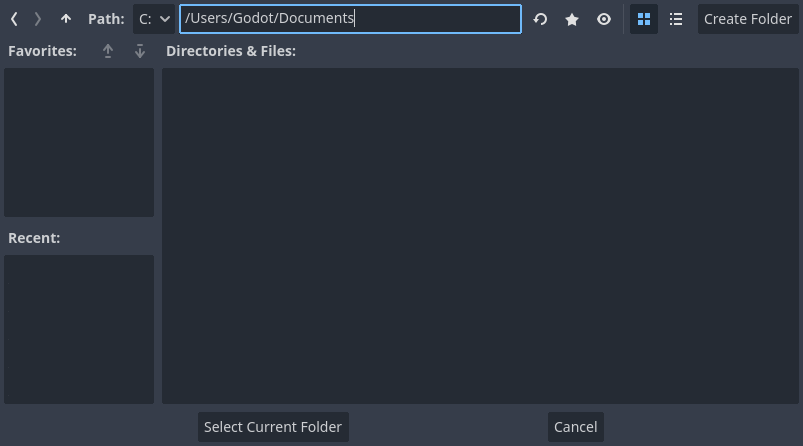
当你看到右侧的绿色勾号时,表示引擎检测到一个空文件夹。 你还可以单击 创建文件夹 按钮,根据你的项目名称创建一个空文件夹。
项目的打开与导入¶
下次打开项目管理器时,你将在列表中看到你的新项目。 双击它以在编辑器中将它打开。
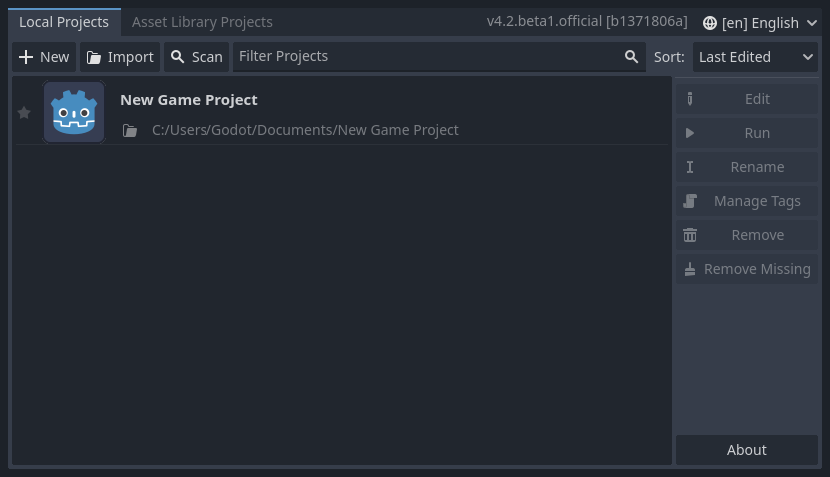
同样地,你可以使用导入按钮导入现有项目。 找到包含项目或 project.godot 文件的文件夹以导入并编辑它。
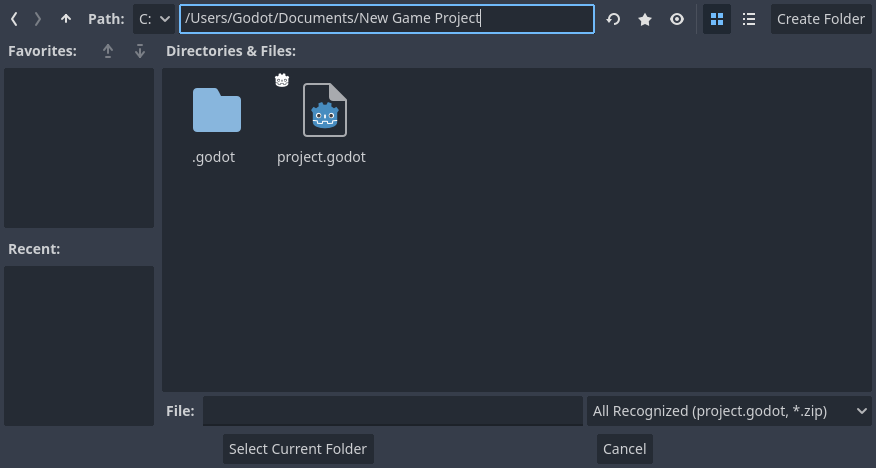
当文件夹路径正确时,你会看到一个绿色的对勾。
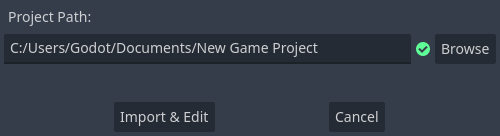
下载演示和模板¶
在资产库项目选项卡中,你可以从资产库下载开源项目模板和演示程序,以便更快地开始。
下载一个demo或者模板:
点击它的标题。
在打开的页面上,点击下载按钮。
下载完成后,点击*安装*并选择你想要保存项目的位置。