Exporting for Universal Windows Platform¶
See also
This page describes how to export a Godot project to UWP. If you're looking to compile export template binaries from source instead, read Compiling for Universal Windows Platform.
There's no extra requirement to export an .appx package that can be
installed as a Windows App or submitted to the Windows Store. Exporting UWP
packages also works from any platform, not only from Windows.
However, if you want to install and run the app, you need to sign it with a trusted signature. Godot supports automatic signing of packages with external tools.
Also, make sure the Publisher Name you set when exporting the package matches the name used on the certificate.
Limitations on Xbox One¶
As described in the UWP documentation:
- Submitted as an "App"
available memory is 1GB
share of 2-4 CPU cores
shared access of GPU power (45%)
- Submitted as a "Game" (through Xbox Live Creators Program)
available memory is 5GB
4 exclusive CPU cores and 2 shared CPU cores
exclusive access to GPU power (100%)
Exceeding these memory limitations will cause allocation failures and the application will crash.
Creating a signing certificate¶
This requires the MakeCert.exe and Pvk2Pfx.exe tools, which come with
the Windows SDK. If you use Visual Studio, you can open one of its Developer
Prompts, since it comes with these tools and they can be located in the path.
You can get more detailed instructions from Microsoft's documentation.
First, run MakeCert to create a private key:
MakeCert /n publisherName /r /h 0 /eku "1.3.6.1.5.5.7.3.3,1.3.6.1.4.1.311.10.3.13" /e expirationDate /sv MyKey.pvk MyKey.cer
Where publisherName matches the Publisher Name of your package and
expirationDate is in the mm/dd/yyyy format.
Next, create a Personal Information Exchange (.pfx) file using Pvk2Pfx.exe:
Pvk2Pfx /pvk MyKey.pvk /pi pvkPassword /spc MyKey.cer /pfx MyKey.pfx [/po pfxPassword]
If you don't specify a password with /po argument, the PFX will have the
same password as the private key.
You will also need to trust this certificate in order to be able to install your app. Open the Command Prompt as Administrator and run the following command:
Certutil -addStore TrustedPeople MyKey.cer
Setting up automatic signing¶
To setup automatic signing on export you need to go to Editor Settings > Export > Uwp.
From there you need to click on the folder for Signtool, and navigate to
the SignTool.exe file on your computer.
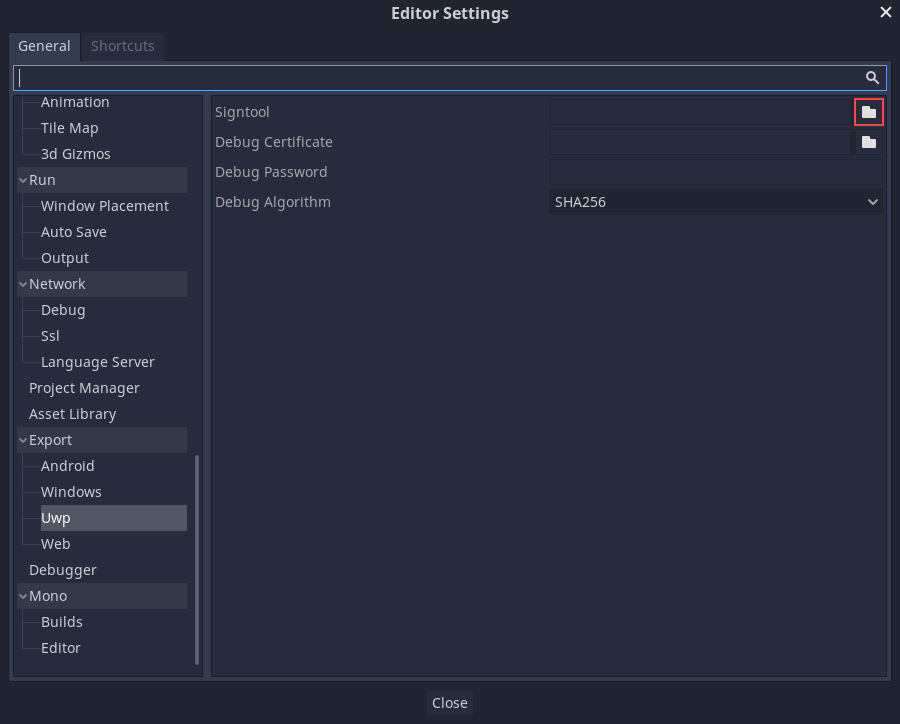
After setting that up close the editor settings, go to Project > Export,
and select the UWP preset. Under the Signing options click on the folder
next to Certificate and go to the certificate file. Then enter the
pfxPassword in the password field.
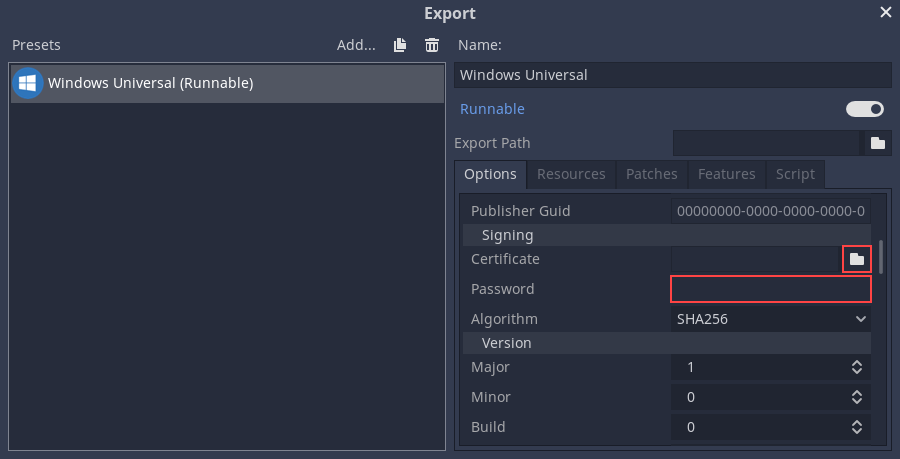
Your project will now be automatically signed on export.
If you want to sign an exported app manually run SignTool.exe and use the
following command.
SignTool sign /fd SHA256 /a /f MyKey.pfx /p pfxPassword package.appx
Installing the package¶
As of the Windows 10 Anniversary Update, you are able to install packages simply by
double clicking the .appx file from Windows Explorer.
It's also possible to install by using the Add-AppxPackage PowerShell cmdlet.
Note
If you want to update your already installed app, you must update the version number on the new package or first uninstall the previous package.