Up to date
This page is up to date for Godot 4.2.
If you still find outdated information, please open an issue.
Uso de la biblioteca de activos¶
En el sitio web¶
Sinopsis¶
Como se mencionó anteriormente, puede acceder a la interfaz web de la biblioteca de activos en el sitio web oficial de Godot. Así es como se ve cuando lo visita por primera vez:
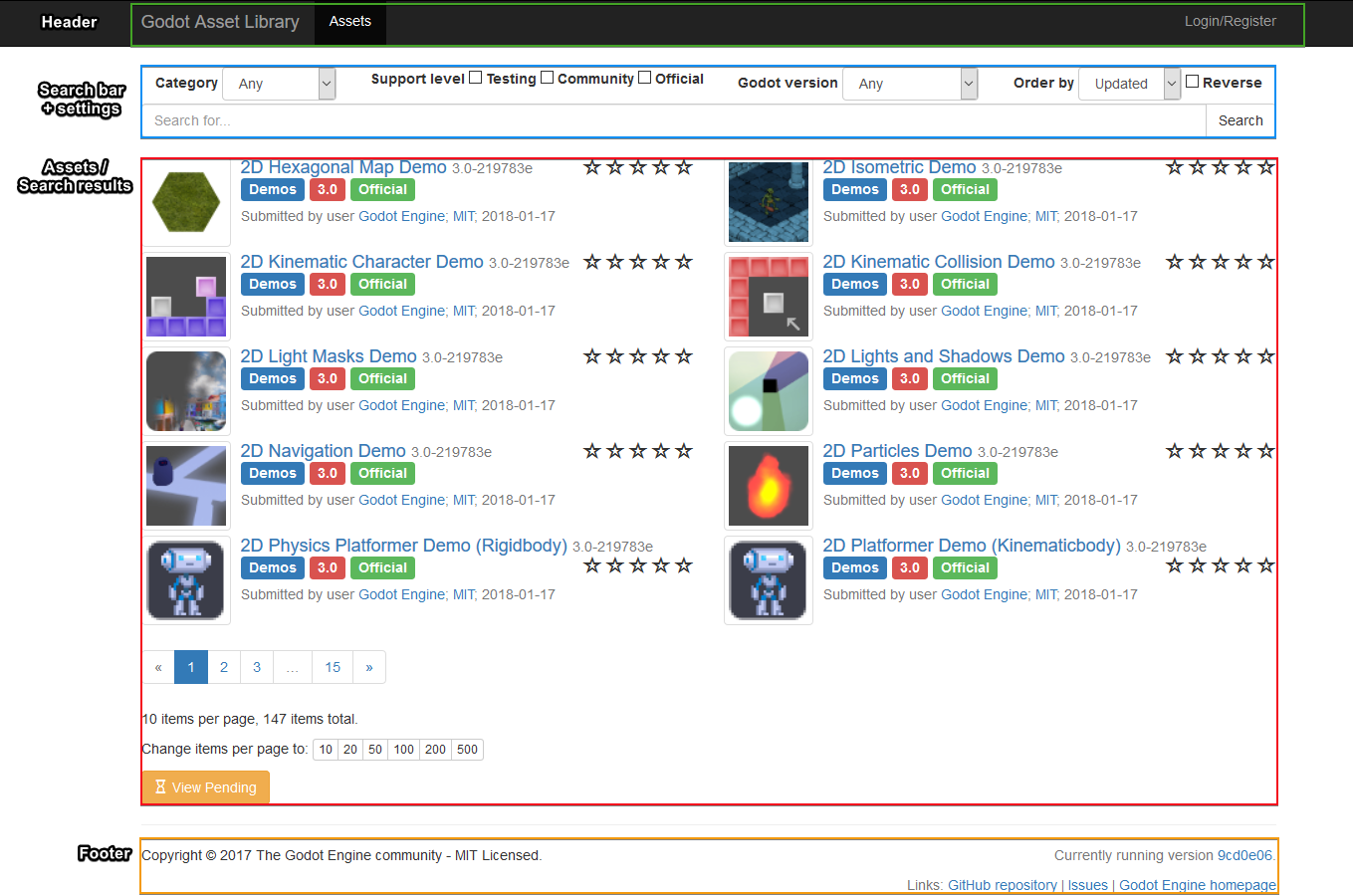
En la parte superior se encuentra la cabecera que nos conduce a otras partes del AssetLib - en este momento se encuentra vacío ya que no estamos conectados.
Búsqueda¶
En el centro está la sección barra de búsqueda + ajustes, y la sección activos debajo de ella - esto te permite filtrar ciertos tipos de activos en base a una gran cantidad de criterios. Estos incluyen el activo categoría (como herramientas 2D, scripts y demostraciones), versión del motor para el que están destinados, orden de clasificación (por fecha de actualización, por nombre, etc.) y nivel de soporte.
Aunque la mayoría de los demás ajustes de los filtros deberían explicarse por sí mismos, vale la pena repasar lo que significa "nivel de apoyo" en la Biblioteca de activos. Actualmente hay tres niveles de soporte, y cada activo puede pertenecer a uno solo.
Los activos Official son creados y mantenidos por los desarrolladores oficiales de Godot Engine. Actualmente, estos incluyen las demostraciones oficiales del motor, que muestran cómo funcionan varias áreas del motor.
Los activos Community son presentados y mantenidos por los miembros de la comunidad Godot.
Los activos de Testing son trabajos en curso, y pueden contener errores y problemas de uso. No se recomiendan para su uso en proyectos serios, pero se le anima a que los descargue, los pruebe y envíe los problemas a los autores originales.
Puede mezclar y hacer coincidir cualquiera de los filtros y criterios de búsqueda, y al hacer clic en el botón Buscar, recibirá la lista de todos los activos de la Biblioteca que coincidan con ellos.
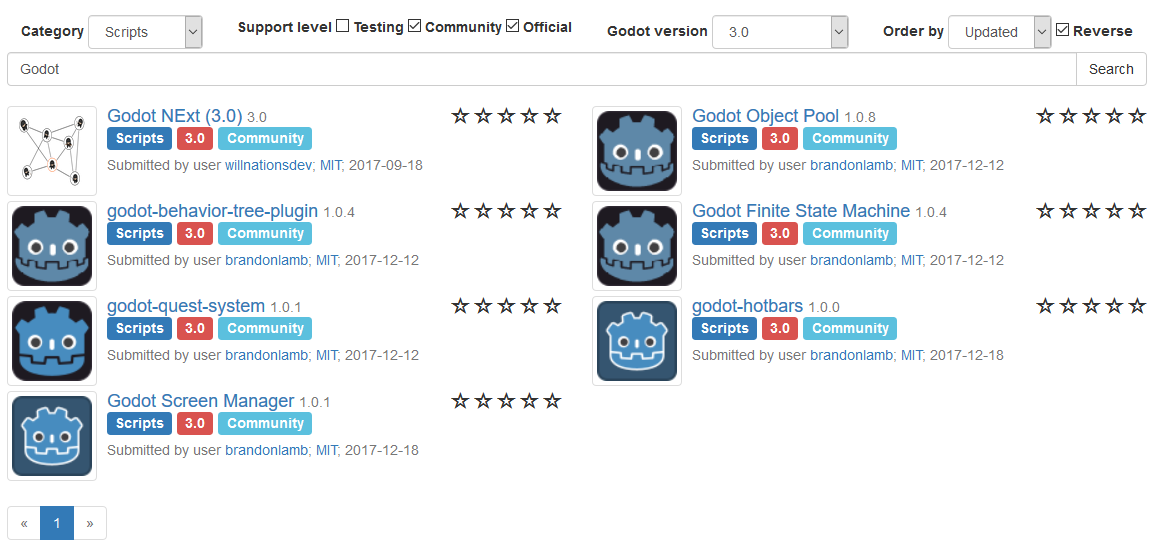
Tenga en cuenta que los resultados de la búsqueda no se actualizan en tiempo real, por lo que tendrá que volver a enviar la consulta de búsqueda cada vez que cambie la configuración de la misma.
Desglose de un recurso¶
Ahora veamos cómo es la página de un recurso y qué contiene.
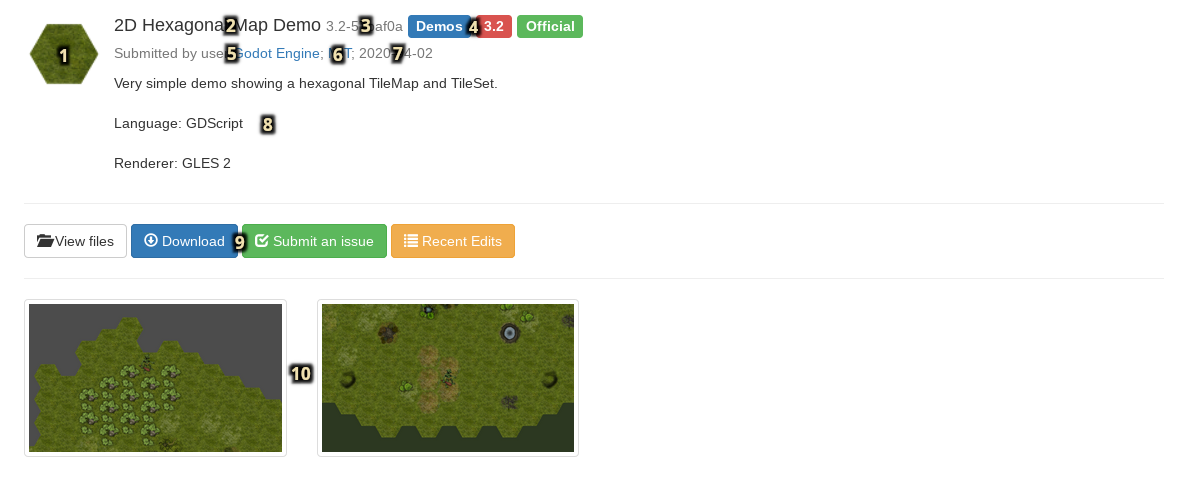
La miniatura/icono del recurso.
Nombre del recurso.
Actual número de versión del recurso.
La categoría del recurso, la versión de Godot, y el estado de apoyo.
El autor/presentador original del Recurso.
La licencia con la que el recurso esta distribuido.
La fecha de la última edición/actualización del recurso.
Una descripción textual del recurso.
Enlaces relacionados con el recurso (enlace de descarga, lista de archivos, rastreador de problemas).
Imágenes y videos que muestran el recurso.
Registro e inicio de sesión¶
Para poder cargar activos en la AssetLib, es necesario iniciar sesión, y para ello es necesario tener una cuenta de usuario registrada. En el futuro, esto también puede darle acceso a otras características, como comentar o calificar los recursos existentes. No es necesario iniciar sesión para navegar y descargar los recursos.
Se puede acceder a la página de inicio de sesión/registro desde el encabezado de AssetLib.

Desde aquí, puedes registrar tu cuenta, que requiere una dirección de correo electrónico válida, un nombre de usuario y una contraseña (preferiblemente fuerte).
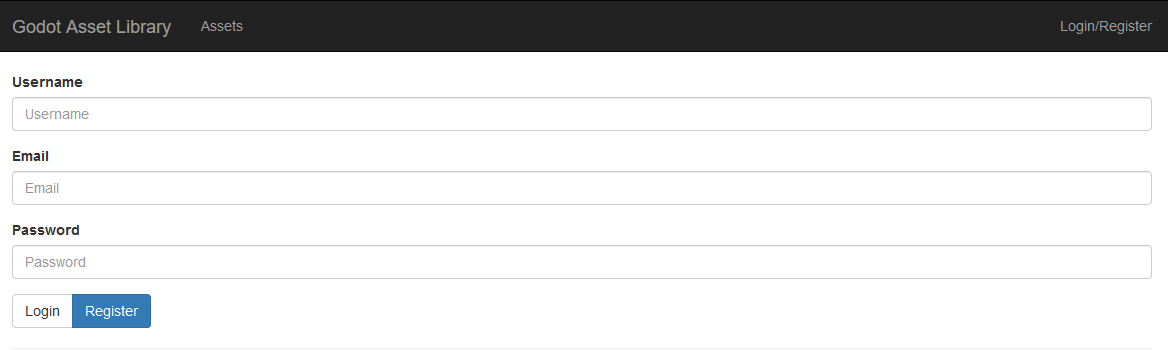
Entonces, puedes usar tu nombre de usuario y contraseña para entrar.
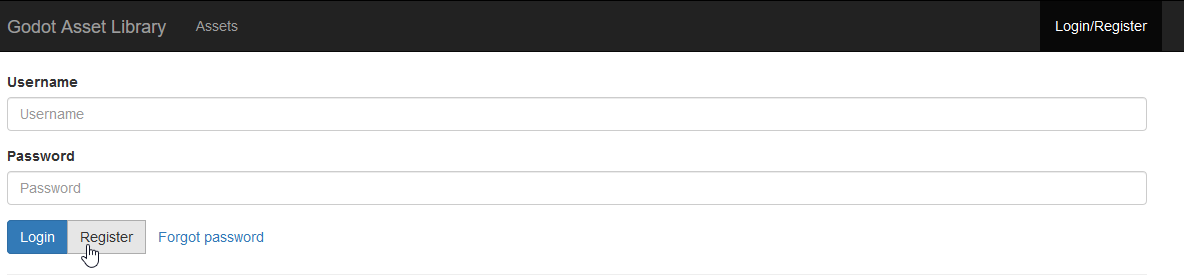
Esto cambiará el aspecto de la cabecera de AssetLib. Ahora tienes acceso a un puñado de nuevas funciones:
El feed, que muestra una lista de actualizaciones de estado de sus recursos presentados (y posiblemente más en el futuro).
Una lista de sus recursos cargados.
La capacidad de presentar nuevos recursos.

Puedes aprender cómo enviar activos a la Biblioteca, así como conocer las pautas para enviar activos, en la siguiente parte de este tutorial: Presentando a la Biblioteca de Activos.
En el editor¶
Nota
The editor will display different categories of assets depending on whether you're browsing the Project Manager's Asset Library Projects tab or the editor's AssetLib tab.
The Project Manager's Asset Library Projects tab will only display assets that are standalone projects by themselves. This is denoted on the asset library with the Templates, Demos and Projects categories.
La pestaña Biblioteca de Recursos(AssetLib) del editor sólo mostrará activos que no sean proyectos independientes por sí mismos. En otras palabras, mostrará recursos de todas las categorías excepto Plantillas, Demos y Proyectos.
También puede acceder a la Biblioteca de Recursos(AssetLib) directamente desde Godot:

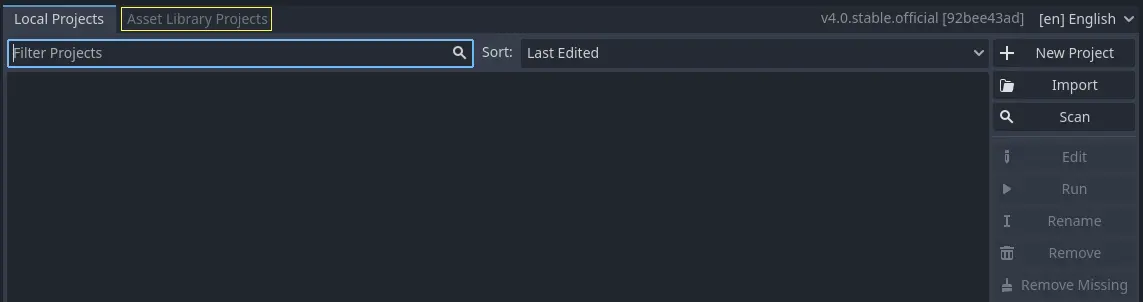
Haz clic en él, y Godot obtendrá información sobre los activos de la AssetLib. Una vez que haya terminado, verás una ventana similar a la del sitio web de AssetLib, con algunas diferencias:
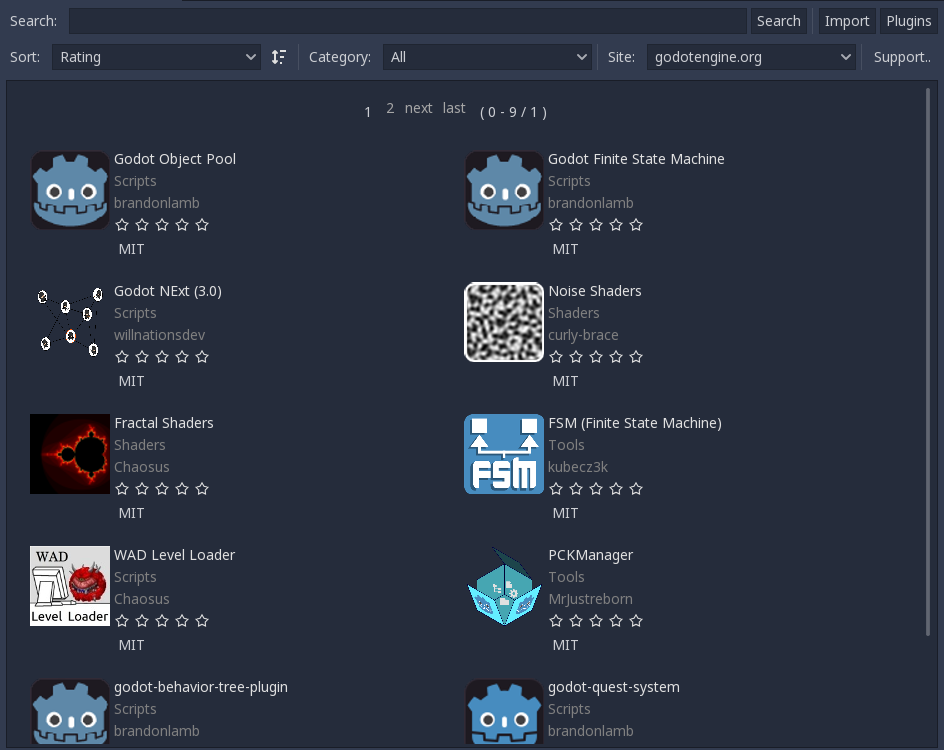
De manera similar a la versión web de la AssetLib, aquí puede buscar recursos por categoría, nombre y ordenarlos por factores como el nombre o la fecha de edición.
Destacablemente, solo puedes obtener activos para la versión actual de Godot que estás utilizando. Los proyectos, demos y plantillas pueden descargarse desde la vista del Administrador de Proyectos de la AssetLib. Los complementos (herramientas, scripts, materiales, etc.) se pueden descargar desde la AssetLib dentro del proyecto y añadirse al proyecto actual. Además, a diferencia de cuando se utiliza la interfaz web, los resultados de búsqueda se actualizan en tiempo real (no es necesario pulsar "Buscar" después de cada cambio en la consulta de búsqueda para que los cambios surtan efecto).
En el futuro, usted podrá elegir un proveedor diferente de AssetLib para obtener recursos (usando el menú desplegable Site), sin embargo actualmente sólo se admite la versión oficial Página web de Godot de la AssetLib, así como la versión que puede estar ejecutándose en el servidor web de su máquina local (la opción localhost).
Cuando haga clic en un recurso, verá más información sobre él.
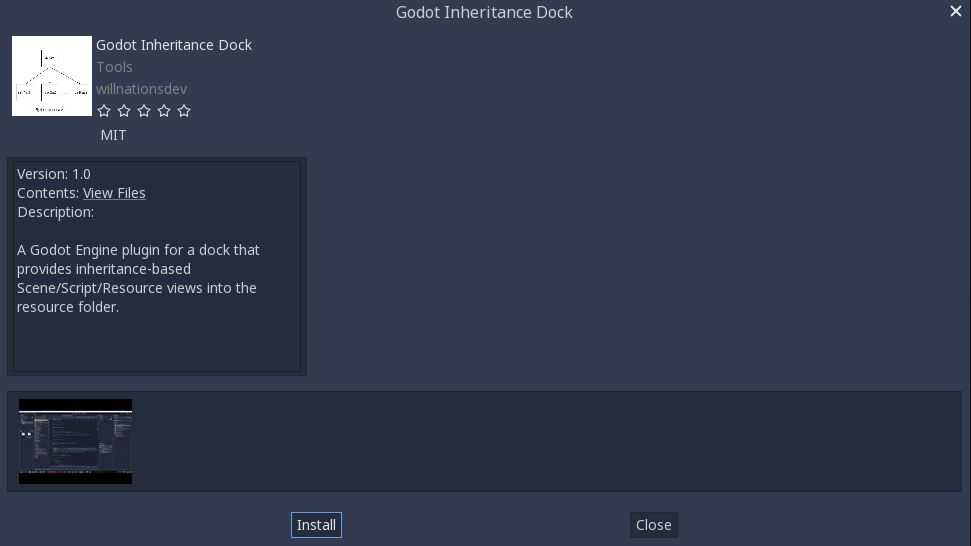
Si haces clic en el botón Instalar, Godot buscará un archivo del activo y seguirá el progreso de la descarga en la parte inferior de la ventana del editor. Si la descarga falla, puedes reintentarlo usando el botón Reintentar.

Cuando termine, puede proceder a instalarlo usando el botón de instalación. Esto hará que aparezca la ventana del Instalador de paquetes.
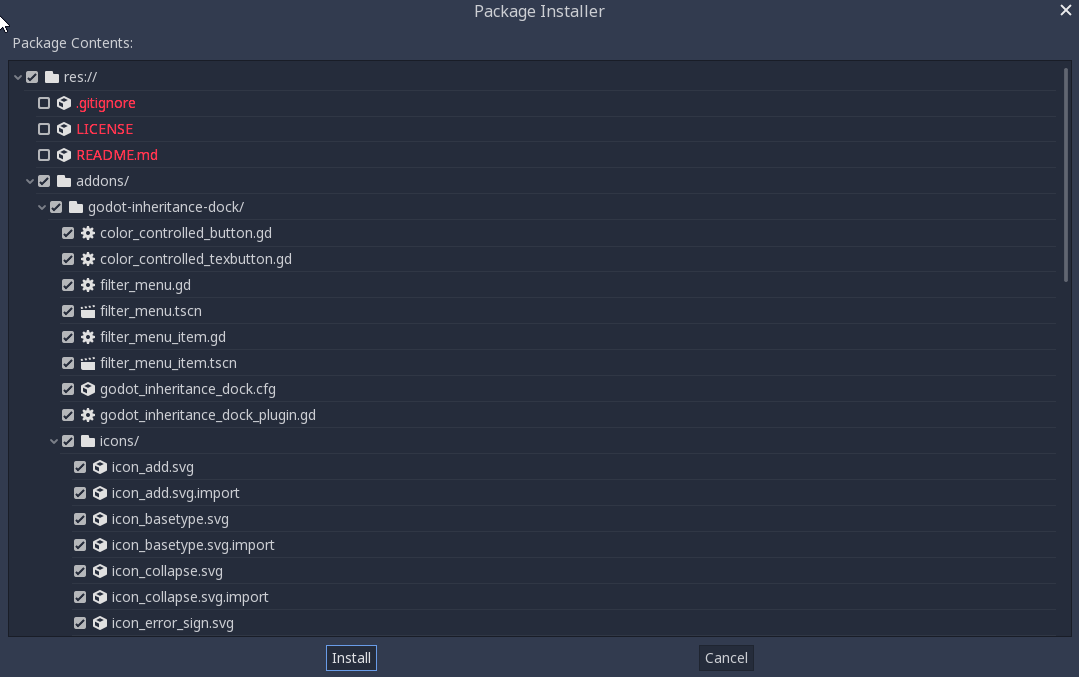
Aquí puede ver una lista de todos los archivos que se instalarán. Puedes marcar cualquiera de los archivos que no deseas instalar, y Godot también te informará sobre cualquier problema con los archivos que no puede instalar. Estos archivos se mostrarán en rojo, y al pasar el ratón por encima de ellos te mostrará un mensaje que te indicará por qué no se puede instalar.
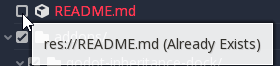
Una vez que haya terminado, puede pulsar el botón Instalar, que descomprimirá todos los archivos del archivo, e importará cualquier activo que contenga, como imágenes o modelos 3D. Una vez hecho esto, debería ver un mensaje que indica que la instalación del Paquete se ha completado.
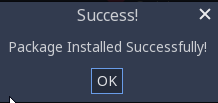
También puede utilizar el botón Importar para importar archivos de recursos obtenidos en otro lugar (como descargarlos directamente del frontend web AssetLib), lo que le llevará al mismo procedimiento de instalación de paquetes que con los recursos descargados directamente vía Godot que acabamos de cubrir.