Up to date
This page is up to date for Godot 4.2.
If you still find outdated information, please open an issue.
Ejecutando código en el editor¶
What is @tool?¶
@tool is a powerful line of code that, when added at the top of your script,
makes it execute in the editor. You can also decide which parts of the script
execute in the editor, which in game, and which in both.
Puedes usarlo para hacer muchas cosas, pero es especialmente útil en el diseño de niveles para presentar visualmente cosas que son difíciles de predecir por nosotros mismos. Aquí hay algunos casos de uso:
Si tienes un cañón que dispara balas de cañón afectadas por la física (gravedad), puedes dibujar la trayectoria de las balas de cañón en el editor, lo que facilitará mucho el diseño de niveles.
Si tienes plataformas de salto (jumppads) con alturas de salto variables, puedes dibujar la altura máxima a la que llegaría un jugador si saltara sobre una, lo que también facilitaría el diseño de niveles.
Si tu jugador no utiliza un sprite, sino que se dibuja a sí mismo usando código, puedes hacer que ese código de dibujo se ejecute en el editor para ver a tu jugador.
Peligro
@tool scripts run inside the editor, and let you access the scene tree
of the currently edited scene. This is a powerful feature which also comes
with caveats, as the editor does not include protections for potential
misuse of @tool scripts.
Be extremely cautious when manipulating the scene tree, especially via
Node.queue_free, as it can cause
crashes if you free a node while the editor runs logic involving it.
How to use @tool¶
To turn a script into a tool, add the @tool annotation at the top of your code.
To check if you are currently in the editor, use: Engine.is_editor_hint().
Por ejemplo, si desea ejecutar algún código solo en el editor, use:
if Engine.is_editor_hint():
# Code to execute when in editor.
if (Engine.IsEditorHint())
{
// Code to execute when in editor.
}
Por otro lado, si desea ejecutar código solo en el juego, simplemente niegue la misma declaración:
if not Engine.is_editor_hint():
# Code to execute when in game.
if (!Engine.IsEditorHint())
{
// Code to execute when in game.
}
Pieces of code that do not have either of the 2 conditions above will run both in-editor and in-game.
Aquí tienes cómo podría lucir una función _process() para ti:
func _process(delta):
if Engine.is_editor_hint():
# Code to execute in editor.
if not Engine.is_editor_hint():
# Code to execute in game.
# Code to execute both in editor and in game.
public override void _Process(double delta)
{
if (Engine.IsEditorHint())
{
// Code to execute in editor.
}
if (!Engine.IsEditorHint())
{
// Code to execute in game.
}
// Code to execute both in editor and in game.
}
Nota
Modifications in the editor are permanent. For example, in the following case, when we remove the script, the node will keep its rotation. Be careful to avoid making unwanted modifications.
Nota
Extending a @tool script does not automatically make the extending script
a @tool. Omitting @tool from the extending script will disable tool
behavior from the super class. Therefore the extending script should also
specify the @tool annotation.
Try @tool out¶
Add a Sprite2D node to your scene and set the texture to Godot icon. Attach
and open a script, and change it to this:
@tool
extends Sprite2D
func _process(delta):
rotation += PI * delta
using Godot;
[Tool]
public partial class MySprite : Sprite2D
{
public override void _Process(double delta)
{
Rotation += Mathf.Pi * (float)delta;
}
}
Guarda el script y regresa al editor. Ahora deberías ver que tu objeto rota. Si ejecutas el juego, también rotará.
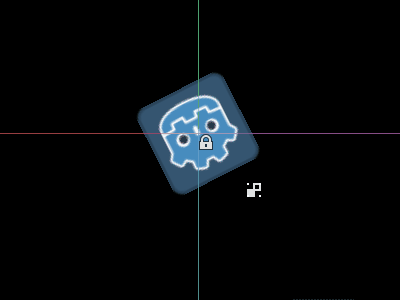
Nota
Si no ves los cambios, recarga la escena (ciérrala y ábrela nuevamente).
Ahora elijamos qué código se ejecutará cuándo. Modifica tu función _process() para que se vea así:
func _process(delta):
if Engine.is_editor_hint():
rotation += PI * delta
else:
rotation -= PI * delta
public override void _Process(double delta)
{
if (Engine.IsEditorHint())
{
Rotation += Mathf.Pi * (float)delta;
}
else
{
Rotation -= Mathf.Pi * (float)delta;
}
}
Guarda el script. Ahora el objeto girará en sentido horario en el editor, pero si ejecutas el juego, girará en sentido antihorario.
Editando variables¶
Add and export a variable speed to the script. To update the speed and also reset the rotation
angle add a setter set(new_speed) which is executed with the input from the inspector. Modify
_process() to include the rotation speed.
@tool
extends Sprite2D
@export var speed = 1:
# Update speed and reset the rotation.
set(new_speed):
speed = new_speed
rotation = 0
func _process(delta):
rotation += PI * delta * speed
using Godot;
[Tool]
public partial class MySprite : Sprite2D
{
private float _speed = 1;
[Export]
public float Speed
{
get => _speed;
set
{
// Update speed and reset the rotation.
_speed = value;
Rotation = 0;
}
}
public override void _Process(double delta)
{
Rotation += Mathf.Pi * (float)delta * speed;
}
}
Nota
Code from other nodes doesn't run in the editor. Your access to other nodes is limited. You can access the tree and nodes, and their default properties, but you can't access user variables. If you want to do so, other nodes have to run in the editor too. Autoload nodes cannot be accessed in the editor at all.
Reporting node configuration warnings¶
Godot uses a node configuration warning system to warn users about incorrectly configured nodes. When a node isn't configured correctly, a yellow warning sign appears next to the node's name in the Scene dock. When you hover or click on the icon, a warning message pops up. You can use this feature in your scripts to help you and your team avoid mistakes when setting up scenes.
When using node configuration warnings, when any value that should affect or remove the warning changes, you need to call update_configuration_warnings . By default, the warning only updates when closing and reopening the scene.
# Use setters to update the configuration warning automatically.
@export var title = "":
set(p_title):
if p_title != title:
title = p_title
update_configuration_warnings()
@export var description = "":
set(p_description):
if p_description != description:
description = p_description
update_configuration_warnings()
func _get_configuration_warnings():
var warnings = []
if title == "":
warnings.append("Please set `title` to a non-empty value.")
if description.length() >= 100:
warnings.append("`description` should be less than 100 characters long.")
# Returning an empty array means "no warning".
return warnings
Running one-off scripts using EditorScript¶
Sometimes, you need to run code just one time to automate a certain task that is not available in the editor out of the box. Some examples might be:
Use as a playground for GDScript or C# scripting without having to run a project.
print()output is displayed in the editor Output panel.Scale all light nodes in the currently edited scene, as you noticed your level ends up looking too dark or too bright after placing lights where desired.
Replace nodes that were copy-pasted with scene instances to make them easier to modify later.
This is available in Godot by extending EditorScript in a script. This provides a way to run individual scripts in the editor without having to create an editor plugin.
To create an EditorScript, right-click a folder or empty space in the FileSystem
dock then choose New > Script.... In the script creation dialog, click the
tree icon to choose an object to extend from (or enter EditorScript directly
in the field on the left, though note this is case-sensitive):
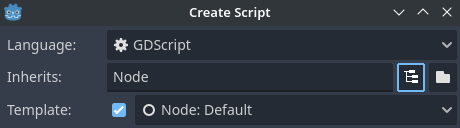
Creating an editor script in the script editor creation dialog¶
This will automatically select a script template that is suited for
EditorScripts, with a _run() method already inserted:
@tool
extends EditorScript
# Called when the script is executed (using File -> Run in Script Editor).
func _run():
pass
This _run() method is executed when you use File > Run or the keyboard
shortcut Ctrl + Shift + X while the EditorScript is the currently open
script in the script editor. This keyboard shortcut is only effective when
currently focused on the script editor.
Scripts that extend EditorScript must be @tool scripts to function.
Advertencia
EditorScripts have no undo/redo functionality, so make sure to save your scene before running one if the script is designed to modify any data.
To access nodes in the currently edited scene, use the EditorScript.get_scene method which returns the root Node of the currently edited scene. Here's an example that recursively gets all nodes in the currently edited scene and doubles the range of all OmniLight3D nodes:
@tool
extends EditorScript
func _run():
for node in get_all_children(get_scene()):
if node is OmniLight3D:
# Don't operate on instanced subscene children, as changes are lost
# when reloading the scene.
# See the "Instancing scenes" section below for a description of `owner`.
var is_instanced_subscene_child = node != get_scene() and node.owner != get_scene()
if not is_instanced_subscene_child:
node.omni_range *= 2.0
# This function is recursive: it calls itself to get lower levels of child nodes as needed.
# `children_acc` is the accumulator parameter that allows this function to work.
# It should be left to its default value when you call this function directly.
func get_all_children(in_node, children_acc = []):
children_acc.push_back(in_node)
for child in in_node.get_children():
children_acc = get_all_children(child, children_acc)
return children_acc
Truco
You can change the currently edited scene at the top of the editor even while the Script view is open. This will affect the return value of EditorScript.get_scene, so make sure you've selected the scene you intend to iterate upon before running the script.
Instanciación de escenas¶
Puedes instanciar escenas empaquetadas normalmente y agregarlas a la escena que está abierta actualmente en el editor. Por defecto, los nodos o escenas añadidos con Node.add_child(node) no son visibles en el panel del árbol de escena (Scene tree dock) y no se guardan en el disco. Si deseas que el nodo o la escena sean visibles en el panel del árbol de escena y se guarden en el disco al guardar la escena, debes establecer la propiedad owner del nodo hijo en el nodo raíz de la escena que está siendo editada actualmente.
If you are using @tool:
func _ready():
var node = Node3D.new()
add_child(node) # Parent could be any node in the scene
# The line below is required to make the node visible in the Scene tree dock
# and persist changes made by the tool script to the saved scene file.
node.owner = get_tree().edited_scene_root
public override void _Ready()
{
var node = new Node3D();
AddChild(node); // Parent could be any node in the scene
// The line below is required to make the node visible in the Scene tree dock
// and persist changes made by the tool script to the saved scene file.
node.Owner = GetTree().EditedSceneRoot;
}
Si estás usando EditorScript:
func _run():
# `parent` could be any node in the scene.
var parent = get_scene().get_node("Parent")
var node = Node3D.new()
parent.add_child(node)
# The line below is required to make the node visible in the Scene tree dock
# and persist changes made by the tool script to the saved scene file.
node.owner = get_scene()
public override void _Run()
{
// `parent` could be any node in the scene.
var parent = GetScene().GetNode("Parent");
var node = new Node3D();
parent.AddChild(node);
// The line below is required to make the node visible in the Scene tree dock
// and persist changes made by the tool script to the saved scene file.
node.Owner = GetScene();
}
Advertencia
Using @tool improperly can yield many errors. It is advised to first
write the code how you want it, and only then add the @tool annotation to
the top. Also, make sure to separate code that runs in-editor from code that
runs in-game. This way, you can find bugs more easily.