Up to date
This page is up to date for Godot 4.2.
If you still find outdated information, please open an issue.
Fixing jitter, stutter and input lag¶
What is jitter, stutter and input lag?¶
Jitter y stutter son dos alteraciones diferentes en el movimiento visible de objetos en la pantalla que pueden afectar a un juego, incluso cuando se ejecuta a velocidad completa. Estos efectos son principalmente visibles en juegos donde el mundo se mueve a una velocidad constante en una dirección fija, como juegos de carreras o plataformas.
Input lag is unrelated to jitter and stutter, but is sometimes discussed alongside. Input lag refers to visible on-screen delay when performing actions with the mouse, keyboard, controller or touchscreen. It can be related to game code, engine code or external factors (such as hardware). Input lag is most noticeable in games that use the mouse to aim, such as first-person games. Input lag can't be completely eliminated, but it can be reduced in several ways.
Distinguishing between jitter and stutter¶
Un juego que se ejecute a una velocidad de fotogramas normal sin mostrar ningún efecto va a parecer fluido:
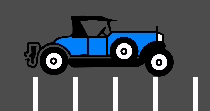
Un juego que presenta jitter se sacudirá constantemente de manera muy sutil:
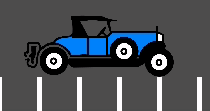
Finalmente, un juego que presenta stutter parecerá suave, pero dará la impresión de detenerse o retroceder un fotograma cada pocos segundos:
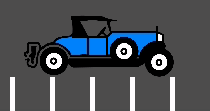
Jitter (temblor)¶
Puede haber muchas causas de jitter, la más típica ocurre cuando la frecuencia de físicas del juego (generalmente 60 Hz) se ejecuta a una resolución diferente a la frecuencia de actualización del monitor. Verifica si la frecuencia de actualización de tu monitor es diferente de 60 Hz.
En general, esto no es un problema, dado que la mayoría de los monitores son de 60 Hz y, a partir de Godot 3.1, se introdujo un temporizador de fotogramas que intenta sincronizarse con el refresco lo mejor posible.
Sometimes only some objects appear to jitter (character or background). This
happens when they are processed in different time sources (one is processed in
the physics step while another is processed in the idle step). Godot 3.1 does
some improvements to this, from allowing kinematic bodies to be animated in the
regular _process() loop, to further fixes in the frame timer.
Nota
Puedes utilizar la interpolación de físicas para mitigar el temblor relacionado con la física. Consulta el complemento "smoothing-addon" de lawnjelly, que puede ser agregado a cualquier proyecto para habilitar la interpolación de física.
Stutter (tartamudeo)¶
El tartamudeo puede ocurrir debido a dos razones diferentes. La primera y más obvia es que el juego no pueda mantener un rendimiento de fotogramas completo. Resolver esto es específico del juego y requerirá optimización para mejorar el rendimiento.
El segundo motivo es más complicado, ya que a menudo no está relacionado con el motor del juego, sino con el sistema operativo subyacente. A continuación, te proporciono información sobre el tartamudeo en diferentes sistemas operativos.
On platforms that support disabling V-Sync, stuttering can be made less noticeable by disabling V-Sync in the project settings. This will however cause tearing to appear, especially on monitors with low refresh rates. If your monitor supports it, consider enabling variable refresh rate (G-Sync/FreeSync) while leaving V-Sync enabled. This avoids mitigating some forms of stuttering without introducing tearing.
Forcing your graphics card to use the maximum performance profile can also help reduce stuttering, at the cost of increased GPU power draw.
Windows¶
Windows es conocido por causar tartamudeo en juegos en modo de ventana. Esto depende en gran medida del hardware instalado, la versión de los controladores y los procesos que se ejecutan en paralelo (por ejemplo, tener muchas pestañas de navegador abiertas puede causar tartamudeo en un juego en ejecución). Para evitar esto, a partir de la versión 3.1, Godot eleva la prioridad del juego a "por encima de lo normal". Esto ayuda considerablemente, pero es posible que no elimine completamente el tartamudeo.
Eliminar completamente este problema requeriría otorgar a tu juego privilegios completos para convertirse en "tiempo crítico", lo cual no se recomienda. Algunos juegos pueden hacerlo, pero se aconseja aprender a convivir con este problema, ya que es común en juegos de Windows y la mayoría de los usuarios no juegan en modo de ventana (los juegos que se juegan en una ventana, como juegos de rompecabezas, generalmente no presentarán este problema de todas formas).
Para el modo de pantalla completa, Windows otorga una prioridad especial al juego, por lo que el tartamudeo ya no es visible y es muy raro. Así es como se juega la mayoría de los juegos.
Truco
Games should use the Exclusive Fullscreen window mode, as opposed to Fullscreen which is designed to prevent Windows from automatically treating the window as if it was exclusive fullscreen.
Fullscreen is meant to be used by GUI applications that want to use per-pixel transparency without a risk of having it disabled by the OS. It achieves this by leaving a 1-pixel line at the bottom of the screen. By contrast, Exclusive Fullscreen uses the actual screen size and allows Windows to reduce jitter and input lag for fullscreen games.
Linux¶
Stutter may be visible on desktop Linux, but this is usually associated with different video drivers and compositors. Some compositors may also trigger this problem (e.g. KWin), so it is advised to try using a different one to rule it out as the cause. Some window managers such as KWin and Xfwm allow you to manually disable compositing, which can improve performance (at the cost of tearing).
There is no workaround for driver or compositor stuttering, other than reporting it as an issue to the driver or compositor developers. Stutter may be more present when playing in windowed mode as opposed to fullscreen, even with compositing disabled.
Feral GameMode can be used to automatically apply optimizations (such as forcing the GPU performance profile) when running specific processes.
macOS¶
En general, macOS no presenta tartamudeo, aunque recientemente se han reportado algunos errores al ejecutar en pantalla completa (esto es un error de macOS). Si tienes una máquina que muestra este comportamiento, por favor avísanos.
Android¶
En general, Android no presenta tartamudeo ni sacudidas porque la actividad en ejecución obtiene toda la prioridad. Dicho esto, puede haber dispositivos problemáticos (se sabe que algunos modelos antiguos de Kindle Fire presentan este problema). Si ves este problema en Android, por favor avísanos.
iOS¶
Los dispositivos iOS generalmente no presentan tartamudeo, pero los dispositivos más antiguos que ejecutan versiones más recientes del sistema operativo pueden experimentar problemas. Esto generalmente es inevitable.
Input lag¶
Project configuration¶
On platforms that support disabling V-Sync, input lag can be made less noticeable by disabling V-Sync in the project settings. This will however cause tearing to appear, especially on monitors with low refresh rates.
Increasing the number of physics iterations per second can also reduce
physics-induced input latency. This is especially noticeable when using physics
interpolation (which improves smoothness but increases latency). To do so, set
Physics > Common > Physics Ticks Per Second to a value higher than the
default 60, or set Engine.physics_ticks_per_second at run-time in a
script. Values that are a multiple of the monitor refresh rate (typically
60) work best when physics interpolation is disabled, as they will avoid
jitter. This means values such as 120, 180 and 240 are good starting
points. As a bonus, higher physics FPSes make tunneling and physics unstability
issues less likely to occur.
The downside of increasing physics FPS is that CPU usage will increase, which
can lead to performance bottlenecks in games that have heavy physics simulation
code. This can be alleviated by increasing physics FPS only in situations where
low latency is critical, or by letting players adjust physics FPS to match their
hardware. However, different physics FPS will lead to different outcomes in
physics simulation, even when delta is consistently used in your game logic.
This can give certain players an advantage over others. Therefore, allowing the
player to change the physics FPS themselves should be avoided for competitive
multiplayer games.
Lastly, you can disable input buffering on a per-rendered frame basis by calling
Input.set_use_accumulated_input(false) in a script. This will make it so the
_input() and _unhandled_input() functions in your scripts are called on
every input, rather than accumulating inputs and waiting for a frame to be
rendered. Disabling input accumulation will increase CPU usage, so it should be
done with caution.
Hardware/OS-specific¶
If your monitor supports it, consider enabling variable refresh rate
(G-Sync/FreeSync) while leaving V-Sync enabled, then cap the framerate in the
project settings to a slightly lower value than your monitor's maximum refresh
rate as per this page.
For example, on a 144 Hz monitor, you can set the project's framerate cap to
141. This may be counterintuitive at first, but capping the FPS below the
maximum refresh rate range ensures that the OS never has to wait for vertical
blanking to finish. This leads to similar input lag as V-Sync disabled with
the same framerate cap (usually less than 1 ms greater), but without any
tearing.
This can be done by changing the Application > Run > Max FPS project
setting or assigning Engine.max_fps at run-time in a script.
On some platforms, you can also opt into a low-latency mode in the graphics driver options (such as the NVIDIA Control Panel on Windows). The Ultra setting will give you the lowest possible latency, at the cost of slightly lower average framerates. Forcing the GPU to use the maximum performance profile can also further reduce input lag, at the cost of higher power consumption (and resulting heat/fan noise).
Finally, make sure your monitor is running at its highest possible refresh rate in the OS' display settings.
Also, ensure that your mouse is configured to use its highest polling rate (typically 1,000 Hz for gaming mice, sometimes more). High USB polling rates can however result in high CPU usage, so 500 Hz may be a safer bet on low-end CPUs. If your mouse offers multiple DPI settings, consider also using the highest possible setting and reducing in-game sensitivity to reduce mouse latency.
On Linux, disabling compositing in window managers that allow it (such as KWin or Xfwm) can reduce input lag significantly.
Reporting jitter, stutter or input lag problems¶
Si estás informando un problema de tartamudeo o sacudidas (abriendo un reporte) que no es causado por ninguna de las razones mencionadas anteriormente, por favor especifica de manera muy clara toda la información posible sobre el dispositivo, el sistema operativo, las versiones de los controladores, etc. Esto puede ayudar a identificar y resolver el problema de manera más efectiva.
If you are reporting input lag problems, please include a capture made with a high speed camera (such as your phone's slow motion video mode). The capture must have both the screen and the input device visible so that the number of frames between an input and the on-screen result can be counted. Also, make sure to mention your monitor's refresh rate and your input device's polling rate (especially for mice).
Also, make sure to use the correct term (jitter, stutter, input lag) based on the exhibited behavior. This will help understand your issue much faster. Provide a project that can be used to reproduce the issue, and if possible, include a screen capture demonstrating the bug.