Up to date
This page is up to date for Godot 4.2.
If you still find outdated information, please open an issue.
Utilisation de l'Asset Library¶
Sur le site¶
Vue d'ensemble¶
Comme mentionné précédemment, vous pouvez accéder à l'interface web de l'Asset Library sur le site officiel de Godot. Voici à quoi elle ressemble lorsque vous la visitez pour la première fois :
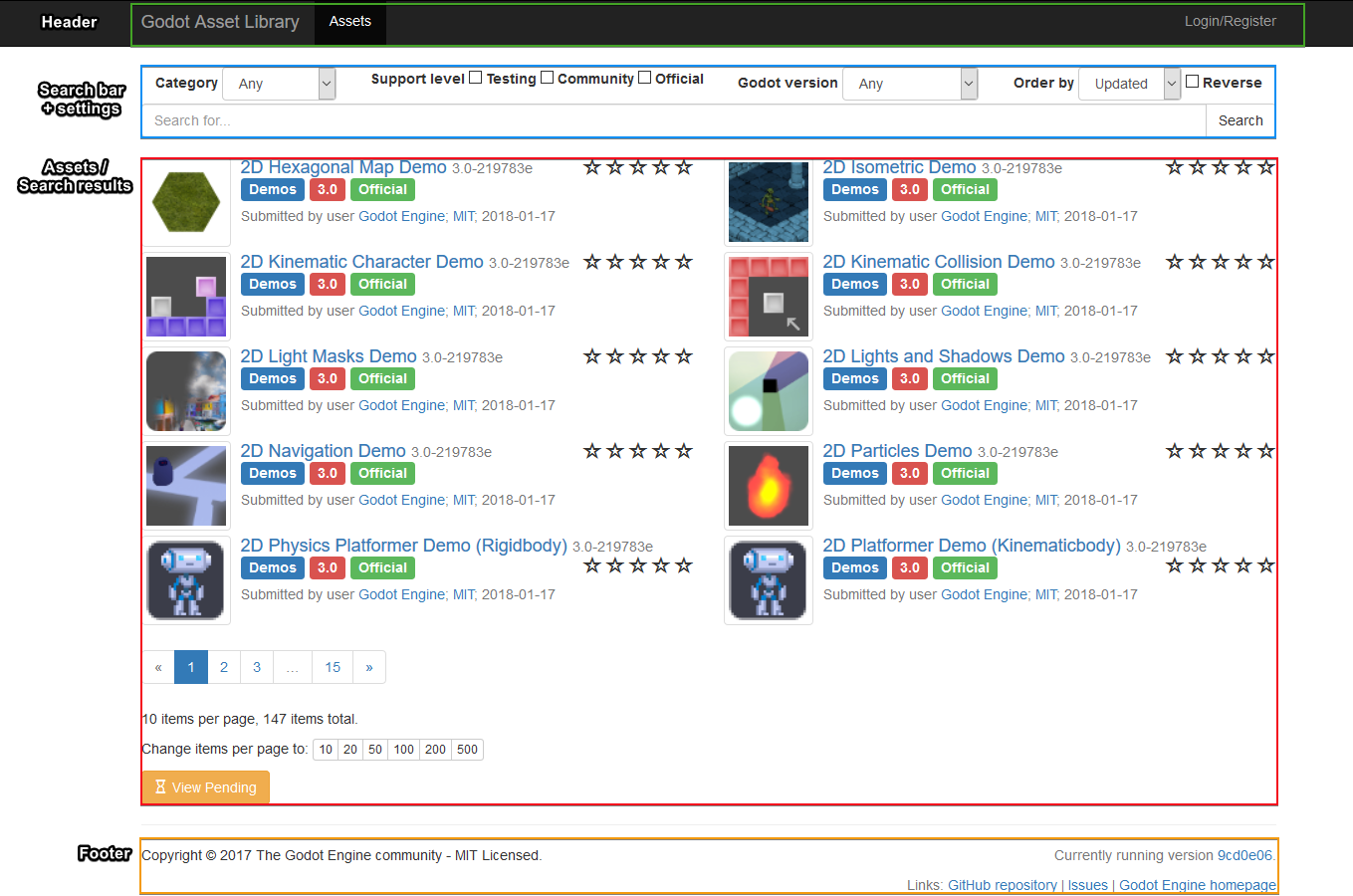
En haut, vous voyez l' en-tête, qui vous amène à diverses autres parties de l'AssetLib - pour le moment, il est vide, car nous ne sommes pas connectés.
Recherche¶
Au centre se trouve la section barre de recherche + paramètres, et la section assets en dessous - cela vous permet de filtrer certains types d'assets en fonction d'une foule de critères. Il s'agit notamment de la catégorie d'assets (tels que les outils 2D, les scripts et les démos), de la version du moteur à laquelle ils sont destinés, de l'ordre de tri (par date de mise à jour, par nom, etc.) et du niveau de support.
Alors que la plupart des autres paramètres de filtre devraient être assez explicites, il vaut la peine de vérifier ce que signifie le "niveau de support" dans la bibliothèque d'assets. Actuellement, il existe trois niveaux de support et chaque élément ne peut appartenir qu'à un seul.
Les assets Official sont créés et maintenus par les développeurs officiels du moteur Godot. Actuellement, il s'agit des démonstrations officielles du moteur, qui montrent comment fonctionnent les différents domaines du moteur.
Les assets de la Community sont soumis et entretenus par les membres de la communauté Godot.
Les assets de Testing sont des travaux en cours, et peuvent contenir des bogues et des problèmes d'utilisation. Leur utilisation n'est pas recommandée dans le cadre de projets sérieux, mais vous êtes encouragé à les télécharger, à les tester et à soumettre les problèmes aux auteurs originaux.
Vous pouvez combiner tous les filtres et critères de recherche et, en cliquant sur le bouton Recherche, recevoir la liste de tous les assets de la bibliothèque qui y correspondent.

Notez que les résultats de recherche ne sont pas mis à jour en temps réel, il vous faudra renvoyer la requête à chaque fois que vous en modifierez les paramètres.
Composition d'un asset¶
Regardons maintenant à quoi ressemble la page d'une ressource et ce qu'elle contient.
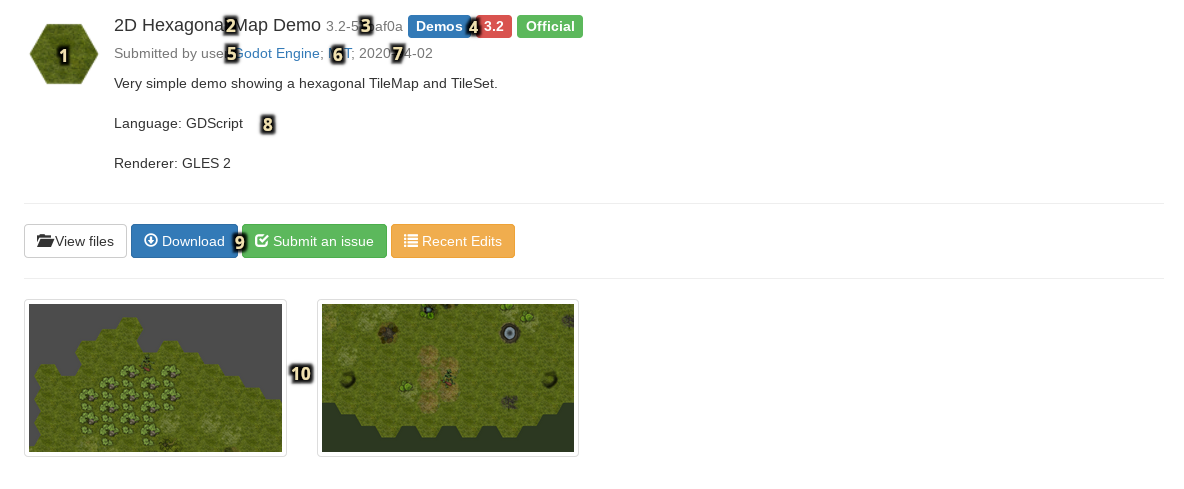
La miniature / icône de la ressource.
Le nom de la ressource.
Le numéro de version actuel de la ressource.
Catégorie de l'asset, version Godot et statut de support.
L'auteur/fournisseur originel de l'asset.
La licence sous lequel l'asset est distribué.
La date de la dernière modification / mise à jour de la ressource.
Une description textuelle de la ressource.
Liens relatifs à la ressource (lien de téléchargement, liste de fichiers, suivi des problèmes).
Images et vidéos présentant la ressource.
Inscription et connexion¶
Pour télécharger des assets dans l'AssetLib, vous devez être connecté et pour ce faire, vous avez besoin d'un compte d'utilisateur enregistré. À l'avenir, cela pourra également vous donner accès à d'autres fonctionnalités, telles que commenter ou évaluer les assets existants. Vous n'avez pas besoin d'être connecté pour parcourir et télécharger les assets.
La page de connexion/enregistrement est accessible à partir de l'en-tête AssetLib.

De là, vous pouvez enregistrer votre compte, ce qui nécessite une adresse électronique valide, un nom d'utilisateur et un mot de passe (de préférence fort).
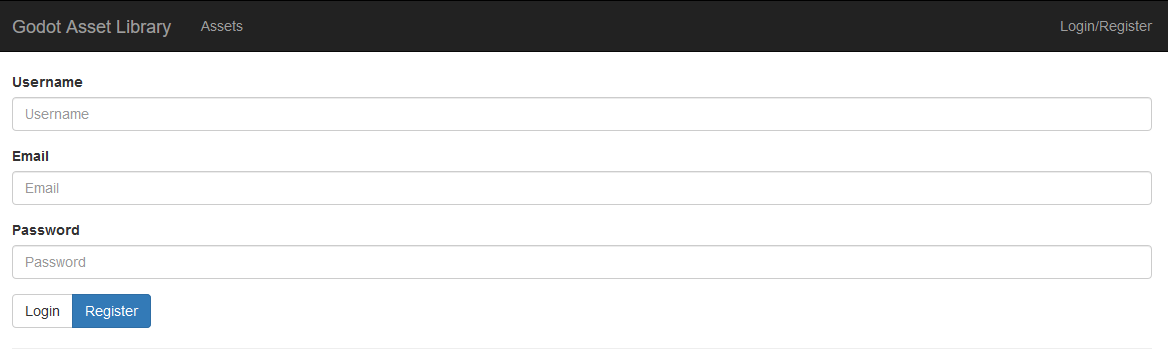
Ensuite, vous pouvez utiliser votre nom d'utilisateur et votre mot de passe pour vous connecter.
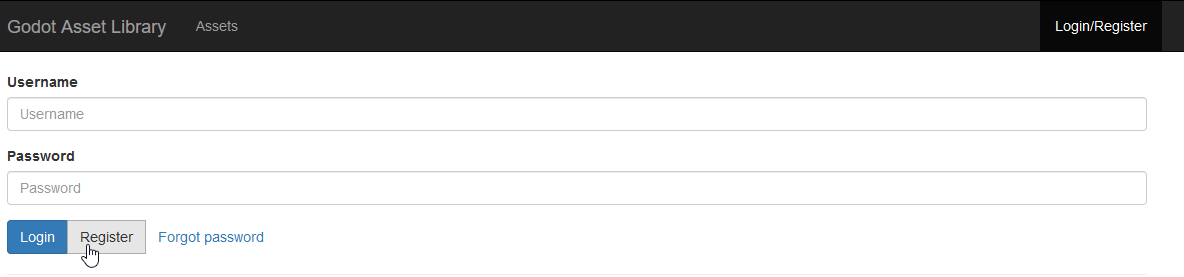
Cela modifiera l'apparence de l'en-tête d'AssetLib. Vous avez maintenant accès à une poignée de nouvelles fonctions :
Le flux, qui affiche une liste des mises à jour de l'état des assets que vous avez soumis (et peut-être plus à l'avenir).
Une liste de vos assets téléchargés.
La possibilité de soumettre de nouveaux assets.

Vous pouvez apprendre comment soumettre des assets à la Bibliothèque, et quelles sont les directives de soumission d'asset, dans la prochaine partie de ce tutoriel, Soumettre à la bibliothèque d'asset.
Dans l'éditeur¶
Note
The editor will display different categories of assets depending on whether you're browsing the Project Manager's Asset Library Projects tab or the editor's AssetLib tab.
The Project Manager's Asset Library Projects tab will only display assets that are standalone projects by themselves. This is denoted on the asset library with the Templates, Demos and Projects categories.
L'onglet AssetLib de l'éditeur n'affiche que les ressources qui ne sont pas des projets autonomes. En d'autres termes, il affichera les ressources de toutes les catégories sauf Modèles, Démos et Projets.
Vous pouvez également accéder à l'AssetLib directement depuis Godot :

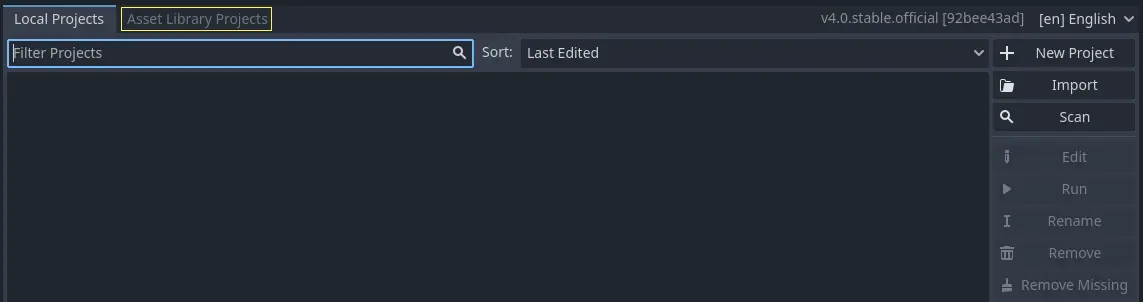
Cliquez dessus, et Godot ira chercher des informations sur les assets dans l'AssetLib. Une fois terminé, vous verrez une fenêtre similaire à celle du site AssetLib, avec quelques différences :
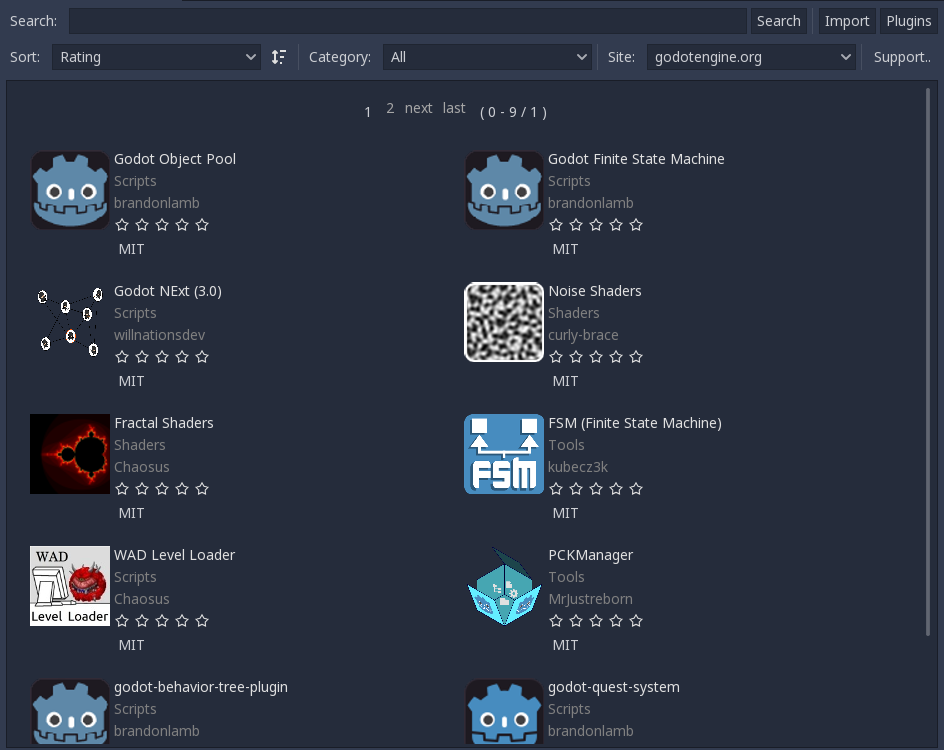
Comme dans la version web de l'AssetLib, vous pouvez ici rechercher des assets par catégorie, par nom et les trier en fonction de facteurs tels que le nom ou la date d'édition.
Notamment, vous ne pouvez récupérer des assets que pour la version actuelle de Godot que vous utilisez. Les projets, démos et modèles peuvent être téléchargés à partir de la vue Gestionnaire de projet de l'AssetLib. Des addons (outils, scripts, matériel, etc.) peuvent être téléchargés à partir de l'AssetLib dans le projet et ajoutés au projet en cours. En outre, contrairement à l'utilisation de l'interface web, les résultats de la recherche sont mis à jour en temps réel (il n'est pas nécessaire d'appuyer sur la touche Recherche après chaque modification de votre requête de recherche pour que les changements aient lieu).
À l'avenir, vous pourrez choisir un autre fournisseur d'AssetLib pour récupérer des assets (en utilisant le menu déroulant du Site), mais actuellement, seule la version officielle du site web Godot de l'AssetLib est prise en charge, ainsi que la version qui peut être exécutée sur le serveur web de votre machine locale (l'option localhost).
Lorsque vous cliquez sur un asset, vous obtenez plus d'informations à son sujet.
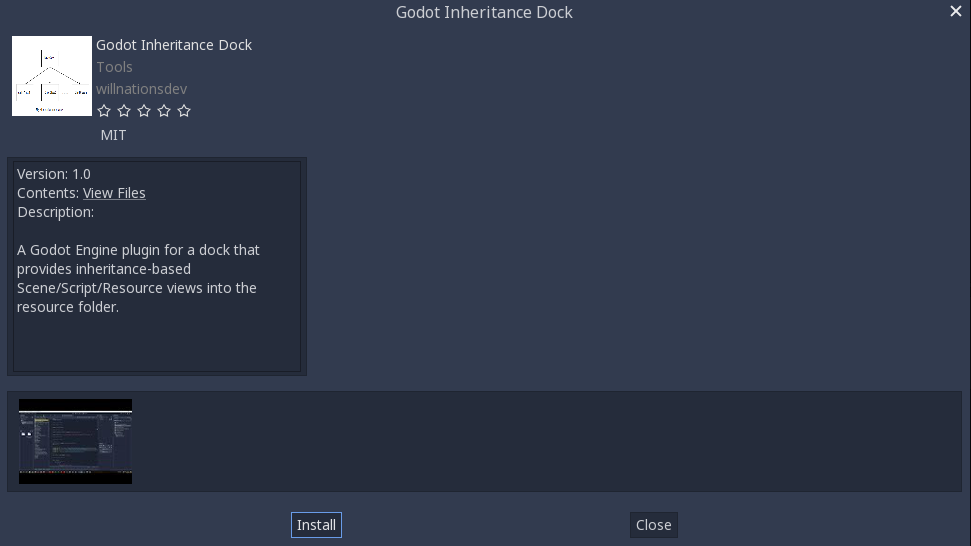
Si vous cliquez sur le bouton Installer, Godot ira chercher une archive de l'asset, et suivra la progression du téléchargement de celui-ci au bas de la fenêtre de l'éditeur. Si le téléchargement échoue, vous pouvez le réessayer en utilisant le bouton Réessayer.

Lorsqu'il est terminé, vous pouvez procéder à son installation en utilisant le bouton Installer. La fenêtre de l'installateur de paquets apparaîtra alors.
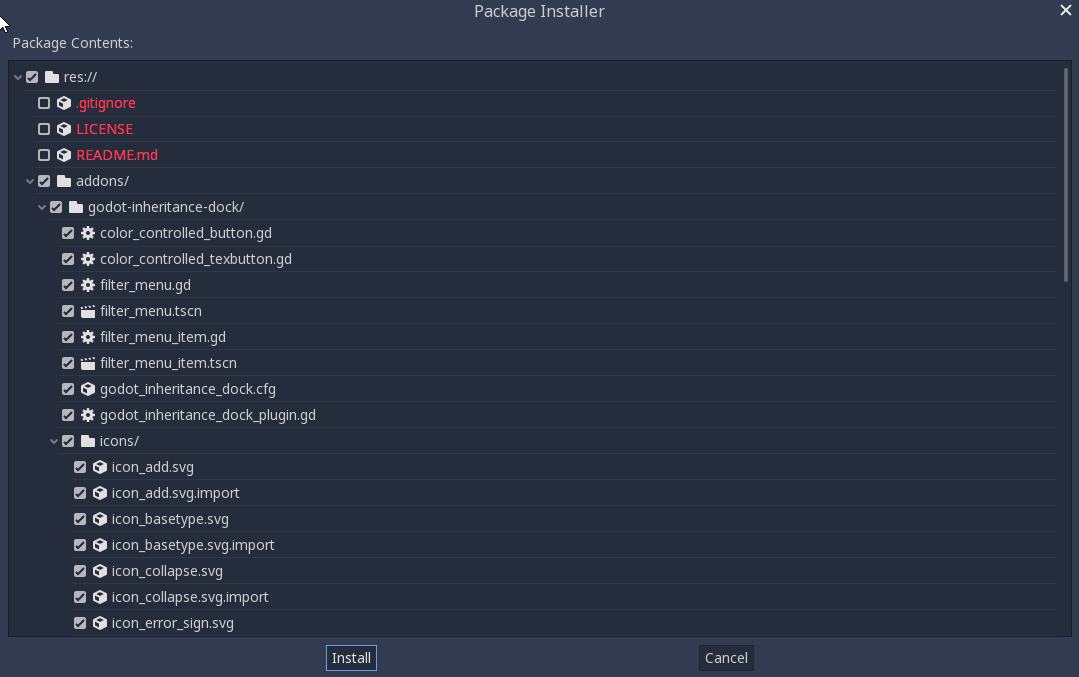
Vous trouverez ici une liste de tous les fichiers qui seront installés. Vous pouvez cocher tous les fichiers que vous ne souhaitez pas installer, et Godot vous informera également de tout problème concernant les fichiers qu'il ne peut pas installer. Ces fichiers s'affichent en rouge, et si vous les survolez, un message vous indique pourquoi ils ne peuvent pas être installés.
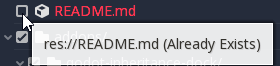
Une fois que vous avez terminé, vous pouvez appuyer sur le bouton Installer, ce qui dézippera tous les fichiers de l'archive et importera tous les éléments contenus dans celle-ci, tels que les images ou les modèles 3D. Une fois que cela est fait, vous devriez voir un message indiquant que l'installation du paquet est terminée.
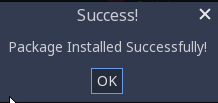
Vous pouvez également utiliser le bouton Importer pour importer des archives d'assets obtenues ailleurs (par exemple en les téléchargeant directement depuis l'interface web d'AssetLib), ce qui vous fera suivre la même procédure d'installation de paquets que pour les assets téléchargés directement via Godot que nous venons de couvrir.