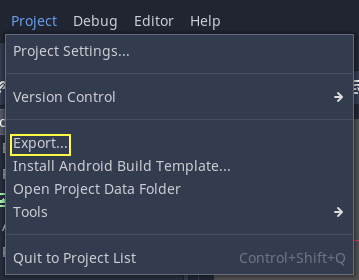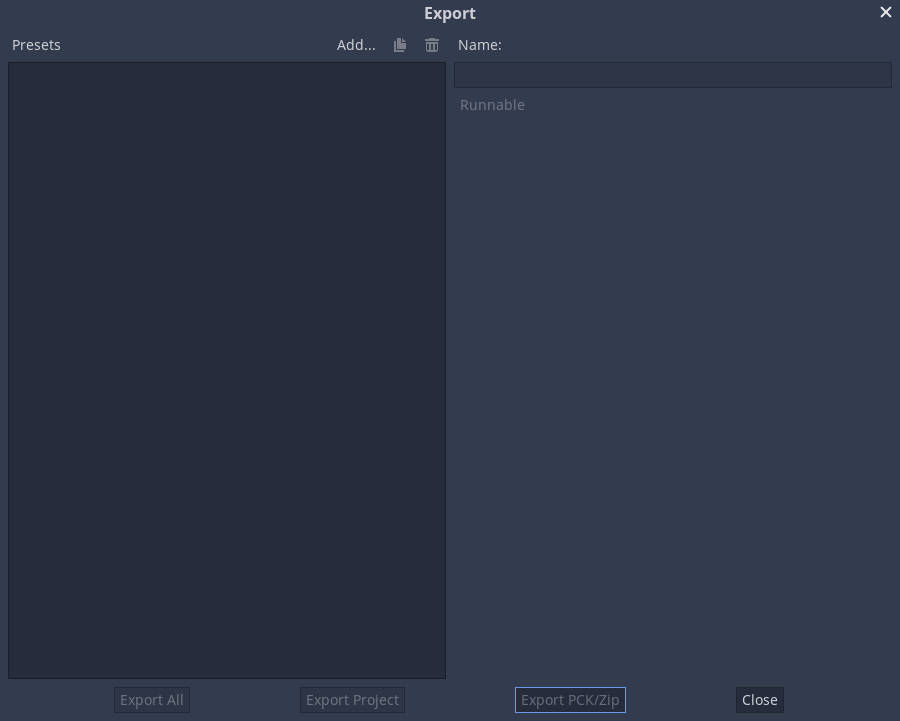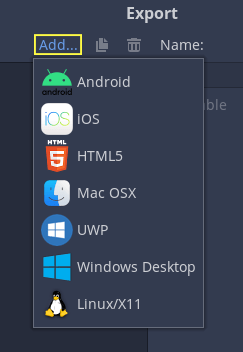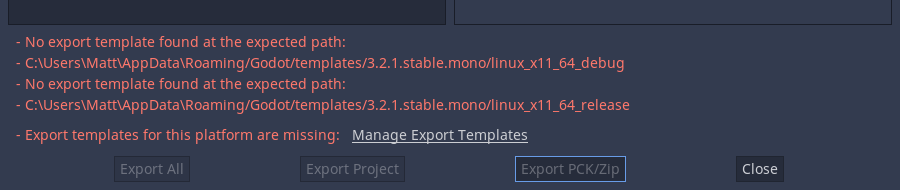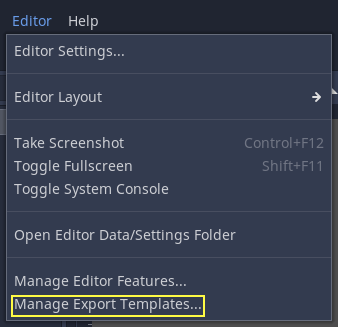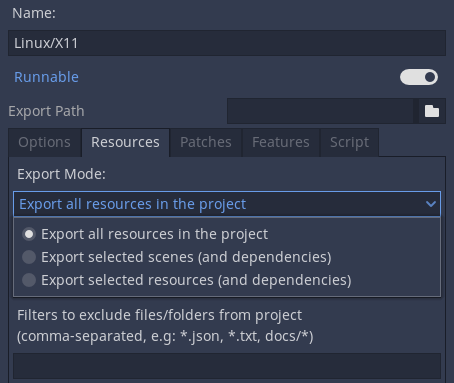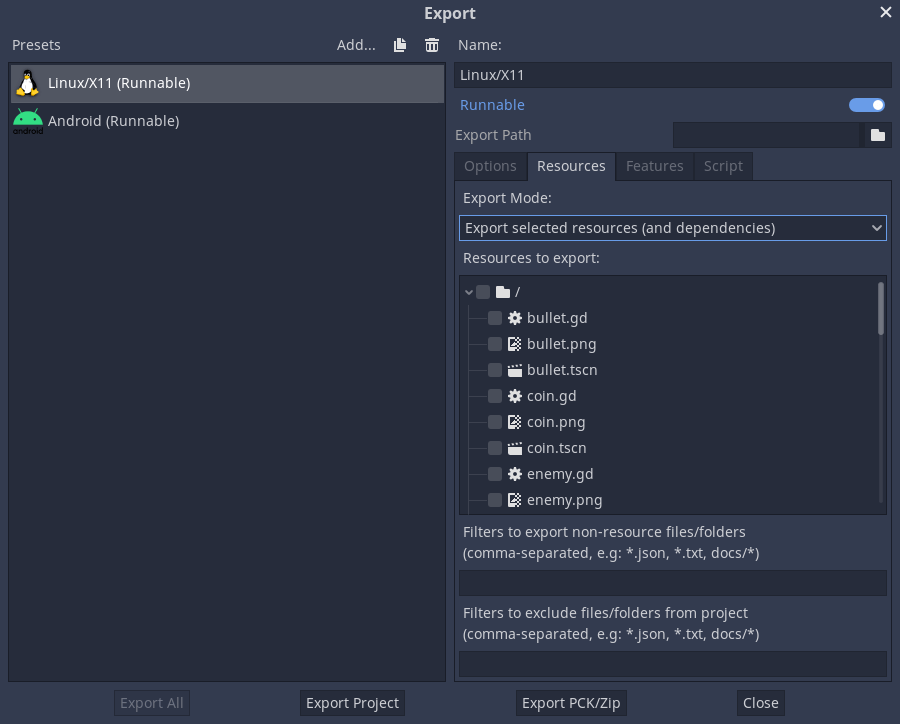Work in progress
The content of this page was not yet updated for Godot
4.2
and may be outdated. If you know how to improve this page or you can confirm
that it's up to date, feel free to open a pull request.
Exporter des projets¶
Pourquoi exporter ?¶
A l'origine, Godot n'avait aucun moyen d'exporter des projets. Les développeurs compilaient les binaires appropriés et construisaient les paquets pour chaque plate-forme manuellement.
Lorsque plus de développeurs (et même des non-programmeurs) ont commencé à l'utiliser, et quand notre société a commencé à prendre plus de projets en même temps, il est devenu évident qu'il s'agissait d'un goulot d'étranglement.
Sur PC¶
Distribuer un projet de jeu sur PC avec Godot est assez facile. Déposez le binaire Godot dans le même répertoire que le fichier project.godot, puis compressez le répertoire du projet et vous avez terminé.
Cela semble simple, mais il y a probablement quelques raisons pour lesquelles un développeur peut ne pas vouloir le faire. La première est qu'il peut ne pas être souhaitable de distribuer des quantités de fichiers. Certains développeurs peuvent ne pas aimer que les utilisateurs curieux jettent un coup d'œil à la façon dont le jeu a été créé, d'autres peuvent simplement le trouver inélégant, etc. Une autre raison est que le développeur peut préférer un binaire spécialement compilé, qui est de taille plus petite, plus optimisé et n'inclut pas d'outils comme l'éditeur et le débogueur.
Enfin, Godot dispose d'un système simple mais efficace pour créer des DLC en tant que fichiers de paquetage supplémentaires.
Sur mobile¶
Le même scénario sur les plates-formes mobiles est légèrement pire. Pour distribuer un projet sur ces appareils, un binaire pour chacune de ces plates-formes est construit, puis ajouté à un projet natif avec les données du jeu.
Cela peut être gênant car cela signifie que le développeur doit se familiariser avec le SDK de chaque plate-forme avant même de pouvoir exporter. Bien que l'apprentissage de chaque SDK soit toujours encouragé, il peut être frustrant d'être forcé de le faire à un moment non désiré.
There is also another problem with this approach: different devices prefer some data in different formats to run. The main example of this is texture compression. All PC hardware uses S3TC (BC) compression and that has been standardized for more than a decade, but mobile devices use different formats for texture compression, such as ETC1 and ETC2.
Configuration files¶
The export configuration is stored in two files that can both be found in the project directory:
export_presets.cfg: This file contains the vast majority of the export configuration and can be safely committed to version control. There is nothing in here that you would normally have to keep secret..godot/export_credentials.cfg: This file contains export options that are considered confidential, like passwords and encryption keys. It should generally not be committed to version control or shared with others unless you know exactly what you are doing.
Since the credentials file is usually kept out of version control systems, some export options will be missing if you clone the project to a new machine. The easiest way to deal with this is to copy the file manually from the old location to the new one.
Exporter à partir de la ligne de commande¶
En production, il est utile d'automatiser les builds, et Godot le supporte avec les paramètres de ligne de commande --export et --export-debug. L'exportation à partir de la ligne de commande nécessite toujours un modèle d'exportation pour définir les paramètres d'exportation. Une invocation basique de l'exportation serait :
godot --export "Windows Desktop" some_name.exe
Ceci exportera vers some_name.exe en supposant qu'il existe un preset nommé "Windows Desktop" et que le modèle puisse être trouvé. (Le nom du preset d'exportation doit être écrit entre guillemets s'il contient des espaces ou des caractères spéciaux) Le chemin de sortie est relatif au chemin du projet ou absolu, il ne prend pas en compte le répertoire d'où la commande est appelée.
L'extension du fichier de sortie devrait correspondre à celui défini lors du processus d'exportation de Godot :
Windows :
.exemacOS :
.zip(depuis toutes les plateformes) ou.dmg(seulement en exportant depuis macOS)..appn'est pas supporté directement bien que l'archive ZIP générée contienne un paquet.app.Linux : Tous les extensions (même aucune).
.x86_64est souvent utilisé pour les binaires x86 en 64 bits.HTML5 :
.zipAndroid :
.apkiOS :
.zip
Vous pouvez également le configurer pour exporter seulement le fichier PCK ou ZIP, ce qui permet d'utiliser un seul fichier pack principal exporté avec plusieurs exécutables Godot. Dans ce cas, l' export preset doit toujours être spécifié sur la ligne de commande :
godot --export-pack "Windows Desktop" some_name.pck
Il est souvent utile de combiner le drapeau --export avec le drapeau --path, afin que vous n'ayez pas besoin de cd au dossier du projet avant d'exécuter la commande :
godot --path /path/to/project --export "Windows Desktop" some_name.exe
Voir aussi
Voir Tutoriel de ligne de commande pour plus d'informations sur l'utilisation de Godot depuis la ligne de commande.
Formats de fichiers PCK contre ZIP pack¶
Chaque format a ses avantages et ses inconvénients. PCK est le format par défaut et recommandé pour la plupart des cas d'utilisation, mais vous pouvez utiliser une archive ZIP à la place selon vos besoins.
Format PCK :
Format non compressé. Taille de fichier plus importante, mais plus rapide à lire/écrire.
Non lisible et éditable à l'aide d'outils normalement présents sur le système d'exploitation de l'utilisateur, même s'il existe des outils tiers pour extraire et créer des fichiers PCK.
Format ZIP :
Format compressé. Taille de fichier plus petite, mais plus lent à lire/écrire.
Lisible et éditable à l'aide d'outils normalement présents sur le système d'exploitation de l'utilisateur. Cela peut être utile pour faciliter le modding (voir aussi Exporter des packs, des patchs, et des mods).
Avertissement
En raison d'un bogue connu, lors de l'utilisation d'un fichier ZIP comme fichier pack, le binaire exporté n'essaiera pas de l'utiliser automatiquement. Par conséquent, vous devez créer un script de lancement que le joueur peut double-cliquer ou exécuter depuis un terminal pour lancer le projet : :
:: launch.bat (Windows)
@echo off
my_project.exe --main-pack my_project.zip
# launch.sh (Linux)
./my_project.x86_64 --main-pack my_project.zip
Sauvegardez le script de lancement et placez-le dans le même dossier que le binaire exporté. Sous Linux, assurez-vous de donner les droits d'exécution au script de lancement en utilisant la commande chmod +x launch.sh.