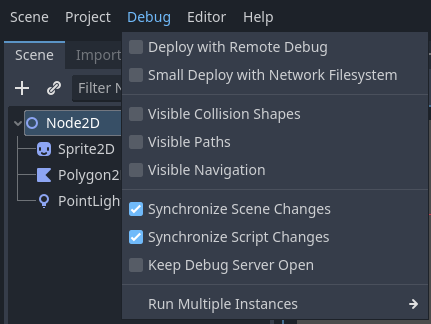Up to date
This page is up to date for Godot 4.2.
If you still find outdated information, please open an issue.
Aperçu des outils de débogage¶
Ce guide vous donnera un aperçu des outils de débogage disponibles dans le moteur.
Godot est doté d'un puissant débogueur et de profileurs qui permettent de repérer les bogues, d'inspecter votre jeu à l'exécution, de surveiller les paramètres essentiels et de mesurer les performances. Il offre également des options permettant de visualiser les boîtes de collision et les polygones de navigation dans le jeu en cours d'exécution.
Enfin, vous avez la possibilité de déboguer le jeu en cours d'exécution sur un appareil distant et de recharger les modifications apportées à vos scènes ou à votre code pendant le déroulement du jeu.
Panneau de débogage¶
De nombreux outils de débogage de Godot font partie du panneau de débogage, sur lequel vous pouvez trouver des informations dans Panneau de débogage.
Outils et options de débogage de l'éditeur de script¶
L'éditeur de script possède son propre ensemble d'outils de débogage à utiliser avec les points d'arrêt(breakpoints) et deux options. Les outils de points d'arrêt se trouvent également dans l'onglet Debugger du débogueur.
Astuce
You can create a breakpoint by clicking the gutter in the left of the script editor (on the left of the line numbers). When hovering this gutter, you will see a transparent red dot appearing, which turns into an opaque red dot after the breakpoint is placed by clicking. Click the red dot again to remove the breakpoint. Breakpoints created this way persist across editor restarts, even if the script wasn't saved when exiting the editor.
You can also use the breakpoint keyword in GDScript to create a
breakpoint that is stored in the script itself. Unlike breakpoints created by
clicking in the gutter, this keyword-based breakpoint is persistent across
different machines when using version control.
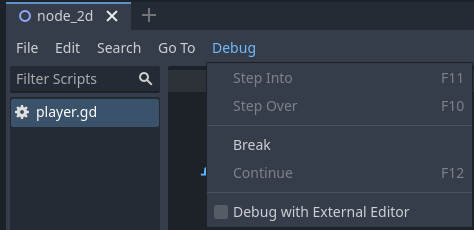
Le bouton Break provoque une rupture dans le script comme le ferait un point d'arrêt. Le bouton Continue permet de continuer le jeu après une pause à un point d'arrêt. Step Over passe à la ligne de code suivante, et Step Into passe dans une fonction si possible. Sinon, il fait la même chose que Step Over.
The Keep Debugger Open option keeps the debugger open after a scene has been closed. The Debug with External Editor option lets you debug your game with an external editor. This option is also accessible in Editor Settings > Debugger.
When the debugger breaks on a breakpoint, a green triangle arrow is visible in the script editor's gutter. This arrow indicates the line of code the debugger broke on.
Paramètres de débogage du projet¶
Dans les paramètres du projet, il y a une catégorie Debug avec trois sous-catégories qui contrôlent différentes choses.
Paramètres¶
Il s'agit de quelques paramètres généraux tels que l'impression du FPS actuel sur le panneau Output, le nombre maximum de fonctions lors du profilage et autres.
GDScript¶
Ces paramètres vous permettent d'activer/désactiver des avertissements GDScript spécifiques, par exemple pour les variables non utilisées. Vous pouvez également désactiver complètement les avertissements.
Formes¶
Les formes permettent d'ajuster la couleur des formes qui n'apparaissent qu'à des fins de débogage, telles que les formes de collision et de navigation.
Remote dans le dock de scène¶
Lorsque vous lancez un jeu dans l'éditeur, deux options apparaissent en haut du dock Scene, Remote et Local. En utilisant Remote, vous pouvez inspecter ou modifier les paramètres des nœuds dans le projet en cours d'exécution.
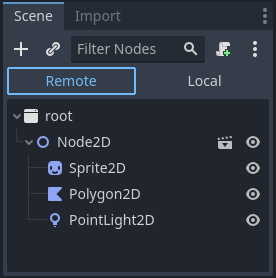
Note
Certains paramètres de l'éditeur relatifs au débogage se trouvent dans les Paramètres de l'éditeur, sous les sections Network > Debug et Debugger.