Up to date
This page is up to date for Godot 4.2.
If you still find outdated information, please open an issue.
Heads up display (HUD)¶
La dernière pièce dont notre jeu a besoin est une Interface Utilisateur (IU), User Interface (UI) en anglais, pour afficher des éléments comme le score, un message "game over" et un bouton de redémarrage.
Create a new scene, click the "Other Node" button and add a CanvasLayer node named
HUD. "HUD" stands for "heads-up display", an informational display that
appears as an overlay on top of the game view.
Le nœud CanvasLayer nous permet de dessiner nos éléments de l'interface utilisateur sur un calque au-dessus du reste du jeu, de sorte que les informations qu'il affiche ne sont couvertes par aucun élément du jeu comme le joueur ou les monstres.
Le HUD doit afficher les informations suivantes :
Le score, modifié par
ScoreTimer.Un message, tel que "Game Over" ou "Get Ready"
Un bouton "Démarrer" pour commencer le jeu.
Le nœud de base pour les éléments de l'interface utilisateur est Control. Pour créer notre interface utilisateur, nous utiliserons deux types de nœuds Control : Label et Button.
Créez les éléments suivants en tant qu'enfants du nœud HUD :
Un Label nommé
ScoreLabel.Un Label nommé
Message.Un Button nommé
StartButton.Un Timer nommé
MessageTimer.
Cliquez sur le ScoreLabel et dans l'inspecteur, entrez un nombre dans le champ Text. La police par défaut pour les nœuds Control est petite et ne s'ajuste pas correctement. Il existe un fichier de police inclus dans les ressources du jeu appelé "Xolonium-Regular.ttf". Pour utiliser cette police, procédez comme suit :
Under "Theme Overrides > Fonts", choose "Load" and select the "Xolonium-Regular.ttf" file.
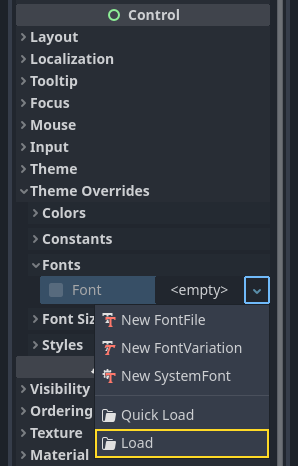
The font size is still too small, increase it to 64 under "Theme Overrides > Font Sizes".
Once you've done this with the ScoreLabel, repeat the changes for the Message and StartButton nodes.
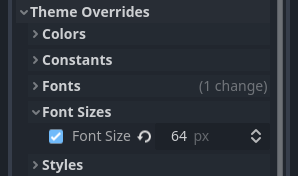
Note
Anchors: Control nodes have a position and size,
but they also have anchors. Anchors define the origin -
the reference point for the edges of the node.
Disposez les nœuds comme affiché ci-dessous. Vous pouvez faire glisser les nœuds pour les placer manuellement ou, pour un placement plus précis, utiliser les "préréglages d'ancre".
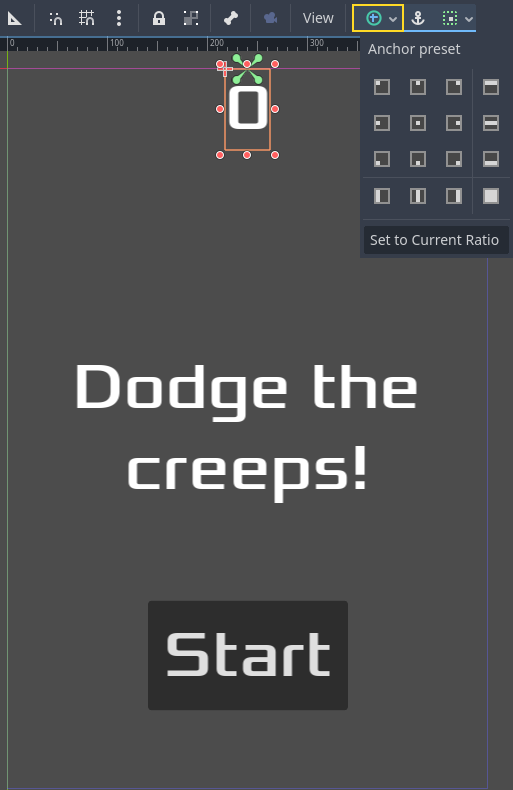
ScoreLabel¶
Add the text
0.Set the "Horizontal Alignment" and "Vertical Alignment" to
Center.Choose the "Anchor Preset"
Center Top.
Message¶
Add the text
Dodge the Creeps!.Set the "Horizontal Alignment" and "Vertical Alignment" to
Center.Set the "Autowrap Mode" to
Word, otherwise the label will stay on one line.Under "Control - Layout/Transform" set "Size X" to
480to use the entire width of the screen.Choose the "Anchor Preset"
Center.
Connecter le HUD à Main¶
Maintenant que nous avons fini de créer la scène du HUD, sauvegardez-la et retournez à Main. Instanciez la scène HUD dans Main comme vous l'avez fait dans la scène Player. L'arbre de scène devrait ressembler à ça, alors assurez-vous de ne rien manquer :
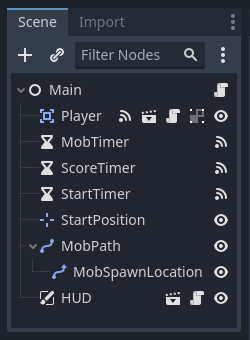
Nous devons maintenant connecter la fonctionnalité HUD à notre script Main. Cela nécessite quelques ajouts à la scène Main :
In the Node tab, connect the HUD's start_game signal to the new_game()
function of the Main node by clicking the "Pick" button in the "Connect a Signal"
window and selecting the new_game() method or type "new_game" below "Receiver Method"
in the window. Verify that the green connection icon now appears next to
func new_game() in the script.
Dans new_game(), mettez à jour l'affichage des scores et affichez le message "Get Ready" :
$HUD.update_score(score)
$HUD.show_message("Get Ready")
var hud = GetNode<HUD>("HUD");
hud.UpdateScore(_score);
hud.ShowMessage("Get Ready!");
Dans game_over() nous devons appeler la fonction HUD correspondante :
$HUD.show_game_over()
GetNode<HUD>("HUD").ShowGameOver();
Finally, add this to _on_score_timer_timeout() to keep the display in sync
with the changing score:
$HUD.update_score(score)
GetNode<HUD>("HUD").UpdateScore(_score);
Avertissement
Remember to remove the call to new_game() from
_ready() if you haven't already, otherwise
your game will start automatically.
Now you're ready to play! Click the "Play the Project" button. You will be asked
to select a main scene, so choose main.tscn.
Supprimer les vieux Creeps¶
Si vous jouez jusqu'au "Game Over" et que vous commencez une nouvelle partie immédiatement, les monstres de la partie précédente sont toujours à l'écran. Il vaudrait mieux qu'ils disparaissent tous au début d'une nouvelle partie. Il nous faut juste un moyen de dire à tous les monstres de se supprimer. Nous pouvons le faire grâce à la fonction "groupe".
Dans la scène Mob, sélectionnez le nœud racine et cliquez sur l'onglet "Nœud" à côté de l'inspecteur (le même endroit où vous trouvez les signaux du nœud). À côté de "Signaux", cliquez sur "Groupes" et vous pouvez taper un nouveau nom de groupe et cliquer sur "Ajouter".
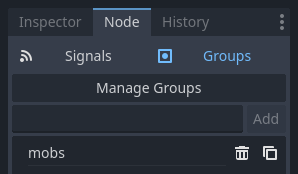
Maintenant, tous les mobs seront dans le groupe "mobs". Nous pouvons ensuite ajouter la ligne suivante à la fonction new_game() dans Main :
get_tree().call_group("mobs", "queue_free")
// Note that for calling Godot-provided methods with strings,
// we have to use the original Godot snake_case name.
GetTree().CallGroup("mobs", Node.MethodName.QueueFree);
La fonction call_group() appelle la fonction nommée sur chaque nœud d'un groupe - dans ce cas nous disons à chaque mob de s'effacer eux-même.
Le jeu est pratiquement terminé à ce stade. Dans la prochaine et dernière partie, nous allons le peaufiner un peu en ajoutant un arrière-plan, une musique qui boucle et quelques raccourcis clavier.