Up to date
This page is up to date for Godot 4.2.
If you still find outdated information, please open an issue.
自定建置¶
預設情況下,Godot 的介面位於單個視窗中。 從 Godot 4.0 開始,您可以將多個元素拆分到多個單獨的視窗中,以更好地利用多顯示器的配置。
面板的移動和大小調整¶
點擊並拖拽任何停靠面板或面板的邊緣以水平或垂直地調整它們的大小:

使用程式碼來連接訊號¶
點擊任何停靠面板頂端的“垂直排列的三個點”圖示以改變它們的位置,或通過在出現的子功能表中選擇\\**浮動**\\來將它拆分成獨立的視窗:

使用程式碼來連接訊號¶
如果要將一個浮動面板移回編輯器視窗,請使用視窗右上角(或 macOS 左上角)的 x 按鈕關閉停靠面板視窗。 或者,你可以在分割視窗被聚焦時按 Alt + F4 。
將腳本或著色器編輯器拆分為獨立視窗¶
備註
這個功能僅在支援生成多視窗的平臺可用:Windows、macOS、Linux。
如果編輯器設定中啟用了**單視窗模式**,則這個功能不可用。
從 Godot 4.1 開始,你可以將腳本或著色器編輯器拆分為獨立視窗。
要將腳本編輯器拆分為獨立視窗,請點擊腳本編輯器右上角的對應按鈕:
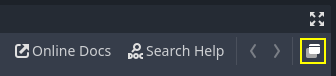
將腳本編輯器拆分為獨立視窗¶
要將著色器編輯器拆分為獨立視窗,請點擊腳本編輯器右上角的對應按鈕:

將著色器編輯器拆分為獨立視窗¶
要返回到之前的狀態(在編輯器視窗中嵌入 script/shader 編輯器),請使用視窗右上角的 x 按鈕(或在 macOS 左上角)關閉分割視窗。 或者,你可以在分割視窗被聚焦時時按 :kbd:` Alt + F4`。
自定建置¶
你也許想要保存和載入停靠面板配置,具體取決於你正在處理的工作型別。例如,在製作角色動畫時,與設計關卡時相比,以不同的方式佈置停靠面板可能會更方便。
為此,Godot 提供了一種可以保存和恢復編輯器佈局的方法。 在保存佈局之前,請對要保存的停靠面板進行更改。 以下更改將保留到已保存的佈局中:
下一頁
調整面板大小。
Fork 與 Clone
修改浮動面板的位置或大小。
檔案系統面板的屬性:拆分模式、顯示模式、排序、檔列表顯示模式、選中路徑、展開路徑。
備註
腳本或著色器面板是否拆分為獨立視窗*不會*在佈局中記錄。
在做完更改之後,在編輯器的頂部打開**編輯器**功能表,然後選擇**編輯器佈局 > 保存佈局**。給這個佈局起一個名字,然後點擊**保存**。如果你已經保存了一個編輯器佈局,你可以選擇使用那個列表去覆蓋一個已經存在的佈局。
在做完更改之後,在編輯器頂部打開**編輯器**功能表,然後選擇**編輯器佈局**。在下拉式功能表中,你會看到一個已經保存的編輯器佈局的列表,和**預設**。預設佈局是一個硬編碼的編輯器佈局,並且不能被移除。預設佈局對應的佈局是一個剛安裝後,沒有對面板位置和大小,並且沒有懸空面板的 Godot 的佈局。
你可在**編輯器佈局**下拉式功能表中使用**刪除佈局**選項來移除一個佈局。
小訣竅
如果你在保存佈局時將佈局命名成了``預設``,編輯器的預設佈局會被覆蓋。需要注意的是``預設``在你覆蓋一次之前是不會出現在覆蓋佈局使用的鏈表中,但你依然可以手動輸入它的名字。
你可以在覆蓋過預設佈局之後通過移除``預設``佈局來回到標準的預設佈局。(在你未覆蓋預設佈局的時候這個選項將不會出現。)
編輯器佈局會保存在一個在配置的路徑 編輯器資料路徑 中一個叫 editor_layouts.cfg 的檔案中。
編輯器設定¶
在編輯器頂部的**編輯器**功能表中,你可以找到一個**編輯器設定**選項。這個選項會打開一個類似於專案設定的功能表,只不過都是編輯器使用的設定。這些設定會在所有的專案中共用,並且不會被保存在專案檔案中。
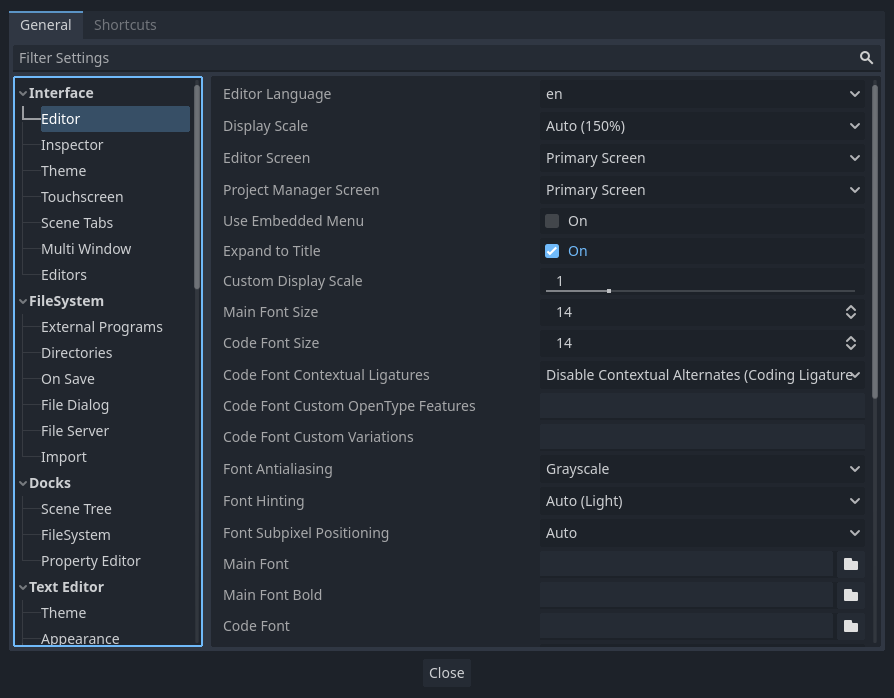
編輯器設定¶
通常會修改的設定有:
**介面 > 編輯器 > 編輯器語言:**控制編輯器顯示的語言。如果要跟著英文教學一步步做,你可能會想要把這個選項改成 English,這樣功能表的名稱就會和教學中使用的名稱一致。專案管理器的右上角也能更改語言。
介面 > 編輯器 > 顯示縮放 控制 UI 元素顯示在螢幕上的大小。預設值 Auto 會根據你的顯示器的 DPI 和解析度找到一個合適的值。由於引擎的限制,它只能在 macOS 中獲取到顯示器提供的縮放比例,而不能在 Windows 或者 Linux 系統中獲取。
介面 > 編輯器 > 單視窗模式: 如果啟用,將強制編輯器使用單視窗。這將禁用某些功能,例如將腳本和著色器編輯器分割到各自的視窗。單視窗模式可能更穩定,尤其是在 Linux 下使用 Wayland 時。
介面 > 主題 > 預設: 編輯器使用的主題預設。如果您在戶外或有陽光的房間裡,Light 主題預設可能更容易閱讀。Black(OLED) 預設可以降低 OLED 顯示幕的功耗,這種顯示幕在筆記型電腦、手機和平板電腦中越來越常見。
檔案系統 > 目錄 > 自動掃描專案路徑: 可將其設定為每次啟動專案管理器時自動掃描的專案檔案夾路徑。
檔案系統 > 目錄 > 預設專案路徑: 控制在專案管理器中建立新專案的預設路徑。
編輯器 > 3D > 類比數位鍵盤: 此選項允許鍵盤上方行排列形式的 0-9 鍵充當數位小鍵盤在3 D編輯器中的作用。如果鍵盤上沒有數位小鍵盤,建議啟用此選項。
編輯器"> 3D > 類比三鍵滑鼠: 即使不按住任何滑鼠鍵,也可使用 3D 編輯器中的平移、縮放和軌道修改器。如果使用觸控板,建議啟用此選項。
有關大多數編輯器設定的完整說明,請看 EditorSettings 類參考。在編輯器設定中將滑鼠懸停在編輯器設定名稱上,你可以看見其說明。