Up to date
This page is up to date for Godot 4.2.
If you still find outdated information, please open an issue.
Usando Señales¶
En esta lección, veremos las señales. Son mensajes que emiten los nodos cuando les sucede algo específico, como que se presiona un botón. Otros nodos pueden conectarse a esa señal y llamar a una función cuando ocurra el evento.
Las señales son un mecanismo de delegación incorporado en Godot que permite a un objeto del juego reaccionar a un cambio en otro sin que se referencien entre sí. El uso de señales limita el acoplamiento y mantiene tu código flexible.
Por ejemplo, puedes tener una barra de vida en la pantalla que represente la salud del jugador. Cuando el jugador recibe daño o usa una poción curativa, querrás que la barra refleje el cambio. Para hacerlo, en Godot usarías señales.
Nota
Como se mencionó en la introducción, las señales son la versión de Godot del patrón observador. Puede obtener más información al respecto aquí: https://gameprogrammingpatterns.com/observer.htm
Ahora utilizaremos una señal para hacer que nuestro icono de Godot de la lección anterior (Escuchando la entrada del jugador) se mueva y se detenga pulsando un botón.
Configuración de la escena¶
Para agregar un botón a nuestro juego, crearemos una nueva escena principal que incluirá tanto un Button <class_button>`como la escena ``sprite_2d.tscn` que escribimos en la lección Creando tu primer script.
Cree una nueva escena yendo al menú Escenas -> Nueva escena.
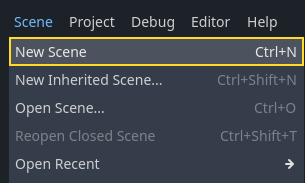
En el panel Escenas, haz clic en el botón Escena 2D. Esto agregará un Node2D como raíz.
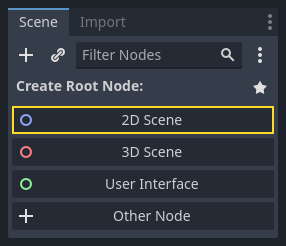
En el panel del Sistema de Archivos, haz clic y arrastra el archivo sprite_2d.tscn que se guardó previamente en el Node2D para crear una instancia.
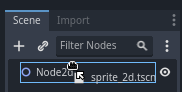
Queremos agregar otro nodo como hermano del Sprite2D. Para hacerlo, haz clic con el botón derecho en Node2D y seleccione Añadir Nodo Hijo.
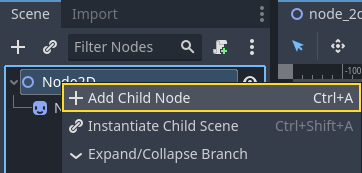
Busca el tipo de nodo Button y agrégalo.
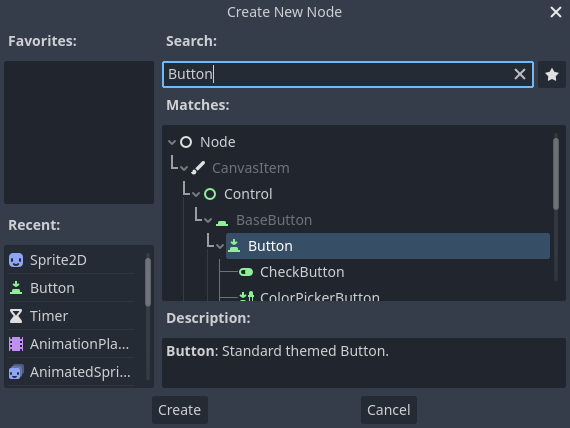
El nodo es pequeño por defecto. Haga clic y arrastre el controlador inferior derecho del botón en el viewport para cambiar su tamaño.
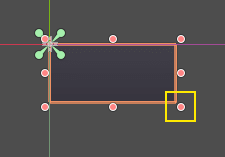
Si no ve los controladores, asegúrese de que la herramienta de selección esté activa en la barra de herramientas.
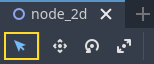
Haz clic y arrastra el botón para moverlo más cerca del sprite.
También puedes escribir una etiqueta en el Button editando su propiedad Text en el Inspector. Escribe Toggle motion.
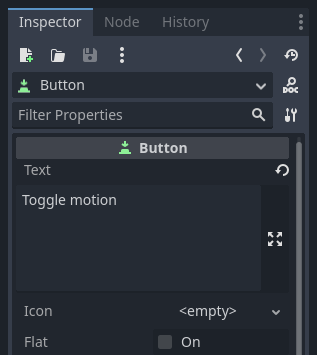
Tu árbol de escenas y el viewport deberían verse así.
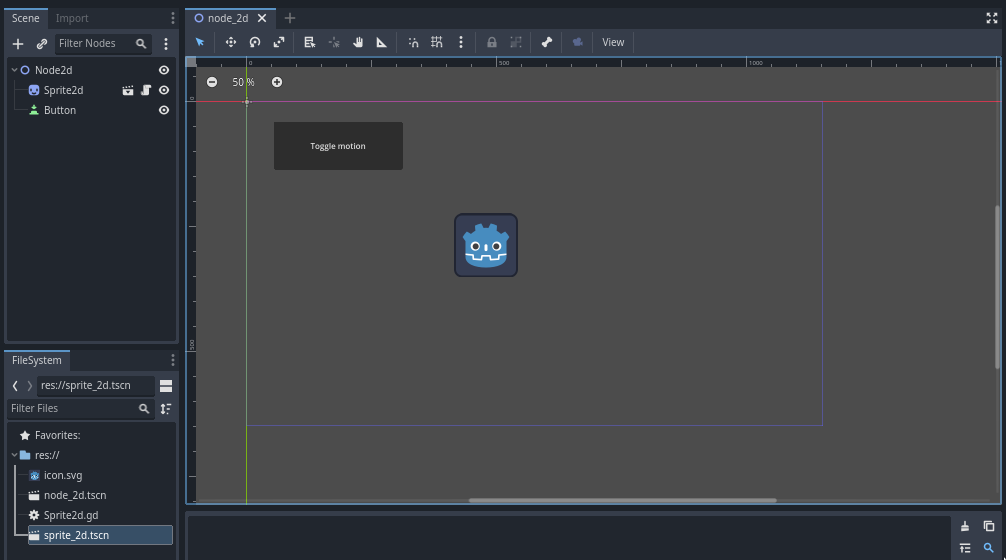
Guarda tu escena recién creada como node_2d.tscn si no lo haz hecho todavía. Luego puedes ejecutarla con F6`(:kbd:`Cmd + R on macOS). Por el momento, el botón estará visible y no sucederá nada si lo pulsas.
Conexión de una señal en el editor¶
Aquí queremos conectar la señal "pressed" del Button a nuestro Sprite2D, y queremos llamar a una nueva función que activará y desactivará su movimiento. Necesitamos tener un script adjunto al nodo Sprite2D, lo cual hicimos en la lección anterior.
Puede conectar señales en el panel Nodos. Seleccione el nodo Button y, en el lado derecho del editor, haga clic en la pestaña denominada "Nodos" junto al Inspector.
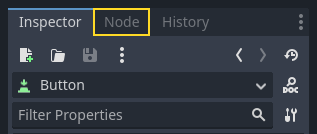
El panel muestra una lista de señales disponibles en el nodo seleccionado.
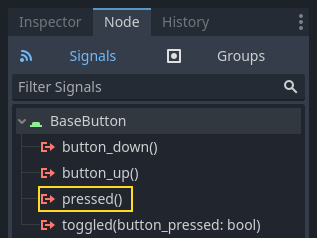
Haga doble clic en la señal "pressed" para abrir la ventana de conexión del nodo.
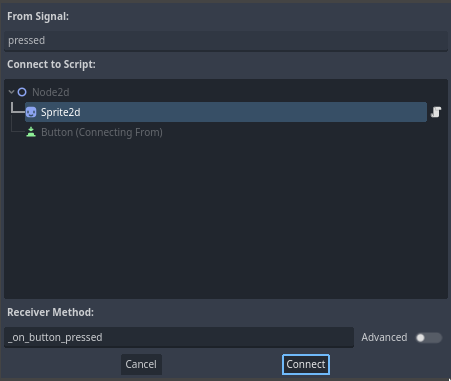
Allí puedes conectar la señal al nodo Sprite2D. El nodo necesita un método receptor, una función que Godot llamará cuando el Button emita la señal. El editor genera uno para tí. Por convención, llamamos a estos métodos de retrollamada o callback "_on_nombre_nodo_nombre_señal". Aquí, será "_on_button_pressed".
Nota
Al conectar señales a través del panel de Nodos del editor, puede usar dos modos. El simple solo le permite conectarse a nodos que tienen un script adjunto y crea una nueva función de devolución de llamada en ellos.
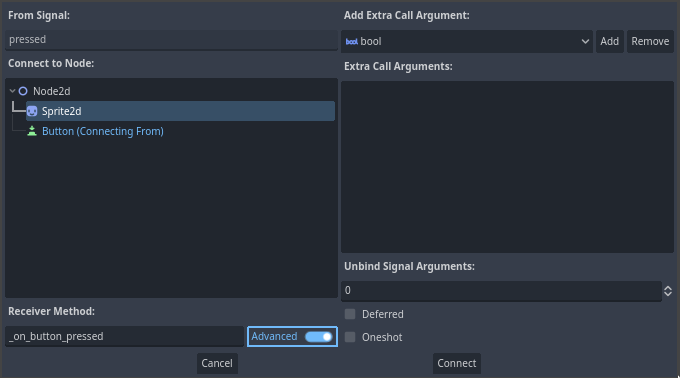
La vista avanzada le permite conectarse a cualquier nodo y a cualquier función incorporada, añadir argumentos a la llamada de retorno y establecer opciones. Puedes cambiar el modo en la parte inferior derecha de la ventana haciendo clic en el botón Avanzado.
Haga clic en el botón Conectar para completar la conexión de la señal y saltar al espacio de trabajo Script. Debería ver el nuevo método con un icono de conexión en el margen izquierdo.
Si hace clic en el icono, aparece una ventana que muestra información sobre la conexión. Esta función solo está disponible cuando se conectan nodos en el editor.
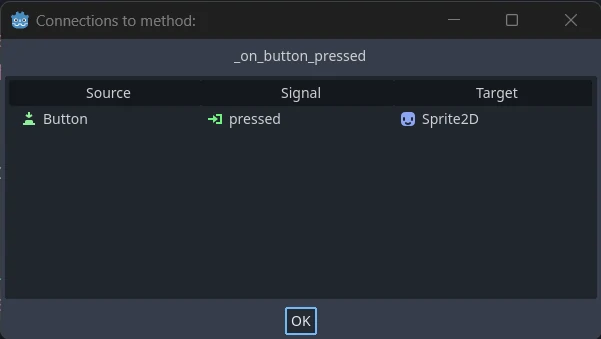
Reemplacemos la línea con la palabra clave pass con código que cambiará el movimiento del nodo.
Nuestro Sprite2D se mueve gracias al código en la función _process(). Godot proporciona un método para activar y desactivar el procesamiento: Node.set_process(). Otro método de la clase Node, is_processing(), retorna true si el procesamiento "idle" está activo. Podemos usar la palabra clave not para invertir el valor.
func _on_button_pressed():
set_process(not is_processing())
private void OnButtonPressed()
{
SetProcess(!IsProcessing());
}
Esta función alternará el procesamiento y, sucesivamente, la moción del icono entre activa e inactiva tras apretar el botón.
Antes de probar el juego, debemos simplificar nuestra función _process() para mover el nodo automaticamente y no esperar un aporte del usuario. Remplazalo con el siguiente código, el cual vimos hace dos lecciones:
func _process(delta):
rotation += angular_speed * delta
var velocity = Vector2.UP.rotated(rotation) * speed
position += velocity * delta
public override void _Process(double delta)
{
Rotation += _angularSpeed * (float)delta;
var velocity = Vector2.Up.Rotated(Rotation) * _speed;
Position += velocity * (float)delta;
}
El código completo de``sprite_2d.gd`` debería verse como el siguiente.
extends Sprite2D
var speed = 400
var angular_speed = PI
func _process(delta):
rotation += angular_speed * delta
var velocity = Vector2.UP.rotated(rotation) * speed
position += velocity * delta
func _on_button_pressed():
set_process(not is_processing())
using Godot;
public partial class MySprite2D : Sprite2D
{
private float _speed = 400;
private float _angularSpeed = Mathf.Pi;
public override void _Process(double delta)
{
Rotation += _angularSpeed * (float)delta;
var velocity = Vector2.Up.Rotated(Rotation) * _speed;
Position += velocity * (float)delta;
}
private void OnButtonPressed()
{
SetProcess(!IsProcessing());
}
}
Ejecuta la escena y haz clic en el botón para ver el sprite comenzar y parar.
Conexión de una señal a través de código¶
Puedes conectar señales a través de código en vez de usar el editor. Esto es necesario cuando creas nodos o representas escenas usando instancias dentro de un script.
Vamos a usar un nodo diferente aquí. Godot tiene un nodo Timer que es útil para implementar tiempos de espera para habilidades, recargas de armas, y más.
Regresa al espacio de trabajo 2D. Puedes hacer clic en el texto "2D" en la parte superior de la ventana o presionar Ctrl + F1 (Ctrl + Cmd + 1 en macOS).
En el panel Escena, haz click con el botón derecho en el nodo Sprite2D y añade un nuevo nodo hijo. Busca Timer y añade el nodo correspondiente. Tu escena debería tener ahora este aspecto.
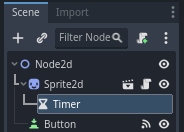
Con el nodo Timer seleccionado, ve al Inspector y activa la propiedad Autostart.
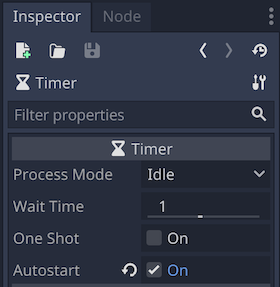
Haz clic en el icono de script junto al Sprite2D para volver al espacio de trabajo de scripts.
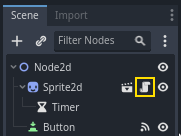
Debemos hacer dos operaciones para conectar los nodos con código:
Obten una referencia al Timer del Sprite2D.
Llama al método
connect()del la señal "timeout" del Timer.
Nota
Para conectar una señal con código, debes llamar al método connect() de la señal que quieras escuchar. En este caso, queremos escuchar la señal "timeout" del Timer.
Queremos conectar la señal cuando la escena es instanciada, y podemos hacerlo usando la función integrada Node._ready(), que el motor llama automáticamente cuando un nodo está completamente instanciado.
Para obtener una referencia al nodo relativo al actual, usamos el método Node.get_node(). Podemos almacenar la referencia en una variable.
func _ready():
var timer = get_node("Timer")
public override void _Ready()
{
var timer = GetNode<Timer>("Timer");
}
La función get_node() comprueba los hijos del Sprite2D y obtiene los nodos por su nombre. Por ejemplo, si has renombrado el nodo temporizador a "BlinkingTimer" en el editor, deberías de cambiar la llamada a get_node("BlinkingTimer").
Ahora podemos conectar el Timer al Sprite2D en la función _ready().
func _ready():
var timer = get_node("Timer")
timer.timeout.connect(_on_timer_timeout)
public override void _Ready()
{
var timer = GetNode<Timer>("Timer");
timer.Timeout += OnTimerTimeout;
}
La linea es interpretada de la siguiente manera: conectamos la señal "timeout" del Timer al nodo al cual el script está adjunto. Cuando el Timer emite "timeout", queremos ejecutar la función "_on_timer_timeout()", la cual tenemos que definir. Vamos a añadirla al final de nuestro script y usarla para alternar la visibilidad de nuestro sprite.
Nota
Por convención, en GDScript nombramos esos métodos callback como "_on_nombre_nodo_nombre_señal" y en C# como "OnNombreNodoNombreSeñal". Aquí sería "_on_timer_timeout" para GDScript y OnTimerTimeout() para C#.
func _on_timer_timeout():
visible = not visible
private void OnTimerTimeout()
{
Visible = !Visible;
}
La propiedad visible``es un boolean que controla la visibilidad de nuestro nodo. La línea ``visible = not visible``alterna el valor. Si ``visible es true, se vuelve false, y vice-versa.
Si ejecuta la escena ahora, verá que el sprite se enciende y se apaga, a intervalos de un segundo.
Script completo¶
Eso es todo para tener nuestro pequeño icono de Godot en movimiento y parpadeando. Aquí está el archivo completo sprite_2d.gd como referencia.
extends Sprite2D
var speed = 400
var angular_speed = PI
func _ready():
var timer = get_node("Timer")
timer.timeout.connect(_on_timer_timeout)
func _process(delta):
rotation += angular_speed * delta
var velocity = Vector2.UP.rotated(rotation) * speed
position += velocity * delta
func _on_button_pressed():
set_process(not is_processing())
func _on_timer_timeout():
visible = not visible
using Godot;
public partial class MySprite2D : Sprite2D
{
private float _speed = 400;
private float _angularSpeed = Mathf.Pi;
public override void _Ready()
{
var timer = GetNode<Timer>("Timer");
timer.Timeout += OnTimerTimeout;
}
public override void _Process(double delta)
{
Rotation += _angularSpeed * (float)delta;
var velocity = Vector2.Up.Rotated(Rotation) * _speed;
Position += velocity * (float)delta;
}
private void OnButtonPressed()
{
SetProcess(!IsProcessing());
}
private void OnTimerTimeout()
{
Visible = !Visible;
}
}
Señales personalizadas¶
Nota
Está sección es una referencia de cómo definir y usar tus propias señales, y no se basa en el proyecto creado en lecciones anteriores.
Puedes definir señales personalizadas en un script. Digamos, por ejemplo, que quieres mostrar una pantalla de derrota cuando la vida del jugador alcanza 0. Para hacerlo, podrías definir una señal llamada "died" o "health_depleted" cuando su vida llegue a 0.
extends Node2D
signal health_depleted
var health = 10
using Godot;
public partial class MyNode2D : Node2D
{
[Signal]
public delegate void HealthDepletedEventHandler();
private int _health = 10;
}
Nota
Como las señales representan eventos que acaban de ocurrir, generalmente usamos un verbo en pasado como nombre.
Tus señales funcionan de la misma manera que las incorporadas: aparecen en la pestaña Nodos y puede conectarse a ellas como cualquier otra.
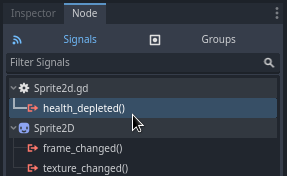
Para emitir una señal mediante código, utiliza la función emit() en la señal.
func take_damage(amount):
health -= amount
if health <= 0:
health_depleted.emit()
public void TakeDamage(int amount)
{
_health -= amount;
if (_health <= 0)
{
EmitSignal(SignalName.HealthDepleted);
}
}
Una señal puede declarar opcionalmente uno o más argumentos. Especifique los nombres de los argumentos entre paréntesis:
extends Node
signal health_changed(old_value, new_value)
var health = 10
using Godot;
public partial class MyNode : Node
{
[Signal]
public delegate void HealthChangedEventHandler(int oldValue, int newValue);
private int _health = 10;
}
Nota
Estos argumentos se muestran en el panel de nodos del editor, y Godot puede usarlos para generar funciones de callback para usted. Sin embargo, usted puede seguir emitiendo cualquier número de argumentos cuando emite señales, así que depende de usted emitir los valores correctos.
Para emitir valores junto con la señal, agrégualos como argumentos extra a la función emit():
func take_damage(amount):
var old_health = health
health -= amount
health_changed.emit(old_health, health)
public void TakeDamage(int amount)
{
int oldHealth = _health;
_health -= amount;
EmitSignal(SignalName.HealthChanged, oldHealth, _health);
}
Sumario¶
Cualquier nodo en Godot emite señales cuando les sucede algo específico, como cuando se presiona un botón. Otros nodos pueden conectarse a señales individuales y reaccionar a eventos seleccionados.
Las señales tienen muchos usos. Con ellos, puedes reaccionar a un nodo que entra o sale del mundo del juego, a una colisión, a un personaje que entra o sale de un área, a un elemento de la interfaz que cambia de tamaño y mucho más.
Por ejemplo, un Area2D que representa una moneda emite una señal body_entered cada vez que el cuerpo físico del jugador entra en su forma de colisión, permitiéndote saber cuándo el jugador la recogió.
En la siguiente sección, Tu primer juego 2D, crearás un juego 2D completo y pondrás en práctica todo lo que has aprendido hasta ahora.