Up to date
This page is up to date for Godot 4.2.
If you still find outdated information, please open an issue.
Proceso de importación¶
Importing assets in Godot¶
To import assets in Godot, place your assets (image files, scenes, audio files, fonts, etc) directly in the project folder. There are 2 ways to achieve this:
For any file type: Copy files manually with your operating system's file manager.
For file types that can be imported by Godot: Drag-and-drop files from the operating system's file manager to the editor's FileSystem dock. This only works with resource file types (i.e. file types that Godot can import).
Godot will automatically import these files internally and keep the imported
resources hidden in a res://.godot/imported/ folder.
This means that when trying to access imported assets through code, you need to use the Resource Loader as it will automatically take into account where the internal files are saved. If you try and access an imported asset using the FileAccess class, it will work in the editor, but it will break in the exported project.
However, the Resource Loader cannot access non-imported files. Only the FileAccess class can.
Cambiando parámetros de importación¶
Nota
Import parameters are only present in non-native Godot resource types.
This means Godot's own scene and resource file formats (.tscn, .scn,
.tres, .res) don't have import options you can select in the Import
dock.
To change the import parameters of an asset in Godot, select the relevant resource in the FileSystem dock:
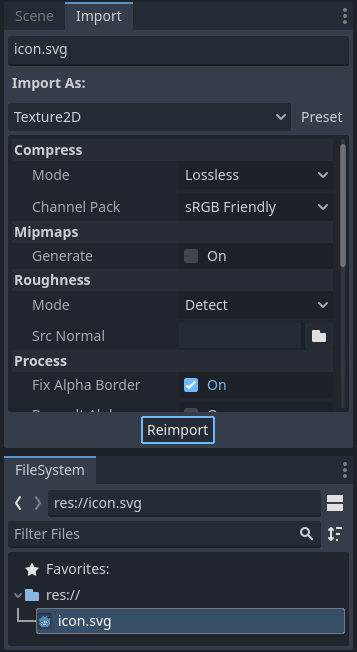
After adjusting the parameters, click Reimport. Be careful: if you select another file in the FileSystem dock before clicking Reimport, changes will be discarded. After clicking Reimport, the chosen parameters will only be used for this asset and on future reimports.
También es posible modificar los parámetros de importación de varios recursos al mismo tiempo. Simplemente selecciónalos a todos en el panel de recursos y los parámetros indicados se aplicarán a todos al reimportar.
Reimportar varios activos¶
Mientras se trabaja en un proyecto, es posible que se encuentre con que varios recursos necesitan que se cambien los mismos parámetros, como la habilitación de mipmaps, pero sólo se desea que se cambien esos parámetros específicos. Para ello, seleccione cada activo que desee reimportar en el sistema de archivos. En la pestaña de importación habrá ahora una casilla de verificación a la izquierda de cada parámetro de importación.
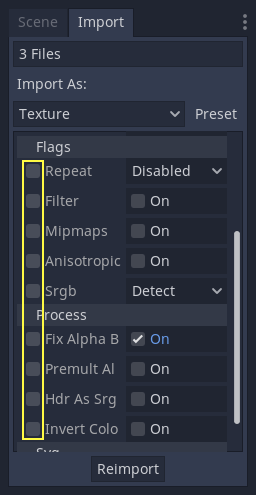
Seleccione la casilla de verificación de los parámetros que desea modificar en sus activos importados, y luego cambie los parámetros normalmente. Finalmente, haga clic en el botón de reimportación y cada activo seleccionado será reimportado con sólo esos parámetros cambiados.
Reimportación automática¶
Cuando el checksum MD5 de un recurso de origen cambia, Godot realizará una reimportación automática del mismo, aplicando el preset configurado para ese recurso específico.
Archivos generados¶
Al importar se agregará, junto al archivo original, un archivo adicional <asset>.import conteniendo la configuración de importación.
Make sure to commit these files to your version control system, as these files contain important metadata.
$ ls
example.png
example.png.import
project.godot
Additionally, extra assets will be present in the hidden
res://.godot/imported/ folder:
$ ls .godot/imported
example.png-218a8f2b3041327d8a5756f3a245f83b.ctex
example.png-218a8f2b3041327d8a5756f3a245f83b.md5
Si alguno de los archivos presentes en esta carpeta (o toda la carpeta) es borrado, el recurso o recursos se reimportarán automáticamente. Por ende, la agregar la carpeta .godot/ al sistema de control de versiones no es recomendable. Agregar esta carpeta ahorrar tiempo en la reimportación al realizar el proceso en otra computadora, pero ocupa mucho más espacio y y ancho de banda.
The default version control metadata that can be generated on project creation
will automatically ignore the .godot/ folder.
Cambiar el tipo de recurso importado¶
Some source assets can be imported as different types of resources. For this, select the relevant type of resource desired then click Reimport:
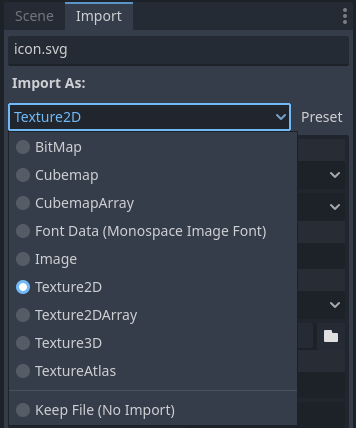
Cambiar los parámetros de importación por defecto¶
Different types of projects might require different defaults. Changing the import options to a predefined set of options can be achieved by using the Preset... Menu. Besides some resource types offering presets, the default settings can be saved and cleared too:
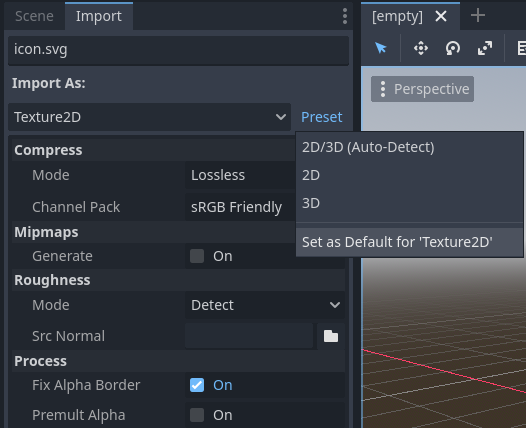
The default import parameters for a given resource type can be changed project-wide using the Import Defaults tab of the Project Settings dialog:
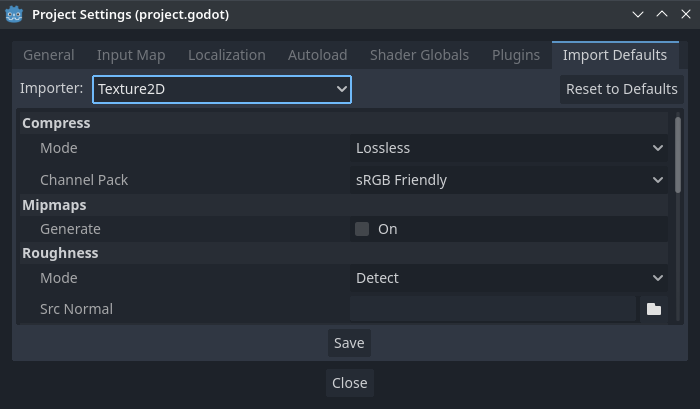
Further reading¶
This workflow takes a little time to get used to, but it enforces a more correct way to deal with resources.
Existen muchos tipos de recursos disponibles para importar.Continúa leyendo para entender cómo trabajar con todos ellos: