Up to date
This page is up to date for Godot 4.2.
If you still find outdated information, please open an issue.
素材庫¶
在網站上¶
概覽¶
如前所述,你可以在 `Godot 的官方網站 <https://godotengine.org/asset-library/asset>`_上存取素材庫的 Web 前端。這是你第一次存取它時的樣子:
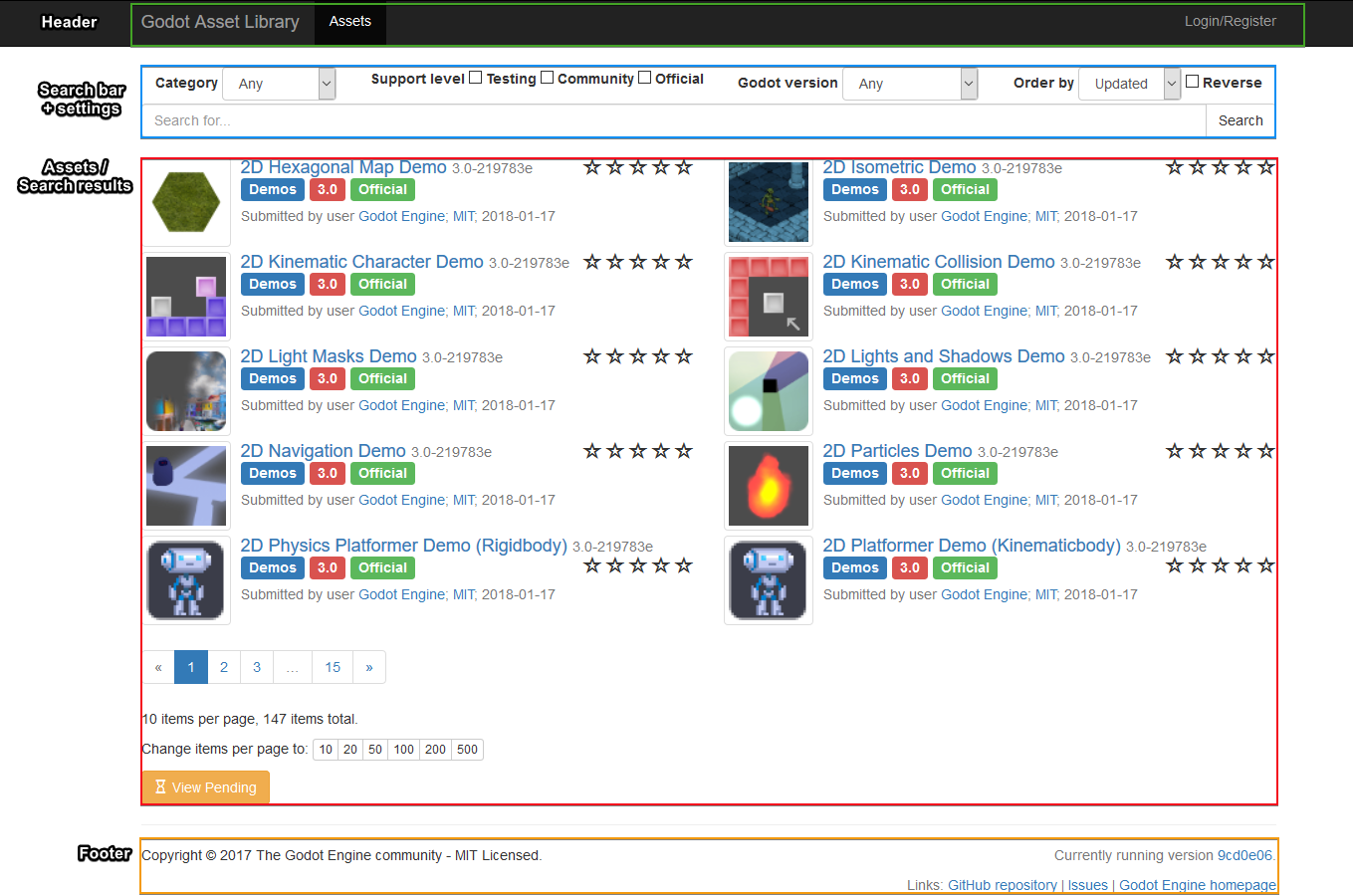
在頂部, 你看到 header , 它導覽到AssetLib的各個其他部分, 目前, 它是空的, 因為我們沒有登錄.
搜索¶
在中心是 搜索欄+設定 部分, 以及它下面的 資源 部分 - 這使您可以根據一系列標準篩選掉某些型別的資源. 這些包括資源的 類別 (例如2D工具, 腳本和演示), 引擎版本 , 排序 (按更新日期, 按名稱等)和 支援級別 .
雖然大多數其他篩檢程式設定是不言自明的,但值得討論是素材庫中“支援級別”的含義。目前有三個支援級別,每個素材只能屬於一個。
官方 資源由官方Godot Engine開發人員建立和維護. 目前, 這些資源包括官方引擎演示, 它們展示了引擎工作的各個方面.
社區 資源由Godot社區成員提交和維護.
測試 資源是正在開發中的資源, 可能包含錯誤和可用性問題. 建議不要將它們用於正式的專案中, 但建議您下載並測試它們從而向原作者報告問題.
您可以混合和配對任何搜索篩檢程式和條件,並在按一下“搜索”按鈕後,接收庫中與其配對的所有資源的列表。
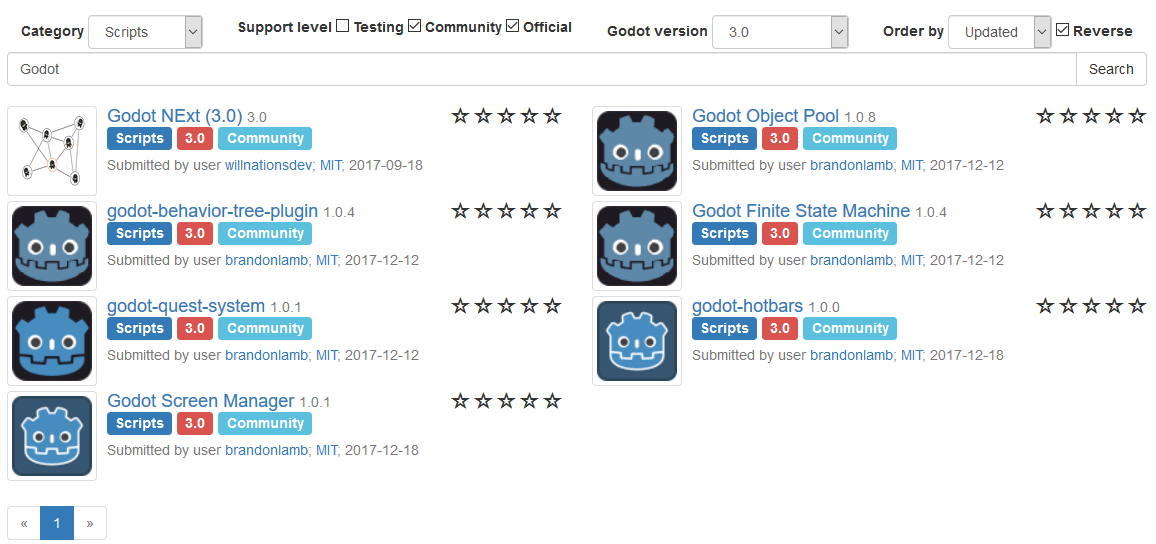
請注意, 搜索結果不會即時更新, 因此每次更改查詢設定時都必須重新提交搜索查詢.
資源的細分¶
現在讓我們來看看資源的頁面是什麼樣的以及它包含的內容.
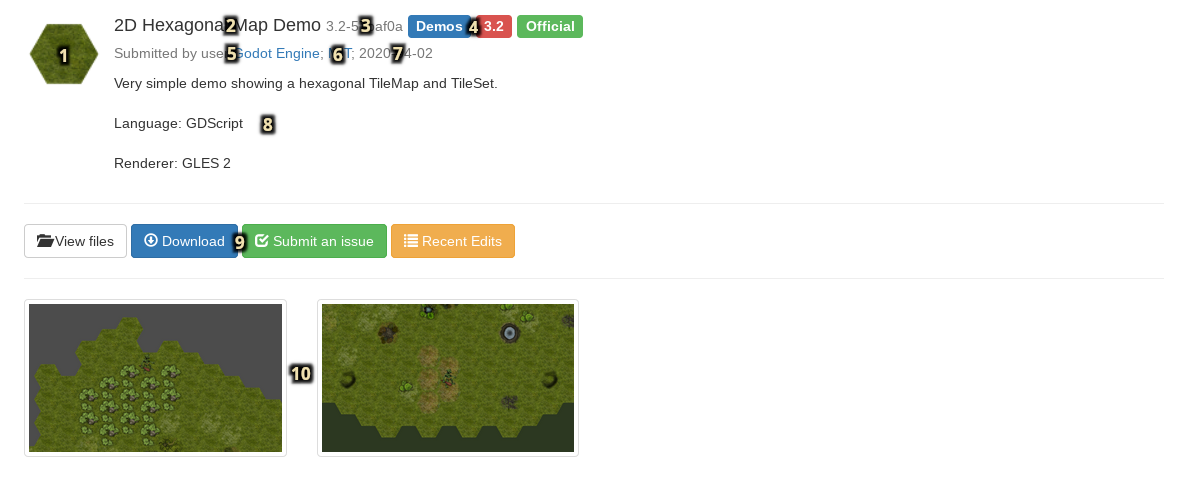
資源的縮略圖/圖示.
資源的名稱.
資源的目前版本號.
資源類別,Godot版本和支援狀態.
資源的原作者/提交者.
資源配置的許可證.
資源的最新編輯/更新日期.
資源的文字描述.
與資源相關的連結(下載連結, 檔列表, 問題追蹤器).
展示資源的圖片和影片.
註冊並登錄¶
要將資源上傳到AssetLib, 您需要登錄, 為此, 您需要一個註冊使用者帳戶. 將來, 這還可以讓您存取其他功能, 例如對現有資源評論或評級. 您 不 需要登錄就可以瀏覽和下載資源.
可以從AssetLib標題部分存取登錄/註冊頁面.

在這裡, 您可以註冊您的帳戶, 該帳戶需要有效的電子郵寄地址, 使用者名和密碼(最好是強式密碼).
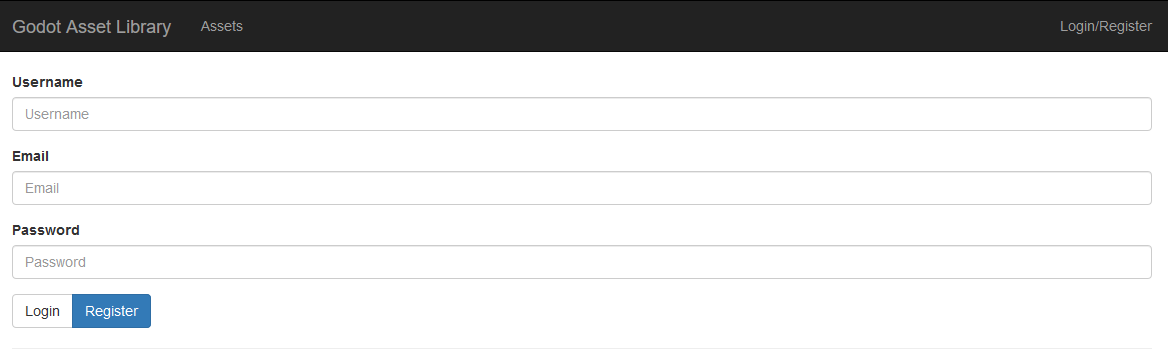
然後, 您可以使用您的使用者名和密碼登錄.

這將改變AssetLib標題的外觀. 現在你可以存取一些新的功能:
Feed, 顯示已提交資源的狀態更新列表(將來可能更多).
您上傳的資源列表.
提交新資源的能力.

你可以在本教學的下一部分 提交資源到素材庫 中學習如何向庫中提交素材,以及素材提交規範是什麼。
在編輯器中¶
備註
編輯器將根據你是在瀏覽專案管理器的**範本**分頁或是編輯器的 AssetLib 分頁,顯示不同類別的素材。
專案管理器的**素材庫專案**分頁只會顯示本身是獨立專案的素材。在素材庫中用 Templates、Demos 和 Projects 類別來表示。
編輯器的 AssetLib 分頁將只顯示本身 不是 獨立專案的素材。換句話說,它將顯示除 Template、Demos 和 Projects 以外的所有類別的素材。
你也可以直接從Godot存取AssetLib:


按一下它,Godot將從AssetLib獲取有關資源的資訊. 一旦完成, 您將看到一個類似於AssetLib網站的視窗, 但有一些不同之處:
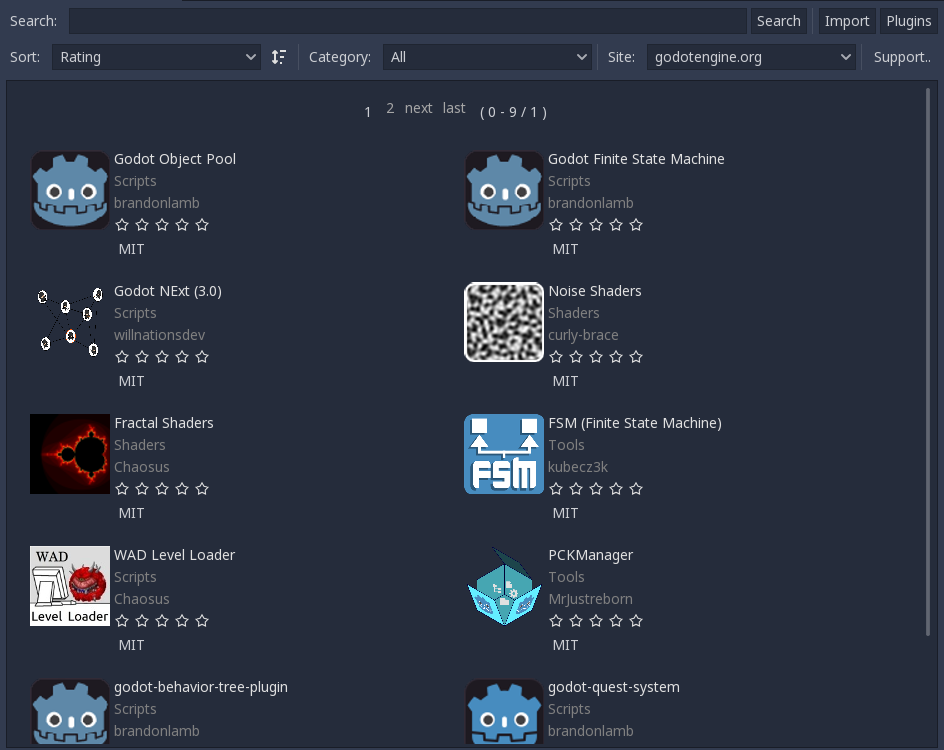
與AssetLib的網頁版本類似, 您可以在此處按類別, 名稱搜索資源, 並按名稱或編輯日期等因素對其進行排序.
顯然,你只能獲取與你所運作的 Godot 版本一致的素材。專案、演示、範本可以從專案管理器的 AssetLib 裡下載。擴充(工具、腳本、材質等)可以從專案的 AssetLib 裡下載並新增到目前專案。此外,與網頁前端不同,這些搜索結果是即時更新的(每次修改搜索內容後無需點擊搜索按鈕)。
將來,您將能夠選擇一個不同的 AssetLib 提供程式來獲取資源(使用網站下拉式功能表),但是目前只支援官方的 Godot 網站 版本的 AssetLib,和可能在本地 Web 伺服器上運作的素材庫(即 localhost 選項)。
按一下資源時, 您將看到有關它的更多資訊.
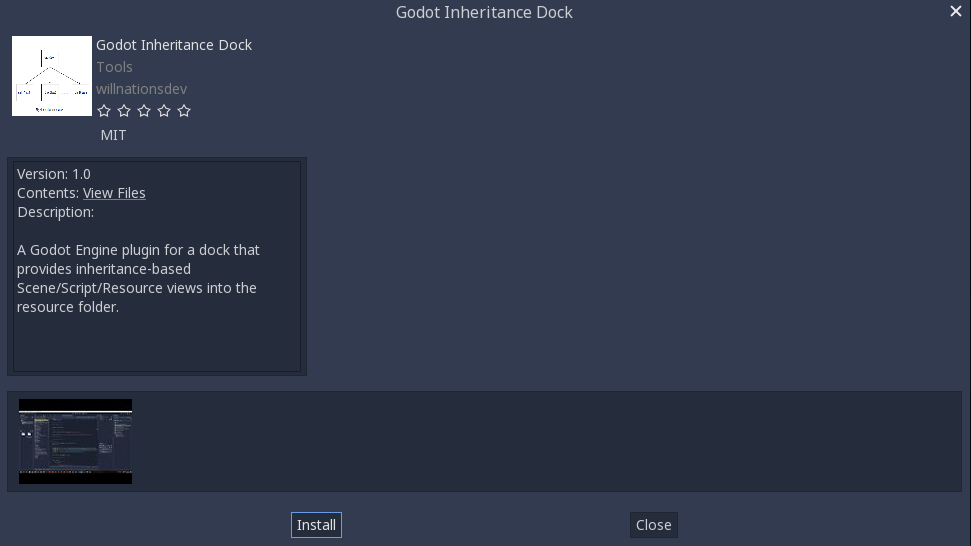
如果按一下Install按鈕,Godot引擎將下載資源的壓縮包, 並將在編輯器視窗的底部顯示它的下載進度. 如果下載失敗, 您可以使用Retry按鈕重試.

完成後, 您可以使用Install按鈕繼續安裝它. 這將打開Package Installer視窗.
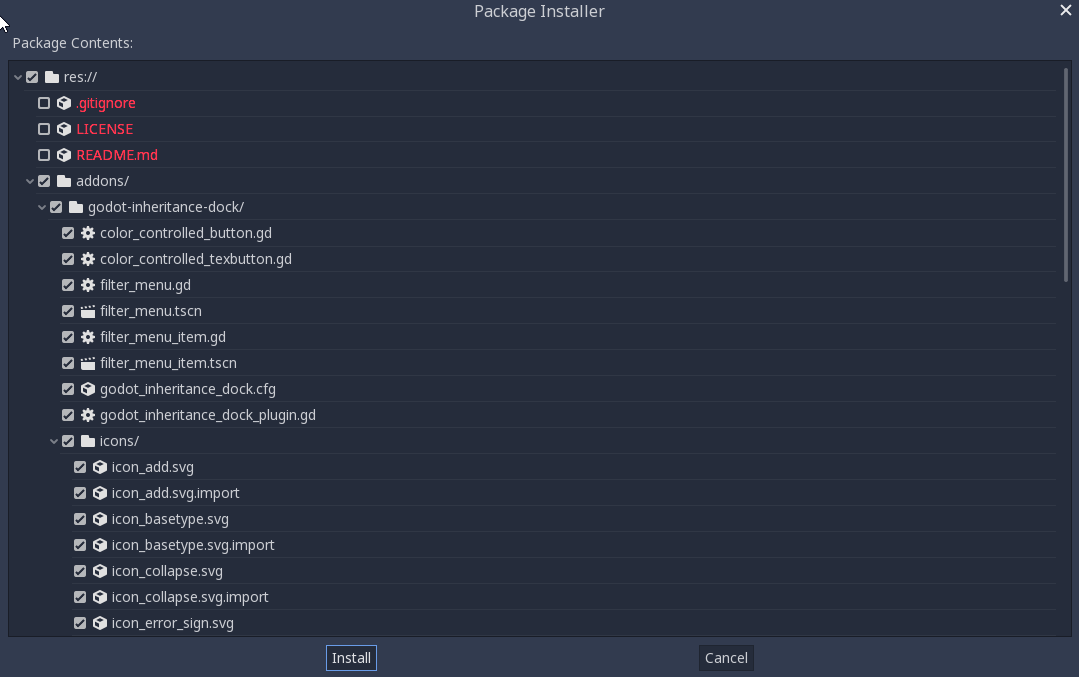
在這裡, 您可以看到將要安裝的所有檔的列表. 您可以勾選您不想安裝的任何檔,Godot引擎也會告知您無法安裝的檔案的任何問題. 這些檔將以紅色顯示, 將滑鼠懸停在它們上方會顯示一條消息, 說明無法安裝的原因.
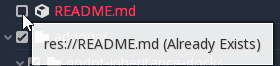
完成後, 您可以按Install按鈕, 該按鈕將解壓縮存檔中的所有檔, 並匯入其中包含的所有資源, 例如圖像或3D模型. 完成此操作後, 您應該會看到一條消息, 指出Package安裝已完成.
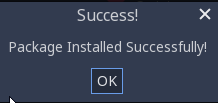
您還可以使用Import按鈕匯入在其他位置獲取的資源壓縮包(例如直接從AssetLib 網頁前端下載的), 這將引導您完成與我們剛剛通過Godot引擎實作的套裝程式安裝過程.