Up to date
This page is up to date for Godot 4.2.
If you still find outdated information, please open an issue.
節點與場景¶
在 Godot 關鍵概念概述 中,我們看到 Godot 遊戲就是由場景構成的樹狀結構,而每一個場景又是一個由節點構成的樹狀結構。在這一節中,我們將更詳細地解釋這些概念,你還將建立你的第一個場景。
節點¶
節點是你的遊戲的基本構件 。它們就像食譜裡的食材。Godot 引擎包含很多種節點,可以用來顯示圖像、播放聲音、表示相機等等。
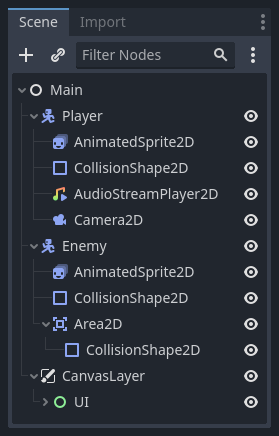
有下列事項需注意:
名稱。
節點有可編輯的屬性。
節點能接收用來處理每一影格的回呼函式。
可以擴充節點(讓節點有更多功能)。
可以新增節點到另一個節點,變成另一個節點的子節點。
The last characteristic is important. Together, nodes form a tree, which is a powerful feature to organize projects. Since different nodes have different functions, combining them produces more complex behavior. As we saw before, you can build a playable character the camera follows using a CharacterBody2D node, a Sprite2D node, a Camera2D node, and a CollisionShape2D node.
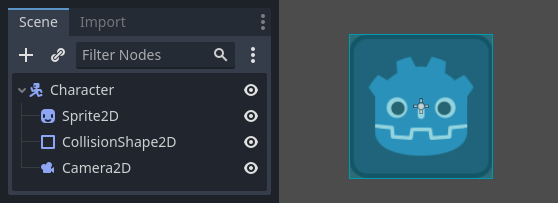
場景¶
當你在樹中組織節點時,就像我們的角色一樣,我們稱之為場景建構。保存後,場景的工作方式類似於編輯器中的新節點型別,您可以在其中將它們新增為現有節點的子節點。在這種情況下,場景實例顯示為隱藏其內部結構的單個節點。
場景允許你以你想要的方式來建構你的遊戲程式碼。你可以 組合節點 來建立自訂和複雜的節點型別,比如能跑能跳的遊戲角色、生命條、可以互動的箱子等等。
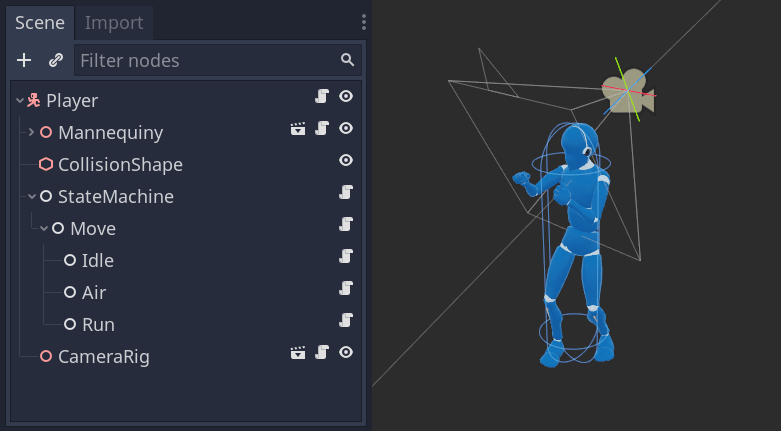
基本上,Godot 編輯器就是一個 場景編輯器,有著各種能夠編輯 2D 與 3D 場景以及使用者介面的工具。但編輯器基本上就只是用來編輯場景以及編輯構成場景的節點。
有下列事項需注意:
它們始終有一個根節點,就像我們範例中的“Character”一樣。
可以新增節點到另一個節點,變成另一個節點的子節點。
您可以根據需要建立任意數量的場景實例。您的遊戲中可以有五個或十個角色,這些角色是從角色場景中建立的。
建立內容¶
讓我們只用一個節點來建立我們的第一個場景吧。首先你需要 建立一個新專案 。在打開專案後,你看到的應該是一個空的編輯器。
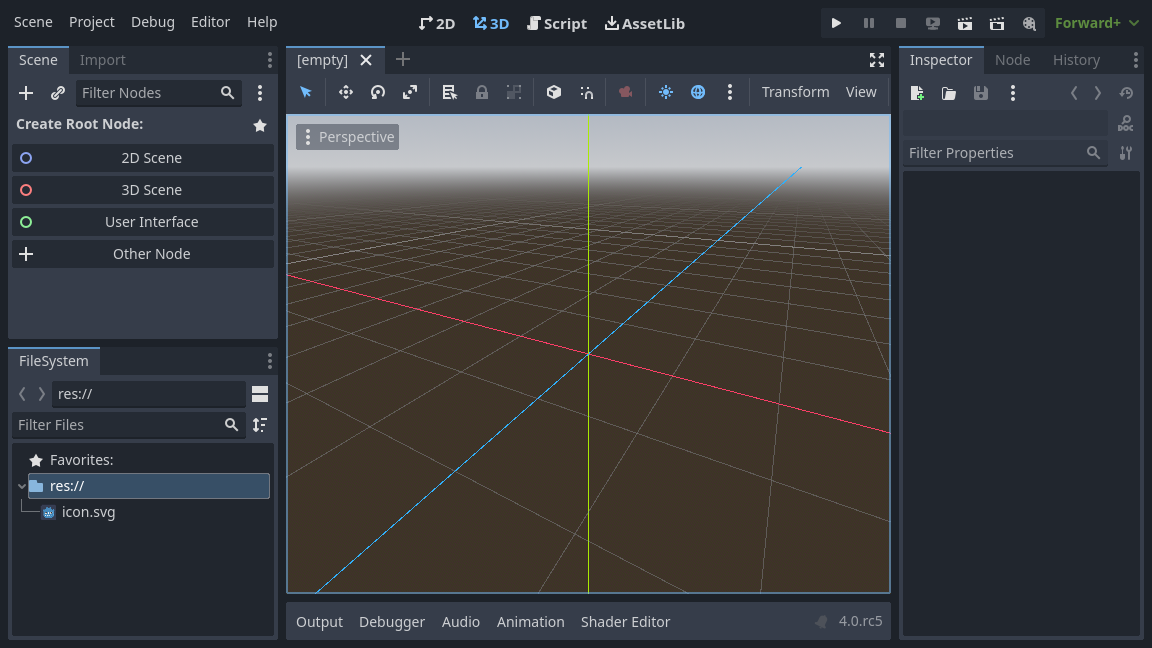
在空白的場景中 (也就是沒有根節點的場景),場景 Dock 會顯示好幾個選項,用來快速新增根節點到場景中。[2D 場景] 可以新增 Node2D 節點,[3D 場景] 可以新增 Spatial 節點,[使用者介面] 會新增 Control 節點,[自定節點] 可以選擇任何一種節點 (就跟點擊「新增子節點」的效果一樣)。也可以點擊星形的圖示來顯示或關閉我的最愛裡的節點。
我們要往場景中新增一個 Label 節點。它的功能是在螢幕上繪製文字。
點擊“新增子節點”按鈕或者“其他節點”,建立根節點。
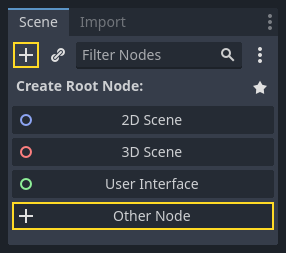
打開新增節點對話框,顯示一串長的可用節點。
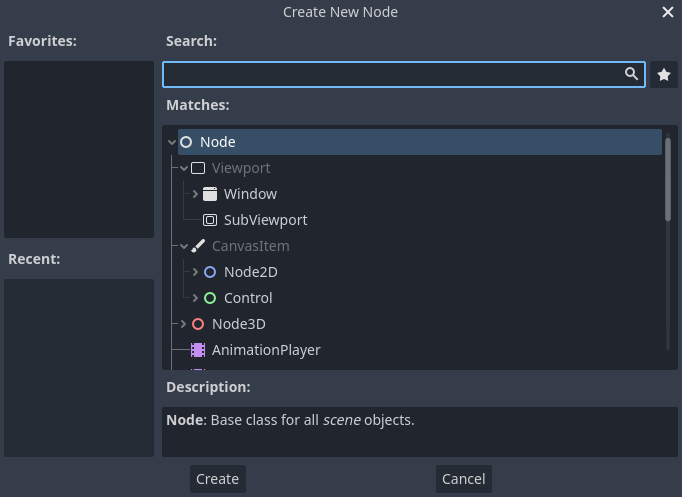
選擇 Label 節點。您可以輸入這個名字來對列表進行篩選。
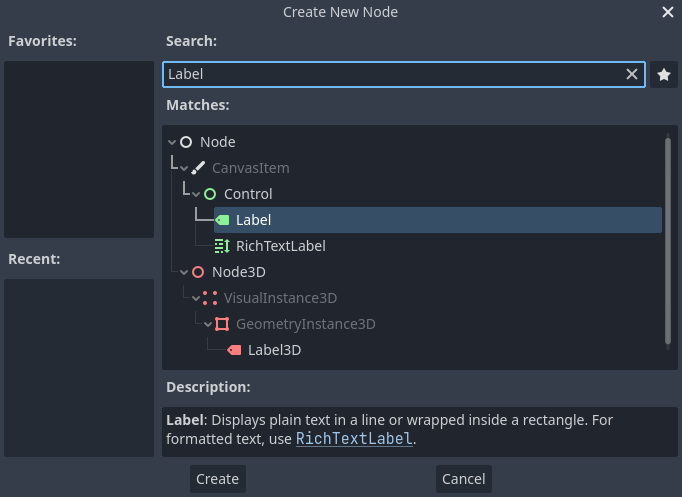
點擊 Label 節點將其選中,然後點擊視窗底部的「建立」 按鈕。
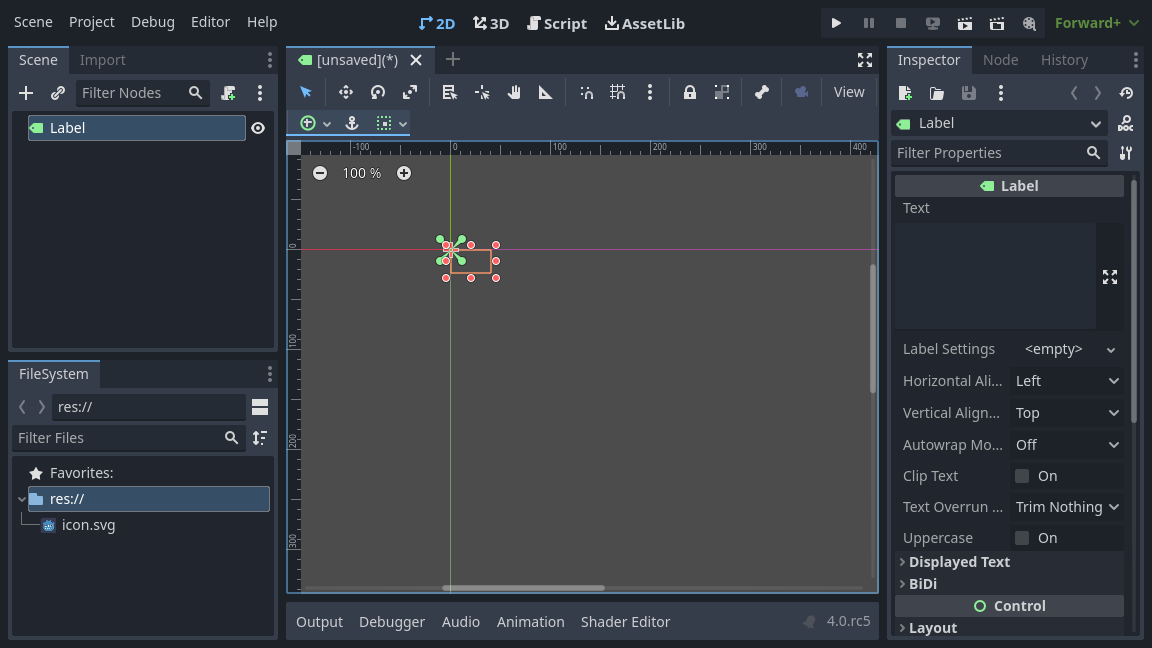
新增場景中的第一個節點時會發生很多事。場景會切換到 2D 工作區,因為 Label 是 2D 節點型別。該 Label 會以選中的狀態出現在視口的左上角。這個節點也會出現在左側的“場景”面板中,它的屬性會書現在右側的“屬性面板”面板裡。
訊號與屬性¶
下一步我們要修改標籤的「Text (文字)」屬性。來把它改成「Hello World」。
前往視口右側的“屬性面板”面板。點擊 Text 屬性下方的欄位,然後填入“Hello World”。
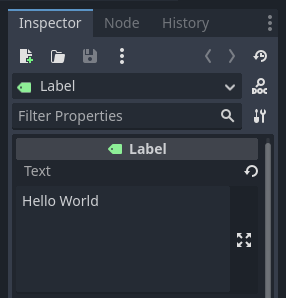
在你打字的同時,你會發現視口中也繪製出了這段文字。
也參考
You can edit any property listed in the Inspector as we did with the Text. For a complete reference of the Inspector dock, see 遠端屬性面板。.
選擇工具列上的移動工具,就可以在視口中移動你的 Label 節點。

選中 Label,點擊並拖拽視口中的任何位置,將它移動到矩形框所表示的視圖中心。
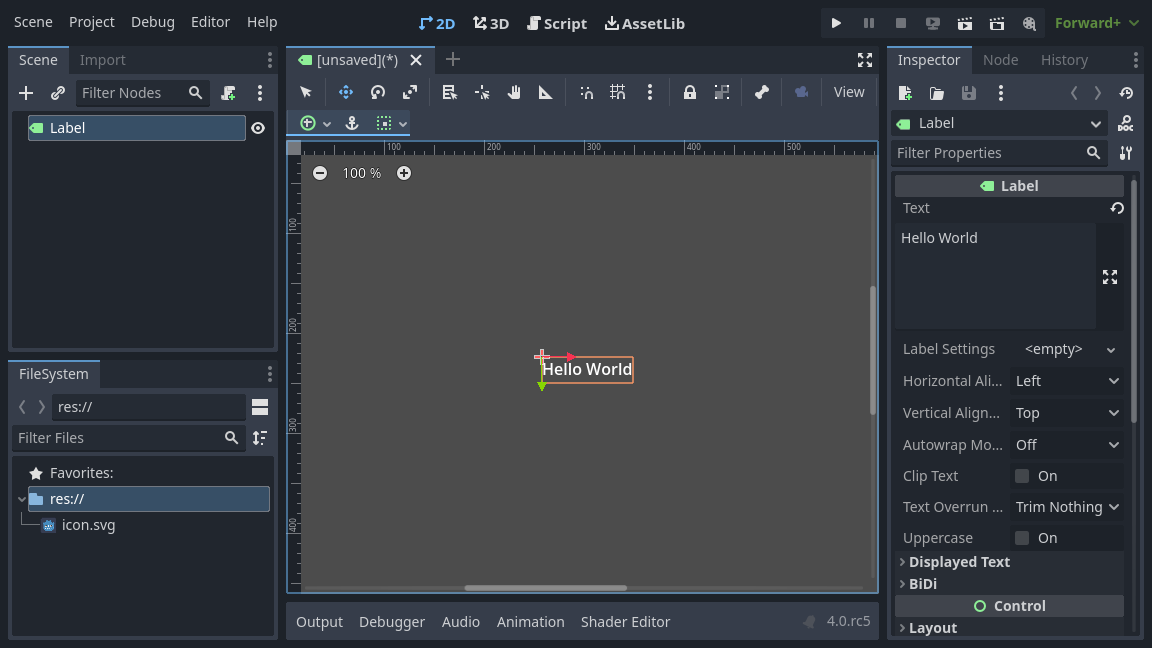
執行遊戲¶
現在可以執行場景了!點擊上方工具列的 播放場景 按鈕 或是按 F6`(macOS上則是 :kbd:`Cmd + R) 。

A popup invites you to save the scene, which is required to run it.
Click the Save button in the file browser to save it as label.tscn.
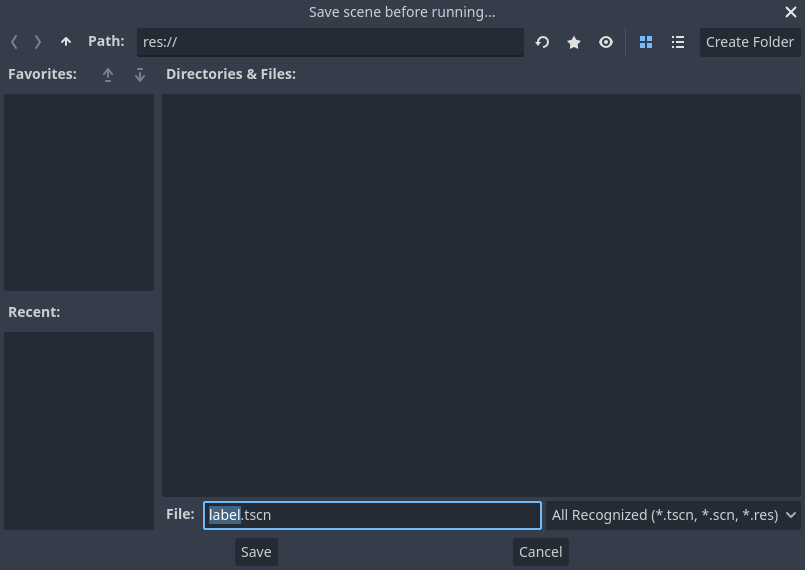
備註
“場景另存為”對話方塊,和編輯器中的其他檔對話方塊一樣,只允許你將檔保存在專案之中。視窗頂部的 res:// 路徑表示專案的根目錄,表示“resource path”(資源路徑)。Godot 中檔路徑的更多資訊請參閱 檔案系統 。
程式會打開一個新視窗,顯示“Hello World”字樣。
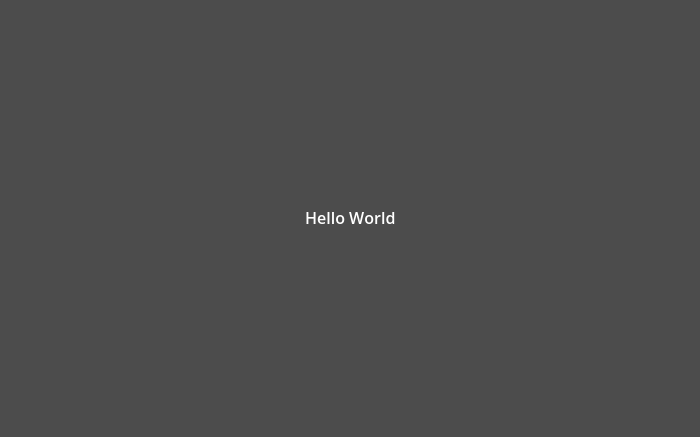
關閉視窗或按 F8 (在 macOS 上是 Cmd + . )就可以退出正在運作的場景。
設定主要場景¶
我們運作測試場景用的是“運作場景”按鈕。它旁邊的另一個按鈕可以用來設定並運作專案的主場景。你也可以按 F5 (macOS 上則是 Cmd + B)達到同樣的效果。

出現快顯視窗讓你選擇主場景。
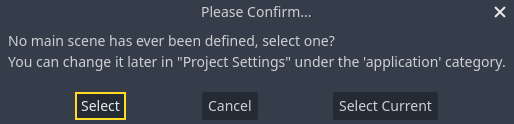
點擊“選擇”按鈕,出現檔對話方塊,按兩下 label.tscn 。
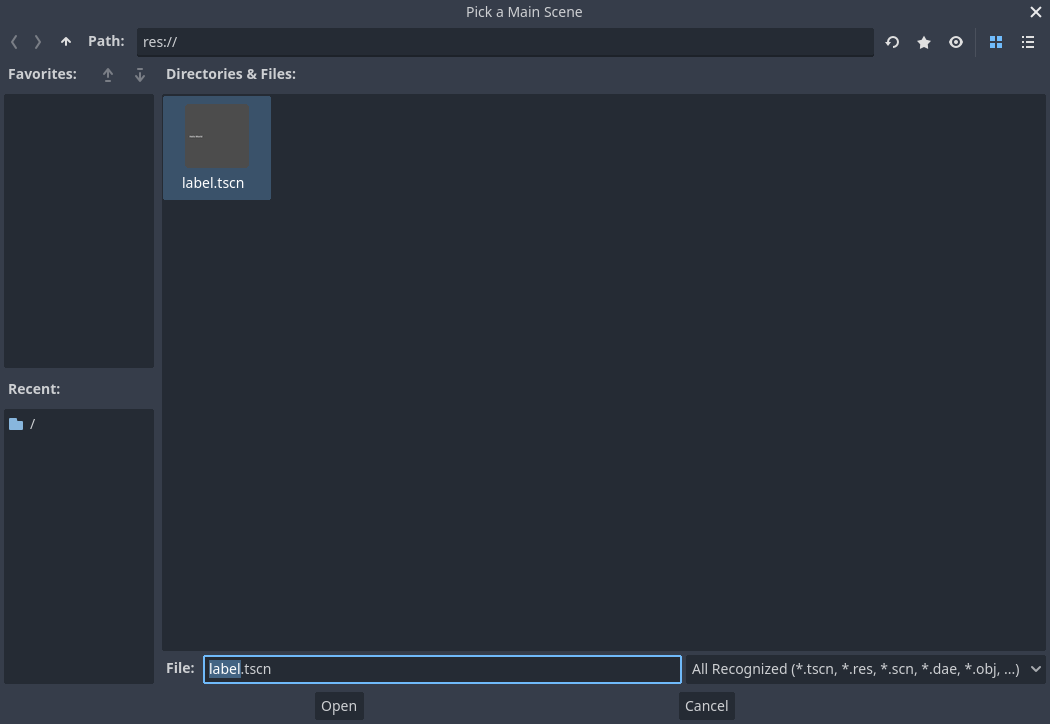
演示程式又會開始運作。此後,每次你運作專案,Godot 都會使用該場景作為起點。
備註
編輯器會將主場景的路徑保存到專案目錄的 project.godot 檔案中。你能夠通過編輯這個文字檔來修改專案設定,但你也可以使用“專案 -> 專案設定”視窗來達到同樣的目的。詳細請參閱 專案設定。
下一部分中,我們將討論遊戲和 Godot 中的另一個關鍵概念:建立場景的實例。