Up to date
This page is up to date for Godot 4.2.
If you still find outdated information, please open an issue.
疑難排解¶
本頁列出了在使用 Godot 時會遇到的場景問題與可行的解決方案。
也參考
關於 Godot 編輯器 HTML5 版本的特定注意事項,請參考 執行編輯器。
編輯器運作緩慢,佔用了我所有的 CPU 和 GPU 資源,使我的電腦變得嘈雜¶
這是一個已知問題,尤其是在 macOS 上,因為大多數 Mac 都有 Retina 顯示幕。由於 Retina 顯示器的像素密度更高,因此所有內容都必須以更高的解析度渲染。這會增加 GPU 上的負載並降低感知性能。
有幾種衡量性能和電池續航的方法, 包括:
在 3D 模式下,按一下左上角的 透視 按鈕並啟用 半解析度 。現在 3D 視口就會以半解析度渲染,速度最多可以提高到原來的 4 倍。
打開編輯器設定並將 節能處理器模式睡眠(微秒) 的值增加到
33000(30 FPS)。 該值確定要渲染的影格之間的 微秒 量。 較高的值將降低編輯器反應性,但可顯著降低 CPU 和 GPU 使用率。如果您有某個節點導致編輯器連續重新繪製(例如粒子),請將其隱藏並使用
_ready()方法在腳本中顯示它。這樣,它將隱藏在編輯器中,但仍在正在運作的專案中可見。
編輯器在我的可變更新率顯示器(G-Sync/FreeSync)上出現卡頓和閃爍的情況¶
這是一個 已知問題 。 可變更新率顯示器需要不斷調整其伽瑪曲線,以便隨著時間的推移發出一致的光量。 當更新率變化很大時,這可能會導致圖像的黑暗區域出現閃爍,這是因為 Godot 編輯器僅在必要時重繪。
這有幾種解決辦法:
在編輯器設定中啟用 介面 > 編輯器 > 持續更新 。 現在即使螢幕沒有變化,編輯器也將不斷渲染,這會增加功耗、造成熱量和噪音的更大排放。 為了緩解這種情況,你可以在編輯器設定中將 節能處理器模式睡眠(微秒) 增加到
33000(30 FPS)。 該值確定要渲染的影格之間的 微秒 量。 較高的值將降低編輯器反應性,但可顯著降低 CPU 和 GPU 使用率。或者,在顯示器或圖形驅動程式中禁用可變更新率。
VRR閃爍這個問題在某些顯示器上,可以通過你的顯示器的OSD中的**VRR控制**或**微調暗區**選項來減少。這些選項可能會增加輸入延遲或導致黑色失真。
如果使用一台OLED顯示器,可以在編輯器設定中使用**黑色(OLED)**預設。因為OLED顯示器的出色的黑階表現,這個預設將會有助於減弱VRR閃爍。
編輯器或專案花了很多時間才打開¶
當使用基於Vulkan的渲染器(Forward+ 或 Forward Mobile)時,第一次啟動將會話費比較長的時間。這是因為著色器需要在快取之前進行編譯。更新Godot、更新顯卡驅動或切換顯卡後,著色器也需要重新快取。
這是在 Windows 上的一個 已知 Bug ,會發生在有連接到特定 USB 週邊裝置時。特別是 Corsair 的 iCUE 軟體似乎會導致這個問題。請試著更新這些 USB 週邊裝置的驅動程式至最新版本。若仍然遇到此 Bug,則必須在開啟編輯器時先斷開有問題的週邊裝置。開啟後即可重新接上。
Firewall software such as Portmaster may also cause the debug port to be
blocked. This causes the project to take a long time to start, while being
unable to use debugging features in the editor (such as viewing print()
output). You can work this around by changing the debug port used by the project
in the Editor Settings (Network > Debug > Remote Port). The default is
6007; try another value that is greater than 1024, such as 7007.
點擊系統主控台後,Godot 編輯器沒有回應¶
在 Windows 上啟用系統主控台時執行 Godot,可能會不小心在命令視窗內因點擊而啟用了 選擇模式 。這個行為只會發生在 Windows 上,會暫停應用程式來讓使用者可選擇系統主控台內的文字。Godot 無法複寫此一系統特定的行為。
要解決此問題,請選擇系統主控台視窗,並按一下 Enter 鍵來離開選擇模式。
手動移動Godot編輯器的macOS dock 圖示之後,會出現多餘的編輯器圖示¶
如果你打開 Godot 編輯器並手動改變 dock 圖示的位置,然後重啟編輯器,你會在 dock 的最右邊看到一個重複的 dock 圖示。
這是由於 macOS dock 的設計限制造成的。解決這個問題的唯一已知方法是將專案管理器和編輯器合併為一個程序,這意味著專案管理器在啟動編輯器時不再產生一個單獨的程序。雖然使用單一程序實例會帶來一些好處,但由於工作的複雜性,完成這個功能沒有列入我們近期的工作計畫。
為了避免這個問題,保持 Godot 編輯器的 dock 圖示在 macOS 建立的預設位置。
在專案管理員與編輯器視窗左上角出現"NO DC"之類的文字¶
這是由於NVIDIA顯卡驅動程式注入了覆蓋顯示資訊造成的。
要在Windows上禁用此覆蓋,請在NVIDIA控制台中將圖形驅動程式設定恢復為預設值。
要在Linux上禁用此覆蓋,請打開``nvidia-settings``,轉到**X Screen 0 > OpenGL Settings**,然後取消選中**Enable Graphics API Visual Indicator**。
編輯器或專案顯示看起來過於銳利或模糊¶
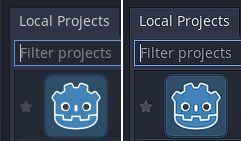
正確的外觀(左),由於顯卡驅動的銳化而導致的過度銳化的外觀(右)¶
如果編輯器或專案看起來過於銳利,這可能是由於你的圖形驅動程式強制對所有 Vulkan 或 OpenGL 應用程式進行圖像銳化。你可以在圖形驅動程式的控制台中禁用此行為:
NVIDIA(Windows): 打開"開始"功能表,選擇“NVIDIA 控制台”。打開左側的**管理 3D 設定**分頁。在中間的列表中,滾動到**圖像銳化**,並將其設定為**關閉銳化**。
AMD(Windows):**打開開始功能表,選擇**AMD 軟體。點擊右上角的設定 "齒輪 "圖示。轉到“圖形”分頁,然後禁用“Radeon 圖像銳化”。
如果編輯器或者專案看起來過於模糊,這可能是由於 FXAA 被你的顯卡驅動強制應用到所有的 Vulkan 或者 OpenGL 應用程式上。
NVIDIA(Windows): 打開開始功能表並選擇 NVIDIA 控制台 。打開左側的 管理 3D 設定 分頁。在中間的列表中, 滾動到 平滑設定 - FXAA 並將其設定為 應用程式控制的 。
NVIDIA(Linux): 打開應用程式功能表,選擇 NVIDIA X 伺服器設定 。在左側選擇 Antialiasing Settings ,取消對 Enable FXAA 的勾選。
AMD (Windows): 打開開始功能表並選擇**AMD 軟體**。按一下 設定右上角的“齒輪”圖示。轉到**圖形**分頁, 滾動到底部並按一下**高級**以展開其設定。禁用**形態抗鋸齒**。
像是 vkBasalt 這種協力廠商開發的供應的工具可能會強迫所有的 Vulkan 應用程式開啟銳化或者 FXAA。你可能也需要檢查他們的設定。
當你變更過了顯卡驅動和協力廠商工具中的設定後,重啟 Godot 去應用這些設定。
如果您仍然希望在其他應用程式上強制銳化或 FXAA,建議你使用顯卡驅動控制台提供的應用程式配置系統,針對每個應用程式的進行設定。
此編輯器或專案看起來顏色很淡¶
在 Windows 上,這通常是由不正確的作業系統或顯示器設定引起的,因為 Godot 目前不支援 HDR 輸出 (即使它可能在內部以 HDR 渲染)。
由於`大多數顯示器並非被設計為在 HDR 模式下顯示 SDR 內容<https://tftcentral.co.uk/articles/heres-why-you-should-only-enable-hdr-mode-on-your-pc-when-you-are-viewing-hdr-content>`,建議在未運作應用程式時在Windows設定中禁用HDR 使用 HDR 輸出。在 Windows11 上,可以通過按下 Windows + Alt + B (此快捷方式是 Xbox Game Bar 應用程式的一部分)。如果要自動開關HDR模式的話,你可以使用 AutoActions <https://github.com/Codectory/AutoActions> 。
如果你堅持要啟用 HDR 模式, 也有一些方法可以改善顯示效果,確保顯示器被設定為啟用 HGIG 色調對應(而不是 DTM 色調對應), 之後 使用 Windows HDR 校準應用<https://support.microsoft.com/en-us/windows/calibrate-your-hdr-display-using-the-windows-hdr-calibration-app-f30f4809-3369-43e4-9b02-9eabebd23f19> 。在使用HDR時,強烈建議使用Windows 11而不是Windows 10。 不過,最終結果仍然可能不如在顯示器上禁用HDR。
計畫在未來版本中支援 HDR 匯出。
從掛起狀態恢復 PC 後,編輯器/專案凍結或顯示出現故障¶
當您在 Linux 上使用 NVIDIA 的專用圖形驅動程式時便會出現這個已知的問題。目前還沒有明確的解決方案,因為當涉及 OpenGL 或 Vulkan 時,Linux+NVIDIA 上的掛起通常會出現問題。與 Forward+ 和 ForwardMobile 渲染方法(使用 Vulkan )相比,相容性渲染方法(採用 OpenGL )通常不太容易出現掛起相關問題。
NVIDIA驅動程式提供了一個 實驗性 選項可在掛起後保護影片記憶體 用以解決這個問題。據報導,此選項與較新的 NVIDIA 驅動程式版本配合使用效果更好。
為了避免丟失工作內容,請在使電腦進入睡眠狀態之前將場景保存在編輯器中。
專案可以從編輯器裡執行,但是從匯出的版本執行時無法載入某些檔案¶
這個問題通常時因為忘記在 [匯出] 對話框中為非資源檔案指定篩選器導致的。預設情況下,Godot 只會將真正的 資源 (Resource) 打包進 PCK 檔案內。有些常用的檔案,如 JSON 檔,並不屬於資源。舉例來說,若在匯出的專案中載入 test.json ,則需要在非資源匯出篩選器內指定 *.json 。更多資訊請參考 資源路徑 。
另外,請注意,匯出的專案永遠不會包含名字以點開頭的檔和資料夾。這是為了防止將 .git 等版本控制資料夾包含在匯出的 PCK 檔中。
而在 Windows 上,這個問題還可能是因為 大小寫區分 問題導致的。若在腳本中以與檔案系統不同的大小寫來參照資源,則匯出專案之後就會載入失敗。這是因為虛擬 PCK 檔案系統是有區分大小寫的,而 Windows 的檔案系統則預設不區分大小寫。