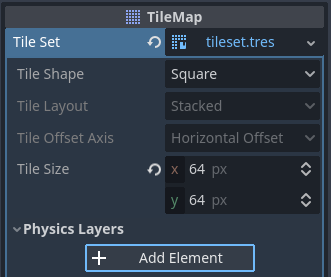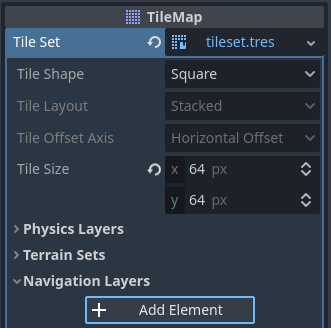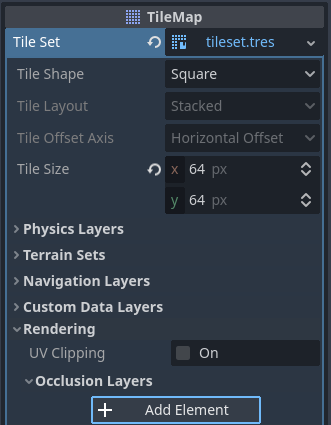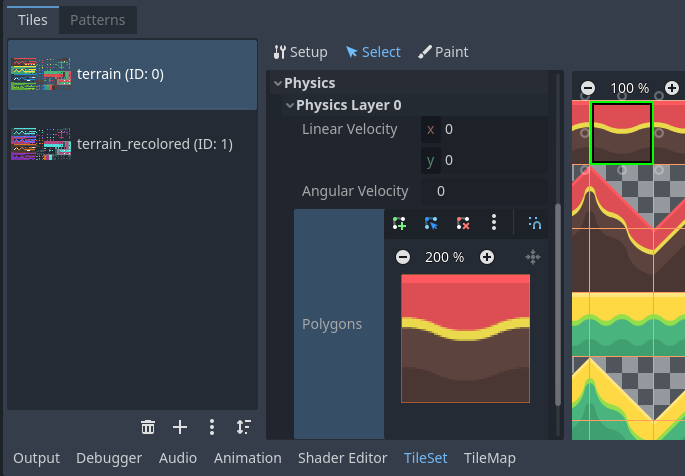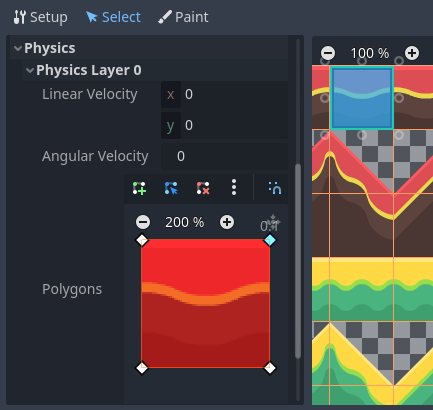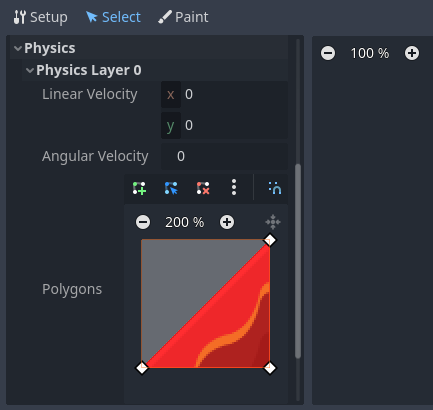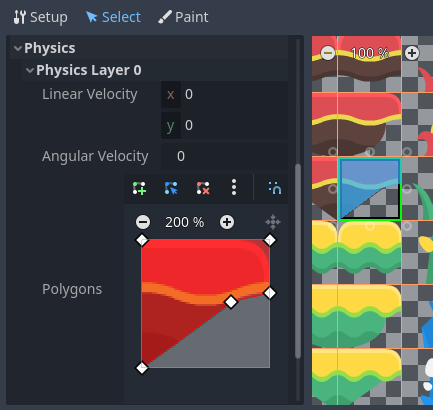Up to date
This page is up to date for Godot 4.2.
If you still find outdated information, please open an issue.
使用 TileSet¶
前言¶
图块地图(Tilemap)是由图块(Tile)组成的栅格,用于创建游戏的布局。使用 TileMap 节点设计关卡有很多好处。首先,你可以通过在栅格中“画”图块来绘制布局,比一个个放置 Sprite2D 节点要快很多。其次,图块地图支持的关卡更大,因为针对绘制大量图块做了优化。最后,你还可以添加碰撞、遮挡、导航形状等更强大的功能。
要使用图块地图,你需要首先创建一个 TileSet。TileSet 是图块集,也就是能够放置到 TileMap 节点上的图块的合集。创建 TileSet 之后,你就可以使用 TileMap 编辑器放置图块。
要跟随这个指南进行操作,你需要一张包含若干图块的图片,每个图块的大小都应该相同(较大的对象可以拆成若干个图块)。这种图片叫做图块表(Tilesheet)。图块不一定必须是正方形的:可以是矩形图块、六边形图块、等轴图块(伪 3D 透视)。
新建 TileSet¶
使用图块表¶
这个演示使用的是从 Kenney 的“抽象平台跳跃”包中选取的图块。我们会使用该集合中的这个图块表:
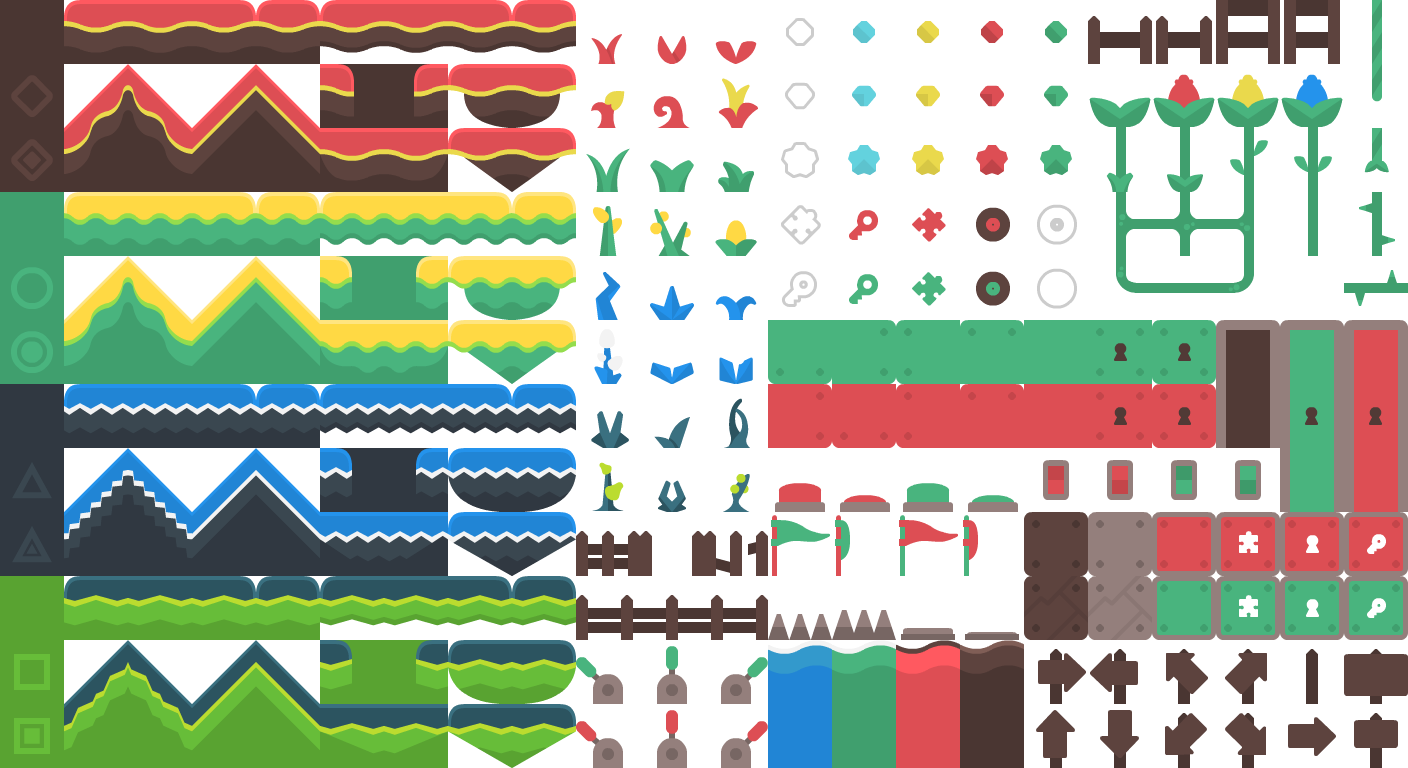
新建 TileMap 节点,选中,然后在检查器中新建 TileSet 资源:
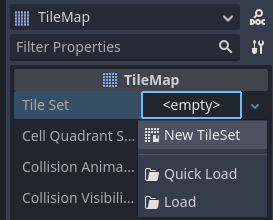
在 TileMap 节点中新建 TileSet 资源¶
创建 TileSet 资源后,在检查器中点击该值可以将其展开。默认图块形状是 Square(正方形),但是你也可以根据图块图像中的形状去选择 Isometric(等轴)、Half-Offset Square(半偏移正方形)、Hexagon(六边形)。如果使用了 Square 以外的图块形状,你可能还需要调整 Tile Layout(图块布局)和 Tile Offset Axis(图块偏移轴)等属性。最后,如果你想要让图块被图块坐标裁剪,还可以启用 Rendering > UV Clipping(渲染 > UV 裁剪)属性。这样就能够保证图块无法绘制到它们在图块表上分配的区域之外。
在检查器中将图块大小设置为 64×64,与示例图块表相匹配:
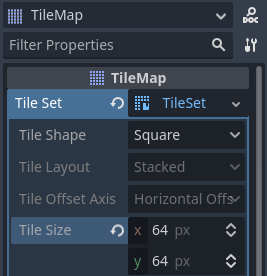
将图块大小设置为 64×64,与示例图块表相匹配¶
如果依赖于自动图块创建(就像我们即将要做的那样),你必须在创建 图集 之前 设置图块大小。图集将确定哪些图块可以添加到 TileMap 节点(因为并不是图像的每一个部分都是有效的图块)。
在编辑器底部面板中点击 TileSet,然后点击左下角的“+”号图片按钮增加一个新的图集:
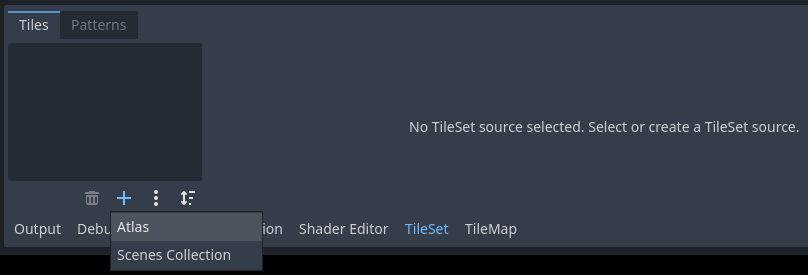
使用底部面板来给 TileSet 创建一个新图集¶
创建图集之后,你必须为其分配图块表。在底部面板的左栏中选中图集,然后点击纹理属性的值,选择快速加载(或加载)。请在显示的文件对话框中指定图像文件的路径。
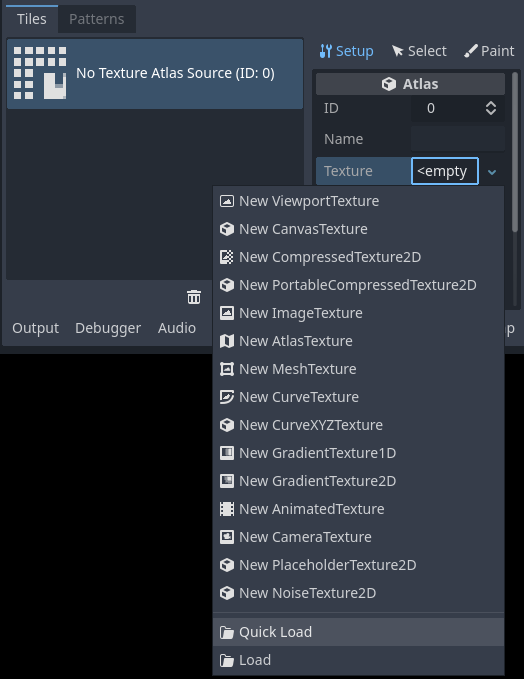
为新创建的 TileSet 图集加载图块表图像¶
指定有效的图像后,会问你要不要自动创建图块。请回答是:
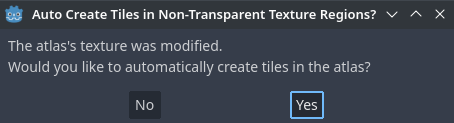
根据图块表图像内容自动创建图块¶
这将根据你之前在 TileSet 资源中指定的磁贴尺寸自动创建磁贴。这将大大加快初始磁贴设置的速度。
备注
使用基于图像内容的自动瓦片生成功能时,瓦片表中 完全 透明的部分将不会生成瓦片。
如果不希望地图册中出现瓦片表中的瓦片,请选择瓦片组预览顶部的橡皮擦工具,然后单击希望删除的瓦片:
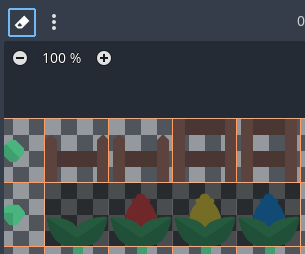
使用橡皮擦工具删除 TileSet 地图集中不需要的图块¶
你也可以右键单击磁贴,选择 删除 ,作为橡皮擦工具的替代。
小技巧
与 2D 和 TileMap 编辑器一样,你可以使用鼠标中键或右键平移整个 TileSet 面板,并使用鼠标滚轮或左上角的按钮进行缩放。
如果你想从几个图块表图片中摘取一个 TileSet 的图块,请在继续处理之前创建其他图集并为它们一一分配纹理。也可以通过这种方式为每个图块使用一个图片(尽管建议使用图块表以提高可用性)。
你可以调整中间的列中图集的属性:

在专用检查器中调整 TileSet 图集属性(TileSet 面板的一部分)¶
可以在图集上调整以下属性:
ID: 标识符(该 TileSet中的唯一),用于排序。
名称: 图集的人类可读名称。在此处使用描述性的名称来方便管理(例如“地形”,“装饰”等)。
边距: 图像边缘上的边距不应选择为图块(以像素为单位)。当你下载的图块表图像的边缘有边距(例如,用于表明归属),则增加这个值可能会很有用。
间距: 以像素为单位的地图集上的每个图块之间的间距。如果你使用的图块表图像包含辅助线(例如每个图块之间的轮廓),则增加间距可能会很有用。
纹理区域大小: 以像素为单位的图集上的每个图块的大小。在大多数情况下,这应该与 TileMap 属性中定义的图块大小相匹配(尽管并不是必需的)。
使用纹理内边距: 如果选用,则在每个图块周围添加一个1像素的透明的边缘,以防止启用过滤时纹理渗出(bleeding)。建议默认将其启用,除非你由于纹理内边距而遇到渲染问题。
请注意,更改纹理边距,间距和区域大小都有可能会导致图块丢失(其中一些将位于图集图片的坐标之外)。如要自动从图块表中再生图块,请使用图块集编辑器顶部的三个垂直点菜单按钮,然后选择 在不透明纹理区域创建图块 :
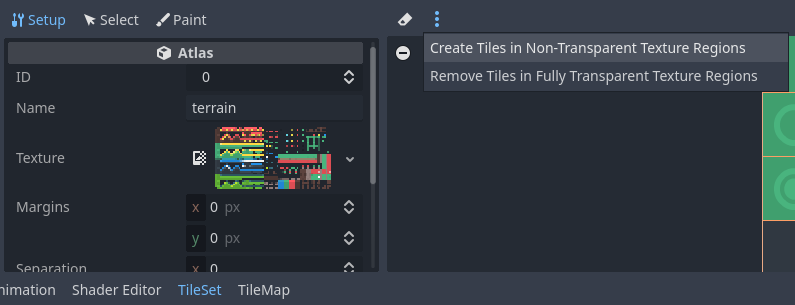
在修改图集属性后自动重新创建图块¶
使用场景合集¶
自 Godot 4.0 以来,你可以将实际的 场景 放置为图块。这允许你将任何节点集合用作图块。比如说,你可以使用场景图块来放置游戏元素,例如玩家可以与之互动的商店。还可以使用场景图块来放置 AudioStreamPlayer2D (用于环境声音)、粒子效果等。
对于本例,我们将创建一个包含 CPUParticles2D 根节点的场景。将此场景保存到场景文件(与包含 TileMap 的场景分离),然后切换到包含 TileMap 节点的场景。打开 TileSet 编辑器,在左列中创建一个新的 场景集合 :
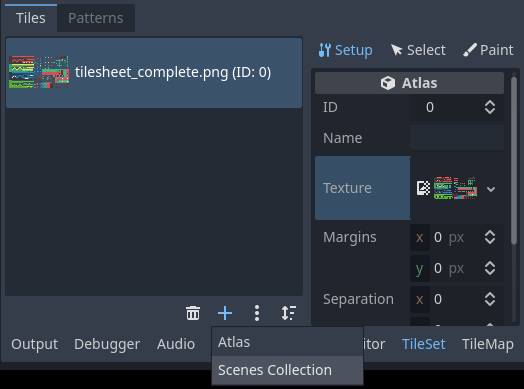
在 TileSet 编辑器中创建场景合集¶
创建场景合集之后,你就可以根据自己的需要在中间栏内为场景合集输入描述名称。选中这个场景合集,然后创建一个新的场景槽:
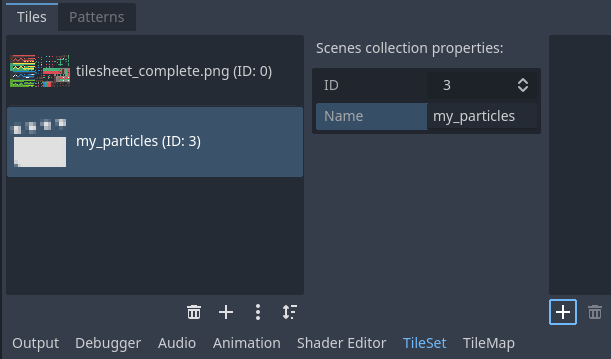
在 TileSet 编辑器中选中场景合集,然后创建场景图块¶
在右栏中选中这个场景槽,然后使用快速加载(或加载)来加载包含粒子的场景文件:
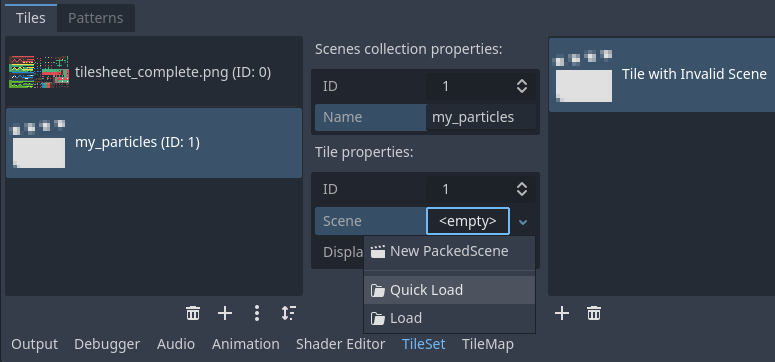
在 TileSet 编辑器中创建场景槽,然后为其加载场景文件¶
现在你的 TileSet 中就有了一个场景图块。切换到 TileMap 编辑器之后,你就可以在场景合集中选择则个场景图块,然后和其他图块一样进行绘制。
将若干图集合并为单个图集¶
在单个 TileSet 资源中使用多个图集有时可能很有用,但在某些情况下可能会变得繁琐(特别是如果你每个图块使用一个图像)。Godot 允许你将多个图集合并成一个单独的图集,以便更轻松地组织。
如果要这样做,你必须在TileSet资源处创建了不止一个atlas。在atlas列表下找到“three vertical dots”的菜单按钮,然后选择**图集合并合工具**:
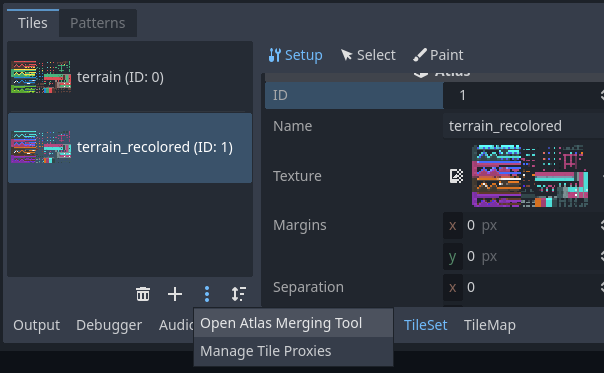
在创建多个图集后,打开图集合并工具¶
这将打开一个对话框,在该对话框中,你可以通过按住 Shift 或 Ctrl 键并同时点击多个元素来选择多个图集:
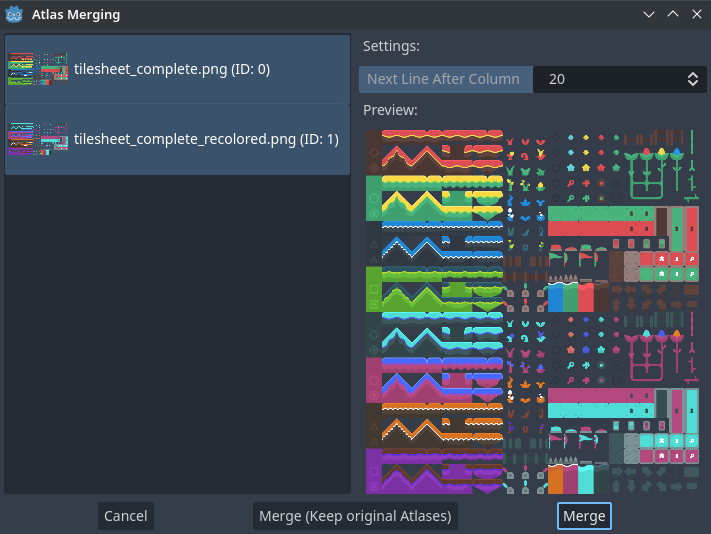
使用图集合并工具对话框¶
选择 合并 将以选择的图集合并成一个图集图片(在 TileSet 的单个图集)。没有合并的图集将会在 TileSet 被移除,但是 原来的 tilesheet 图片会被保留在文件系统里 。如果你想在TileSet 资源保留没有合并的图集,选择 合并(保留原来的图集) 。
小技巧
TileSet 具有一个 图块代理 系统。图块代理是一张映射表,它允许通知使用了给定 TileSet 的 TileMap,以便将一组给定的图块标识符替换为另一组图块标识符。
合并不同图集时会自动设置图块代理,但也可以通过 管理图块代理 对话框手动设置,你可以使用上面提到的“三个竖点”菜单访问该对话框。
当你更改了图集 ID 或想用另一个图集的图块替换一个图集的所有图块时,手动创建图块代理可能会很有用。请注意,编辑 TileMap 时,你可以用相应的映射值替换所有网格。
为 TileSet 的图块分配自定义元数据¶
你可以使用自定义数据层来为各个图块分配自定义数据。可以用来存储游戏过程中所需的特定信息,例如玩家接触该图块时应该受到的伤害,以及是否能够使用物理将图块摧毁。
数据是在 TileSet 中与图块进行关联的:放置的所有图块使用的都是相同的自定义数据。如果你需要创建拥有不同自定义数据的变体图块,可以通过创建备选图块并为该备选图块更改自定义数据来实现。
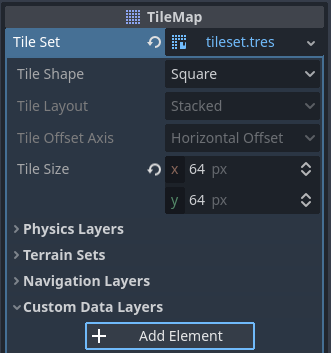
在(TileMap 节点的)TileSet 资源检查器中创建自定义数据层¶
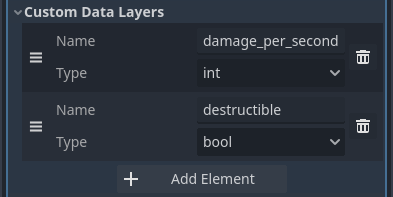
针对游戏中的特定属性配置自定义数据层的示例¶
改变自定义数据的顺序不会损坏现有的元数据:TileSet 编辑器会在自定义数据属性的顺序发生改变后自动进行更新。
请注意,属性的名称不会出现在编辑器中(只会显示索引号,与定义顺序一致)。例如,假设存在上面例子中的自定义数据层,那么将图块的 damage_per_second 元数据设置为 25、将 destructible 元数据设置为 false 就是这样的:

TileSet 编辑器的“选择”模式下编辑自定义数据¶
自定义数据也可以进行图块属性的绘制:
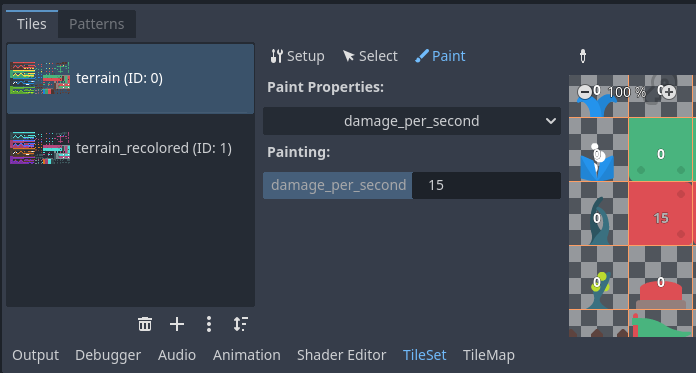
在 TileSet 编辑器中使用图块属性绘制来分配自定义数据¶
创建地形集(自动图块)¶
备注
这个功能和 Godot 3.x 中的自动图块使用了不同的实现方式。地形系统能够完全替代自动图块,功能也更强大。与自动图块不同,地形系统支持不同地形之间的过渡,这样就可以为同一个图定义多个地形。
与以前不同的是,自动图块是一种特定类型的图块,而地形只是分配给图集图块的一组属性。使用专门的 TileMap 绘制模式时就会用到这些属性,该模式能够对带有地形数据的图块进行智能选择。这意味着地形图块既可以作为地形绘制,也可以像其他图块一样作为单个图块绘制。
“完善”的图块集中通常会包含很多变体图块,适用于平台、地板等位置的角落和边缘。这种图块虽然可以手动放置,但是很快就会感觉非常麻烦。在程序式生成的关卡中如果要处理这种情况也很困难,需要编写大量的代码。
Godot 提供的地形系统就能够自动进行图块的连接。这样就可以自动使用“正确”的图块变体。
地形按照地形集分组。地形集有固定的模式,包括 Match Corners and Sides、Match Corners、Match sides(匹配角落和边缘、匹配角落、匹配边缘)。模式决定了地形集中的地形如何相互匹配。
备注
上述模式在 Godot 3.x 中对应的自动图块位掩码模式为 2×2、3×3、3×3 Minimal。也和 Tiled 编辑器中使用的模式类似。
选中 TileMap 节点,在检查器的 TileSet 资源中创建一个新的地形集:
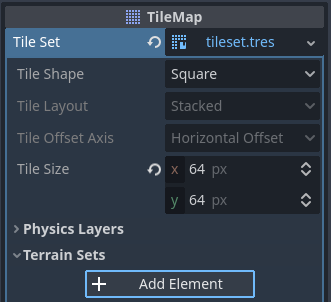
在(TileMap 节点的)TileSet 资源检查器中创建地形集¶
创建地形集后,你必须在地形集中再创建若干地形:
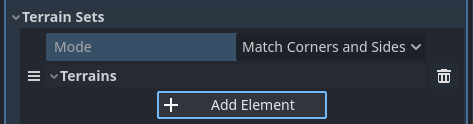
在地形集中创建地形¶
在 TileSet 编辑器中,切换到“选择”模式并单击图块。在中间一栏展开地形部分,为图块分配地形集 ID 和地形 ID。-1 表示“没有地形集”和“没有地形”,因此你必须先将地形集设置为大于等于 0 的值,然后才能将地形设置为大于 0 的值。
备注
地形集 ID 和地形 ID 互相独立。从 0 开始,不从 1 开始。
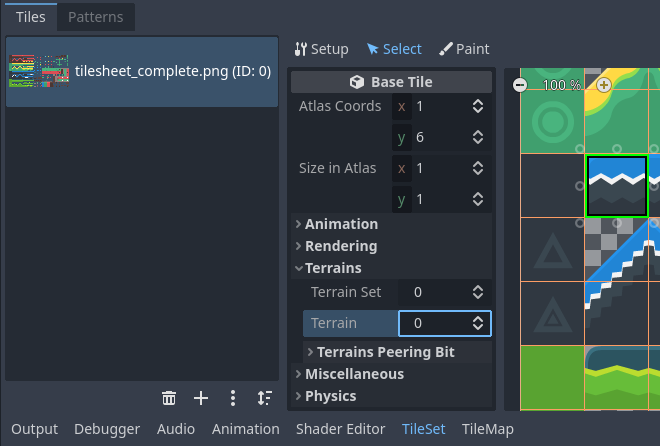
在 TileSet 编辑器的“选择”模式中配置单个图块的地形¶
完成此操作后,你现在可以配置 地形对等位 部分,该部分在中间一列中可见。对等位决定了根据相邻图块的情况放置哪个图块。“-1”是一个特殊值,指的是空位。
例如,如果一个地砖的所有位都设置为 0 或更大,那么只有在 所有 8个相邻图块都使用具有相同地形 ID 的图块时,它才会出现。如果图块的位设置为“0”或更大,但左上、上和右上的位设置为“-1”,则只有在其顶部(包括对角线)有空位时才会出现。
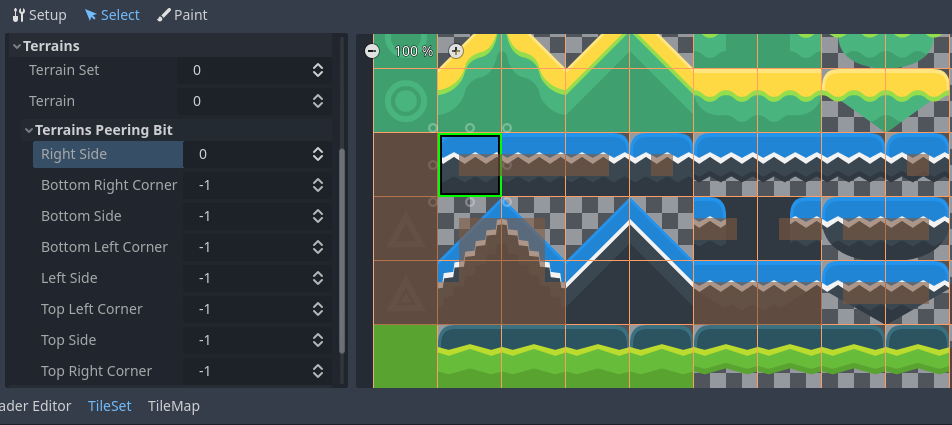
在图块集编辑器的选择模式下配置单个图块上的地形对等位¶
完整图块表的配置示例如下:
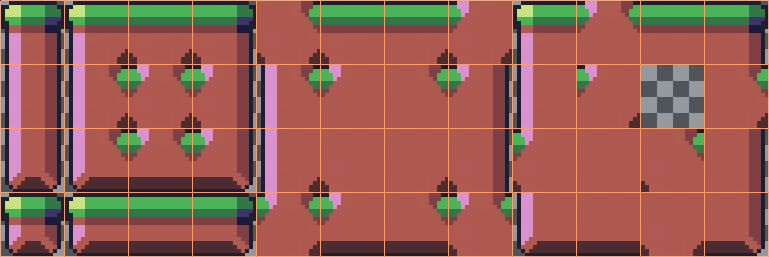
横向卷轴游戏的完整图块表示例¶
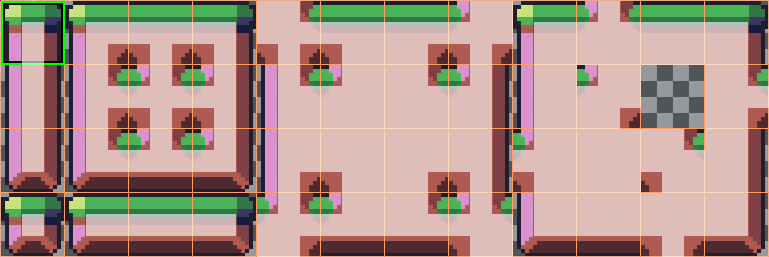
一个横向卷轴的完整图块表示例,带可见地形对等位¶
一次为多个图块指定属性¶
有两种方法可以同时为多个图块分配属性。根据你的使用情况,一种方法可能比另一种方法更快:
使用多个图块选择¶
如果希望一次配置多种属性,请选择 TileSet 编辑器顶部的 选择 模式:
完成此操作后,你可以按住 Shift 键,然后单击图块,在右侧栏中选择多个图块。你还可以按住鼠标左键然后拖动鼠标来执行矩形选择。最后,你可以按住 Shift 然后单击选定的图块,取消选择已选中的图块(不会影响选择的其他部分)。
然后,你可以使用 TileSet 编辑器中间一列的检查器分配属性。只有在此更改的属性才会应用到所有选定的图块。与编辑器的检查器一样,在你编辑之前,所选图块上的不同属性将保持不同。
对于数值和颜色属性,编辑完成后还能在图集中的所有图块上看到属性值的预览:
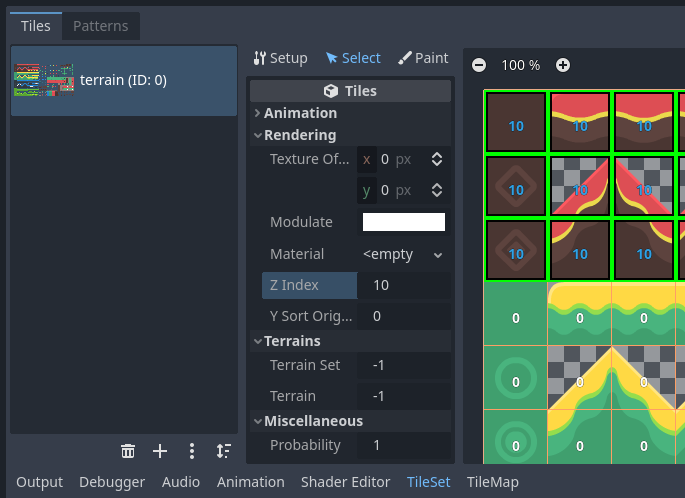
使用选择模式选择多个图块,然后应用属性¶
使用图块属性绘制¶
如果要一次将单个属性应用于多个图块,则可以使用*属性绘制*模式来实现此目的。
在中间一列配置要绘制的属性,然后点击右列中的图块(或按住鼠标左键)以将属性“绘制”到图块上。
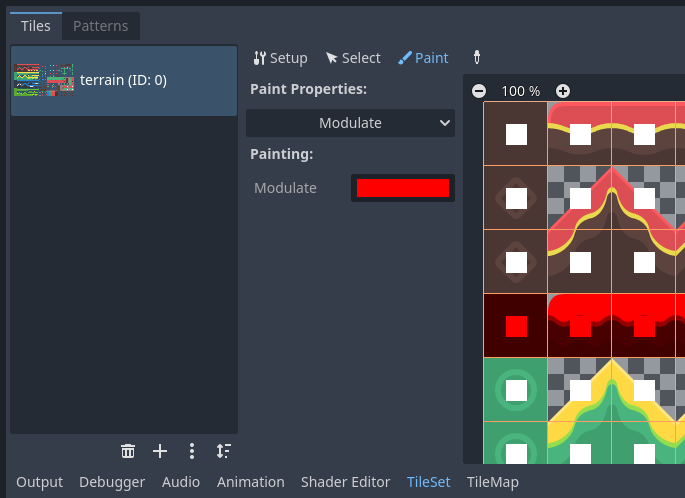
在文本编辑器中编辑文本¶
对于手动设置耗时的属性(例如碰撞形状),图块属性绘制特别有用:
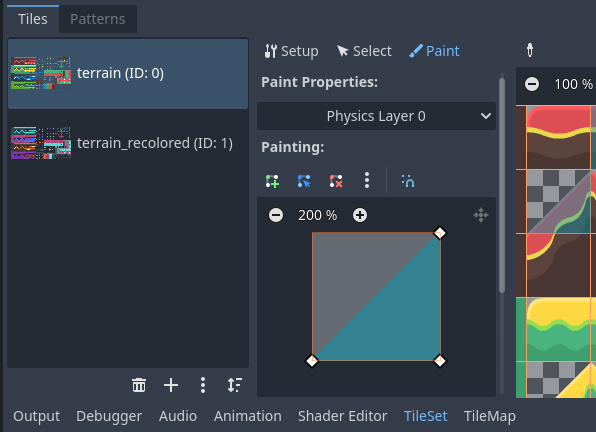
绘制碰撞多边形,然后左键单击图块以应用它¶
创建备选图块¶
有时,你想使用单一的图块图像(在图集中只能找到一次),但要以不同的方式进行配置。例如,你可能想使用相同的图块图像,但对它进行旋转、翻转或调制成不同的颜色。这就可以使用 备选图块 来实现。
小技巧
从 Godot 4.2 开始,你将不再必须通过创建替代图块来旋转或翻转图块。你可以使用 TileMap 编辑器工具栏中的旋转/翻转按钮,在任何图块放置进 TileMap 编辑器中时旋转它。
要创建备选图块,请右键单击 TileSet 编辑器显示的图集中的基本图块,然后选择 创建备选图块:
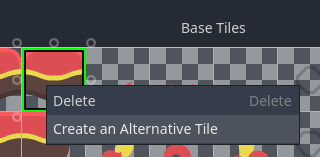
在 TileSet 编辑器中右键单击基础图块创建备选图块¶
如果当前处于“选择”模式,则可编辑已选中的备选图块。如果当前不在“选择”模式下,你仍然可以创建备选图块,但需要切换到“选择”模式并选择备选图块进行编辑。
如果看不到备选图块,请平移到图集图像的右侧,因为在 TileSet 编辑器中,备选图块总是出现在给定图集基础图块的右侧:
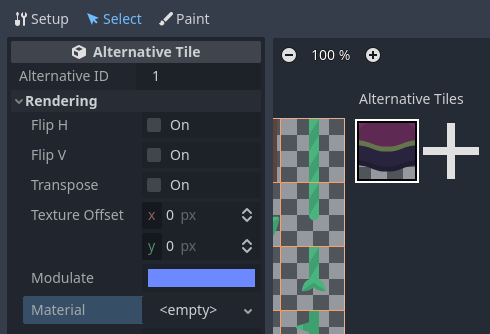
在 TileSet 编辑器中单击备选图块后配置它¶
选择备选图块后,你可以使用中间一列更改任何属性,就像在基础图块上一样。但暴露的属性列表与基础图块不同:
备用 ID: 此可选图块的唯一数字标识符。更改它会破坏现有的瓦片地图,所以要小心!此 ID 还控制在编辑器中显示的可选图块列表中的排序。
渲染 > 水平翻转: 如果
启用,则图块水平翻转。渲染 > 垂直翻转: 如果
启用,则图块垂直翻转。渲染 > 转置: 如果
启用,则图块将 逆时针 旋转 90 度,然后再垂直翻转。实际上,这意味着要将图块顺时针旋转 90 度而不翻转它,你应该启用 水平翻转 和 转置 。要将图块顺时针旋转 180 度,请启用 水平翻转 和 垂直翻转 。要将图块顺时针旋转 270 度,请启用 垂直翻转 和 转置 。渲染 > 纹理原点:绘制图块时使用的原点。可以用来将图块进行相对于基础图块的视觉偏移。
渲染 > 调制:渲染图块时的颜色乘数。
渲染 > 材质: 当前图块使用的材质。可以使用此选项为单个图块应用不同的混合模式或自定义着色器。
Z 索引: 当前图块的排序。数值大的图块会渲染在同一层中的其他图块之上。
Y 排序原点:(Y Sort Origin)基于其 Y 坐标(以像素为单位)进行图块排序时要使用的垂直偏移量。这使得可以将图层视为在不同高度上用于俯视角的游戏。调整此值可以帮助缓解某些图块排序的问题。仅当放置图块的 TileMap 图层的 Y Sort Enabled 为
启用时才有效。
你可以通过点击在备选图块旁的 “+” 图标来创建一个基于该图块的新的备选图块。该操作与在选择基本图块后并右键选择 “创建备选图块” 等价。
备注
当创建一个备选图块时,其基本图块的任何属性将不会被继承下来。如果你希望备选图块与基本图块的属性相同,那么你需要在备选图块中重新设置这些属性。