Up to date
This page is up to date for Godot 4.2.
If you still find outdated information, please open an issue.
本地化說明文件圖片¶
在整個檔案中,通常需要圖像來使讀者盡可能清楚地解釋功能或概念。本頁將從頭到尾解釋該過程。
建立內容¶
可以使用螢幕截圖工具截取 Godot 中的內容。
在 Windows 10 和 11 上,這將是 Snip & Sketch 程式。按:kbd:`Windows + Shift + S`可以截取螢幕一部分的螢幕截圖並儲存到剪貼簿。按下這些按鍵後,按一下並拖曳您想要拍照的區域。
在 macOS 上,按 Shift + Command + 3 具有相同的效果。若要拍攝整個螢幕的照片,請按 Shift + Command + 4。所有截取的螢幕截圖都將儲存到桌面。
每個 Linux 桌面環境都有自己的螢幕截圖工具。例如,在 KDE Plasma 上,Spectacle 程式用於截取螢幕截圖。如果您的發行版預設沒有附帶,請嘗試搜尋其軟體包儲存庫,或者如果支援的話,搜尋 Flathub。
理想情況下,所有螢幕截圖都應在 1080p 螢幕上拍攝。任何更高的解析度都會增加細節,這不會使檔案變得更好,並且會顯著增加檔案大小。如果您在更高解析度的螢幕上截取螢幕截圖,則螢幕截圖應該會按比例縮小。本頁稍後會提供有關如何執行此操作的說明。
Godot 版本¶
Godot 檔案中目前的圖像格式是 WebP (.webp)。雖然某些 Linux 程式支援以這種格式儲存螢幕截圖,但 macOS 和 Windows 上的 Snip & Sketch 程式不支援。對於不需要編輯的圖像,例如精確裁剪或新增輪廓,可以使用 Squoosh。 Squoosh 是由 Google 開發的轉換器,是開源的,並且不會透過使用它向 Google 授予任何圖像權利。選擇壓縮時,如果您可以獲得大小低於 300KB 的影像,請使用無損壓縮。如果超過 300KB,請使用足夠的有損壓縮來使其低於該大小。如果這會導致明顯的壓縮偽影,則使用較少的壓縮就可以了,即使檔案大小較大。
如果您已經安裝了 GIMP、Krita 或 Photoshop 等影像編輯器,它可能能夠開啟影像,然後將其儲存為 WebP 檔案。
Looping - 循環¶
對於編輯器中 2D 或 3D 場景的螢幕截圖,上述步驟就足夠了。但對於大多數 UI 圖像,應該做一些額外的工作,特別是裁剪以使圖像看起來乾淨。以下是良好裁剪的範例。
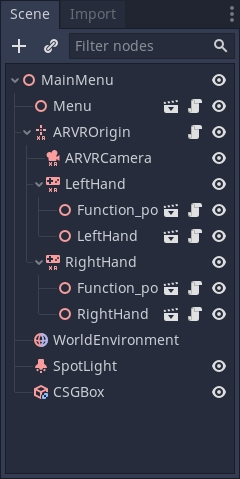
對於裁剪,Krita 是推薦的程式。雖然某些螢幕截圖程式確實內建了裁剪功能,但獲得精確的結果並不總是那麼容易。雖然 Krita 被設計為繪畫程式,但裁剪工具預設為您提供像素精度。當然,您可以隨意使用您熟悉的其他程式。
如果您以前從未使用過 Krita,請從「官方 Krita 網站 <https://krita.org/en/download/krita-desktop/>」下載它,在 Linux 上您也可以從您的發行版下載它儲存庫、flathub 也是一個選項。將其安裝到電腦上後,打開 Krita,然後打開要裁剪的圖像。左側面板上的這個按鈕是裁切工具。

選擇它後,單擊圖像,您現在應該可以使用裁剪工具。
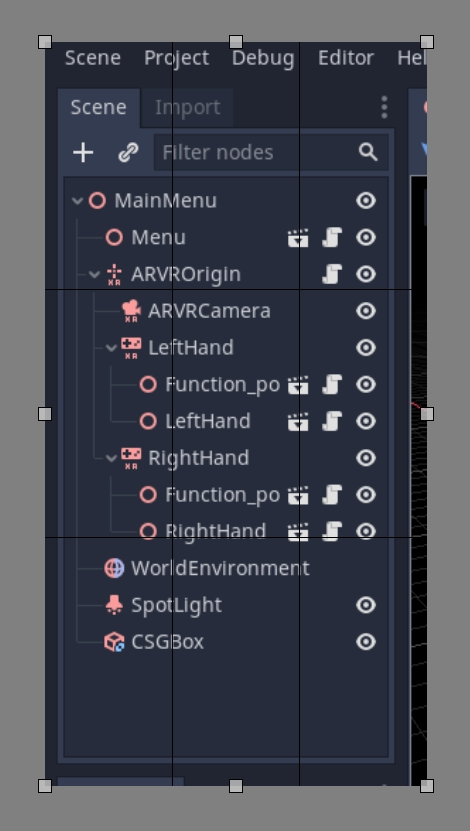
點擊並拖曳白色框以調整裁剪的內容,如果放大到靠近圖像,您將看到圖像中的各個像素,這對於精確度很有用。
如果您犯了錯誤並且過度裁剪,請不要擔心,Krita 中的裁剪是非破壞性的,並且可以進行調整。在仍選擇裁切工具的情況下按一下影像,控制項將會傳回。
本地化說明文件圖片¶
如本頁前面所解釋的,在解析度高於 1080p 的螢幕上拍攝的所有影像都應按比例縮小。要在 Krita 中執行此操作,請點擊頂部欄上的 圖像,然後從下拉式選單中選擇 將圖像縮放到新尺寸。也可以按 Ctrl + Alt + I 開啟此選單。在此選單上,您要調整像素尺寸。對於在 4K 顯示器上拍攝的任何內容,請將寬度和高度的值變更為其目前值的一半;對於在 1440p 顯示器上拍攝的任何內容,請將寬度和高度乘以 0.75。確保選取選單底部的 約束比例 框,這樣您只需變更 1 個值。
在 Krita 中保存為 WebP¶
若要將圖像另存為 webp(如果還不是),請前往 檔案 > 另存為。從 儲存型別: 下拉列表中選擇 webp,然後選擇要儲存的位置。點擊 儲存 後,將彈出一個帶有 webp 選項的選單。確保選取 Losses 並將 Quality 設為 100%。這意味著圖像不會丟失細節並且會盡可能小。
如果圖像大小超過 300KB,請嘗試使用 Squoosh 無失真壓縮。如果它仍然超過 300KB,則更改為失真壓縮,並緩慢增加壓縮,直到它低於 300KB。如果這導致使用較少的壓縮產生明顯的壓縮偽影,那麼即使檔大小更大,也沒有關係。
為箭頭和文字新增輪廓¶
有時,一張圖片需要一些額外的東西來適當的引導讀者的注意力,或者讓一些東西變得清晰。輪廓線和箭頭可以用於此目的。對於這些型別的編輯,Inkscape 是推薦的開來源程式,可以從`Inkscap 官方網站<https://inkscape.org/>`_ 下載 。像 Krita 一樣,如果你在 Linux 上,你也可以檢查你的發行版本倉庫或從 Flatchub 獲取。
這裡沒有提供關於建立輪廓的完整教學,我們建議搜索各種關於如何線上使用它的教學。但是,文件圖像輪廓和箭頭有兩個標準。首先,顏色應該是黃色,特別是這種十六進位顏色: fffb44 (如果有像 Inkscape 中那樣的透明度值,則為 fffb44ff )。選擇這種顏色是為了確保色盲在閱讀文件時不會遇到問題,如果需要在圖像上使用多個輪廓,則除了這種黃色之外,還可以使用其他顏色,應避免使用紅色。第二個標準是所有的輪廓和箭頭線都應該是 2 像素寬。
最後,一些圖像可能需要文字來區分圖像的多個部分。除了使用易讀的非花哨字形外,沒有其他嚴格的要求。至於顏色,也應該使用以前的黃色,但如果合適,可以使用黑色或其他顏色。例如,如果黃色混合到圖像中,或者如果存在多種顏色的多個輪廓。
更新說明文件樣板¶
完成影像處理後,就可以將它新增到文件中了。所有的圖像都保存在使用它們的頁面旁邊的名為 img 的資料夾中。
要新增圖像,請將其新增到 img 資料夾中,該資料夾與頁面的 .rst 檔位於同一資料夾中(如果不存在,請建立它)。在 .rst 頁面中,圖像應包含在以下程式碼片段中
.. image:: img/documentation_image.webp
其中 documentation_image.webp 將更改為所建立圖像的名稱。以明確的方式為圖像命名,可以的話使用前綴明確表示它們與文件頁面的關係。