Up to date
This page is up to date for Godot 4.2.
If you still find outdated information, please open an issue.
Использование библиотеки ресурсов¶
On the website¶
Обзор¶
As mentioned before, you can access the web frontend of the Asset Library on Godot's official website. This is what it looks like when you first visit it:
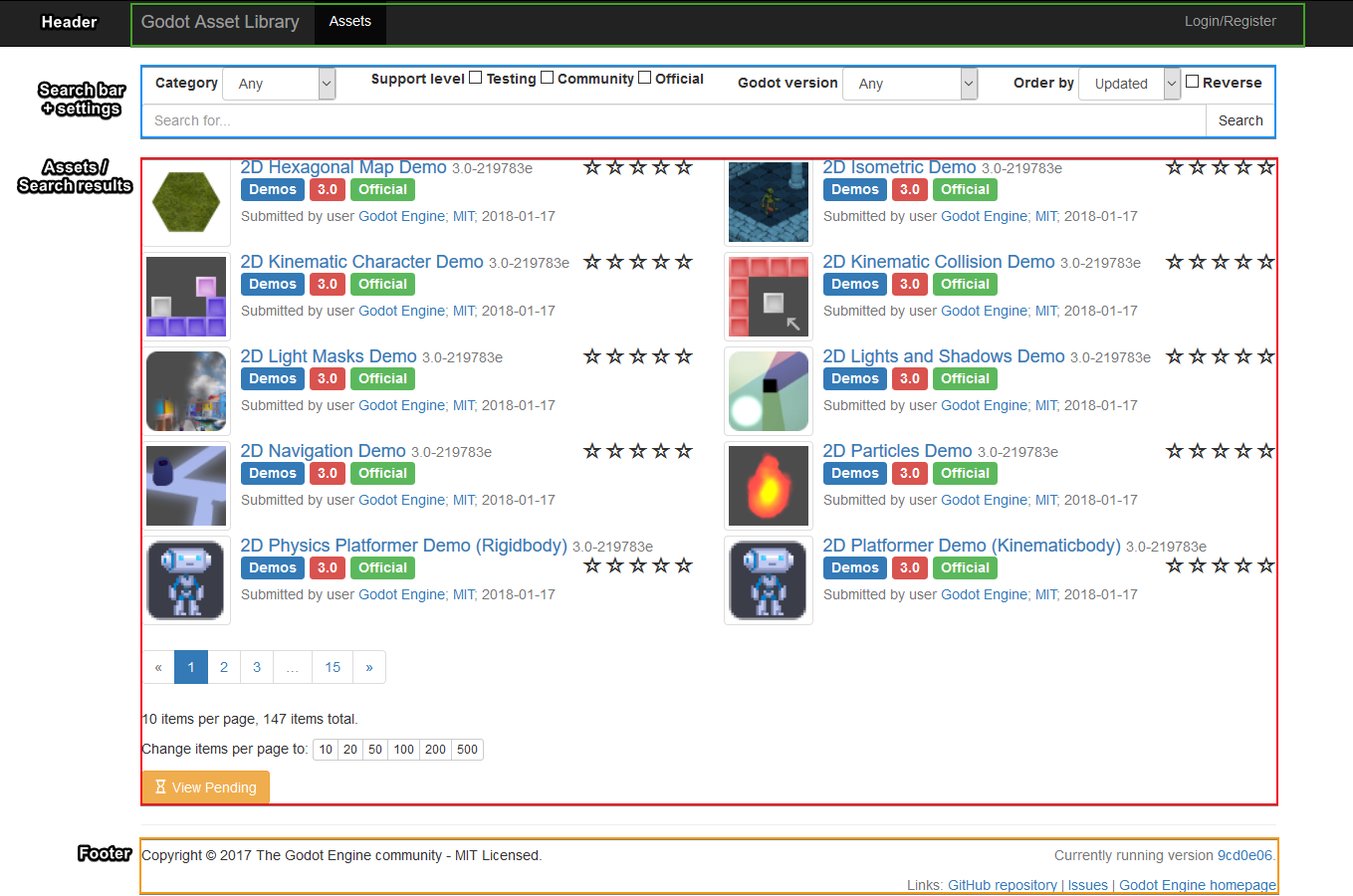
At the top, you see the header, which takes you to various other parts of the AssetLib - at the moment, it's empty, as we are not logged in.
Поиск¶
In the center is the search bar + settings section, and the assets section below it - this lets you filter out certain kinds of assets based on a host of criteria. These include the asset category (such as 2D tools, scripts and demos), engine version they are intended for, sorting order (by update date, by name, etc.) and support level.
While most other filter settings should be fairly self-explanatory, it's worth going over what "support level" means in the Asset Library. Currently there are three support levels, and each asset can belong to only one.
Official ассеты создаются и поддерживаются официальными разработчиками Godot Engine. В настоящее время они включают официальные демо-версии движка, которые демонстрируют работу различных областей движка.
Ассеты Community предоставляются и поддерживаются членами сообщества Godot.
Ассеты Testing являются незавершенными работами и могут содержать ошибки и проблемы с удобством использования. Они не рекомендуются для использования в серьезных проектах, но вам можете скачать их, протестировать и отправить проблемы авторам.
Вы можете смешивать и сопоставлять любые фильтры и критерии поиска, и после нажатия кнопки "Поиск" получить список всех ассетов в библиотеке, которые соответствуют этим критериям.
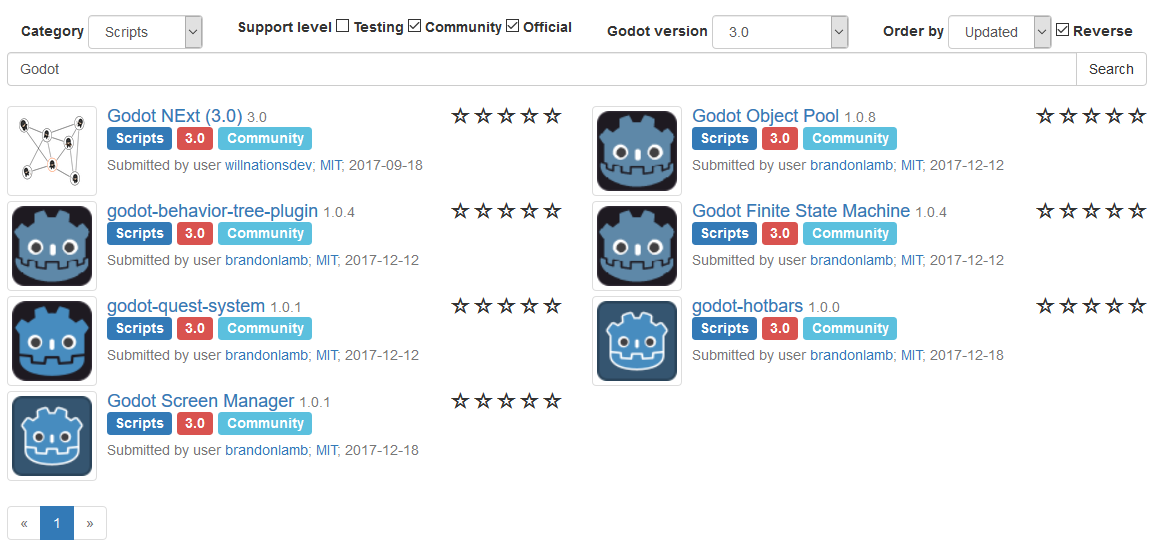
Обратите внимание, что результаты поиска не обновляются в режиме реального времени, поэтому вам придется заново отправлять поисковый запрос каждый раз, когда вы изменяете параметры запроса.
Breakdown of an asset¶
Теперь давайте рассмотрим, как выглядит страница ассета и что она содержит.
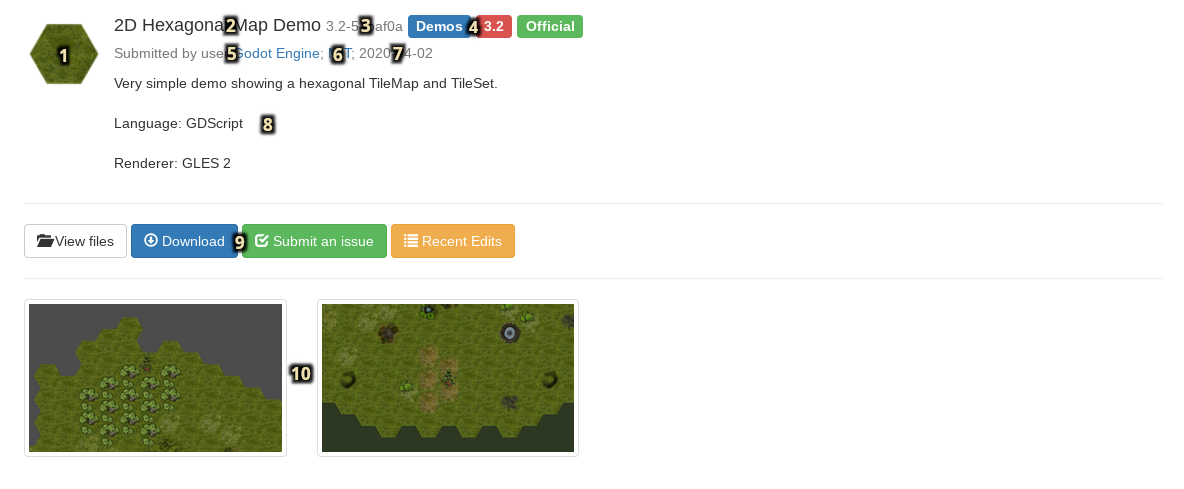
Миниатюра/иконка ассета.
Имя ассета.
Номер текущей версии ассета.
Категория ассета, версия Godot и статус поддержки.
Автор/создатель ассета.
Лицензия распространения ассета.
Дата последнего редактирования/обновления ассета.
Текстовое описание ассета.
Ссылки, связанные с ассетом(ссылка на скачивание, список файлов, трекер ошибок).
Демонстрирующие ассет изображения и видео.
Registering and logging in¶
In order to upload assets to the AssetLib, you need to be logged in, and to do that, you need a registered user account. In the future, this may also give you access to other features, such as commenting on or rating the existing assets. You do not need to be logged in to browse and download the assets.
The login/registration page can be accessed from the AssetLib header.

Отсюда вы можете зарегистрировать свой аккаунт, для чего необходимо указать действующий адрес электронной почты, имя пользователя и (желательно надежный) пароль.
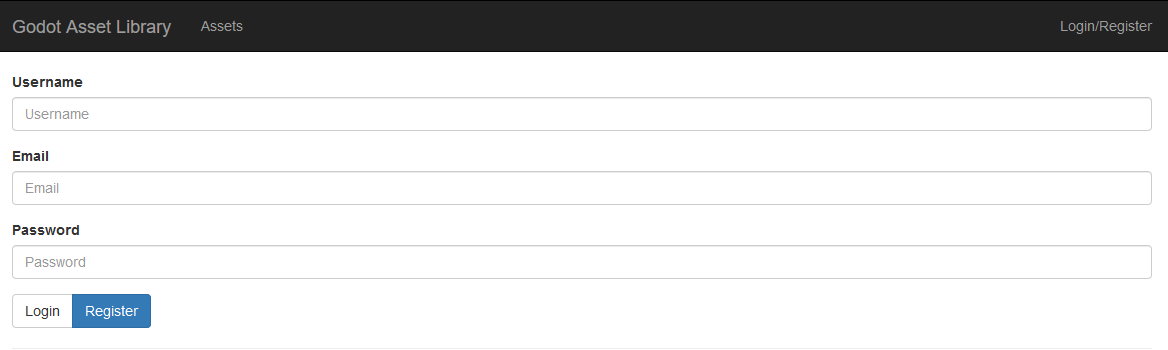
Затем вы можете использовать свое имя пользователя и пароль для входа в систему.
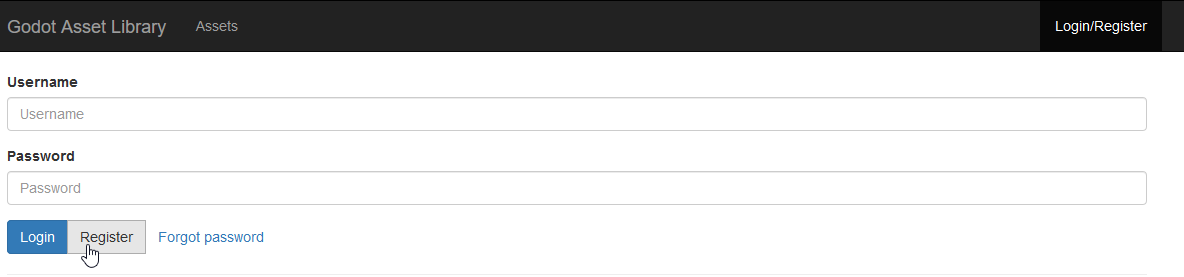
Это изменит внешний вид шапки AssetLib. Теперь вы получите доступ к нескольким новым функциям:
The feed, which shows a list of status updates on your submitted assets (and possibly more in the future).
Список выгруженных вами ассетов.
Возможность размещения новых ассетов.

You can learn how to submit assets to the Library, and what the asset submission guidelines are, in the next part of this tutorial, Submitting to the Asset Library.
In the editor¶
Примечание
The editor will display different categories of assets depending on whether you're browsing the Project Manager's Asset Library Projects tab or the editor's AssetLib tab.
The Project Manager's Asset Library Projects tab will only display assets that are standalone projects by themselves. This is denoted on the asset library with the Templates, Demos and Projects categories.
The editor's AssetLib tab will only display assets that are not standalone projects by themselves. In other words, it will display assets from all categories except Templates, Demos and Projects.
Вы также можете получить доступ к AssetLib непосредственно из Godot:

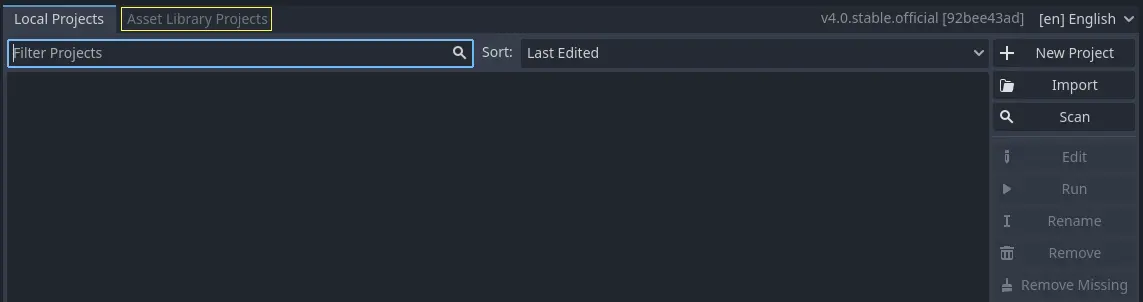
Click on it, and Godot will fetch info about the assets from the AssetLib. Once it's finished, you will see a window similar to what the AssetLib website looks like, with some differences:
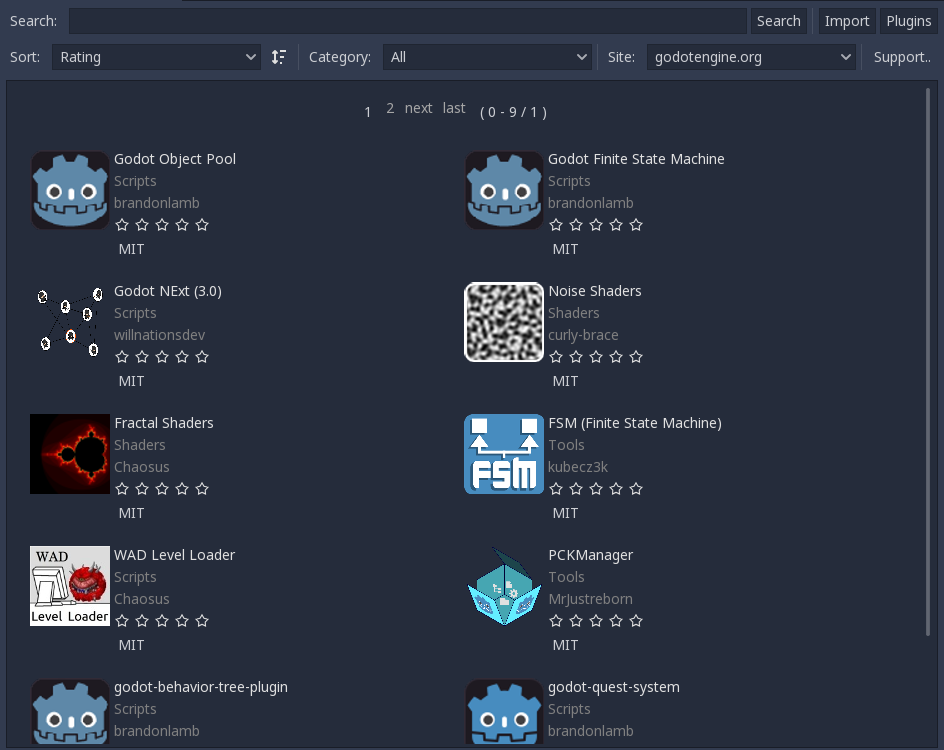
Как и в веб-версии AssetLib, здесь вы можете искать ассеты по категориям, названиям, а также сортировать их по таким факторам, как название или дата редактирования.
Примечательно, что вы можете извлекать ресурсы только для текущей версии Godot, которую вы используете. Проекты, демо-версии и шаблоны можно загрузить из окна Менеджера проектов AssetLib. Аддоны (инструменты, скрипты, материалы и т.д.) можно загрузить из встроенного в проект AssetLib и добавить в текущий проект. Кроме того, в отличие от использования веб-интерфейса, результаты поиска обновляются в режиме реального времени (вам не нужно нажимать кнопку поиск после каждого изменения поискового запроса, чтобы изменения произошли).
В будущем вы сможете выбрать другого поставщика AssetLib для получения ассетов (с помощью выпадающего меню Site), однако в настоящее время поддерживается только официальная версия AssetLib для сайта Godot <https://godotengine.org>`_, а также версия, которая может быть запущена на веб-сервере вашей локальной машины (опция localhost).
Когда вы нажимаете на ассет, вы видите более подробную информацию о нем.
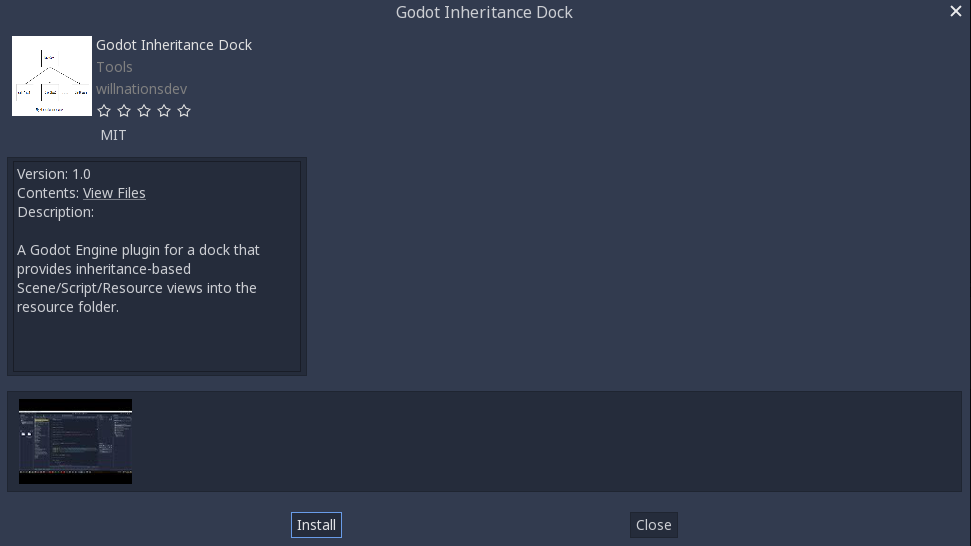
If you click on the Install button, Godot will fetch an archive of the asset, and will track download progress of it at the bottom of the editor window. If the download fails, you can retry it using the Retry button.

When it finishes, you can proceed to install it using the Install button. This will bring up the Package Installer window.
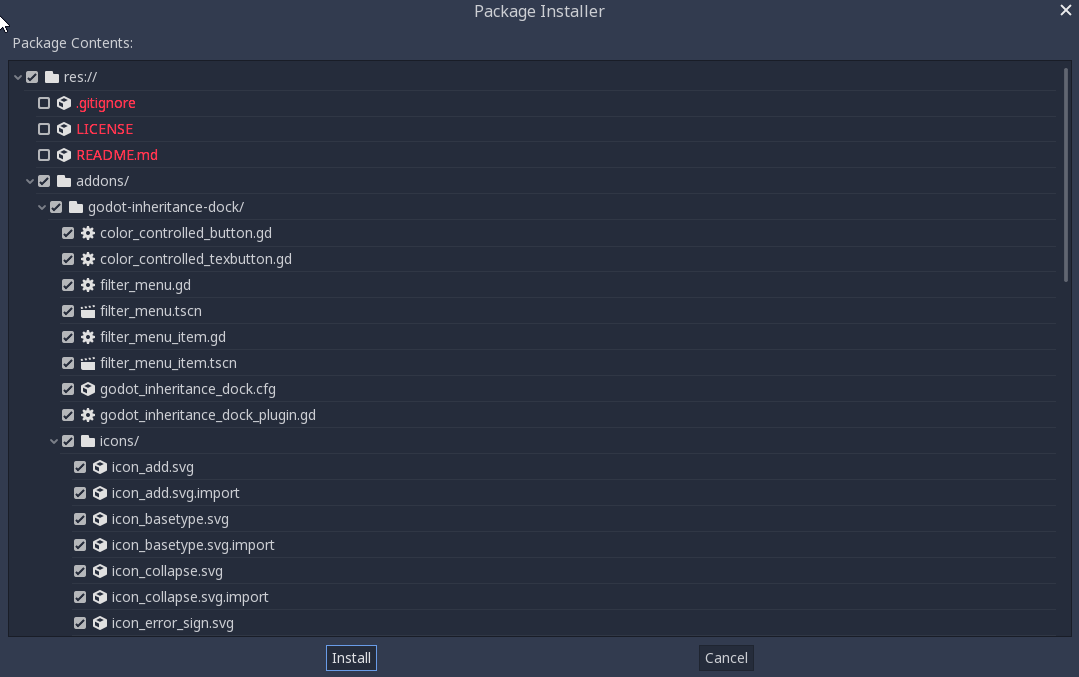
Здесь вы можете увидеть список всех файлов, которые будут установлены. Вы можете отметить файлы, которые не хотите устанавливать, и Godot также сообщит вам о любых проблемах с файлами, которые он не может установить. Эти файлы будут показаны красным цветом, а при наведении на них курсора вы увидите сообщение о том, почему они не могут быть установлены.
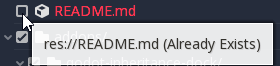
После этого вы можете нажать кнопку Install, которая распакует все файлы в архиве и импортирует все содержащиеся в нем ассеты, такие как изображения или 3D-модели. После этого вы увидите сообщение о том, что установка пакета завершена.
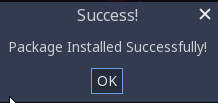
You may also use the Import button to import asset archives obtained elsewhere (such as downloading them directly from the AssetLib web frontend), which will take you through the same package installation procedure as with the assets downloaded directly via Godot that we just covered.