Up to date
This page is up to date for Godot 4.2.
If you still find outdated information, please open an issue.
Экспорт для iOS¶
См.также
This page describes how to export a Godot project to iOS. If you're looking to compile export template binaries from source instead, read Compiling for iOS.
Это шаги для загрузки проекта Godot в Xcode. Это позволяет вам создавать и развёртывать на устройстве iOS, создавать выпуск для App Store и делать всё остальное, что вы обычно можете делать с Xcode.
Внимание
Проекты, написанные на C#, можно экспортировать в Android, начиная с Godot 4.2, но поддержка является экспериментальной и присутствуют некоторые ограничения.
Требования¶
Вы должны экспортировать для iOS с компьютера под управлением macOS с установленным Xcode.
Загрузите шаблоны экспорта Godot. Используйте меню Godot: Editor > Manage Export Templates (Редактор> Управление шаблонами экспорта)
Экспорт проекта Godot в Xcode¶
В редакторе Godot откройте окно Export (Экспорт) из меню Project (Проект). Когда откроется окно экспорта, нажмите Add.. (Добавить..) и выберите iOS.
Требуются следующие параметры экспорта: App Store Team ID и**Identifier** в категории Application. Если их не заполнить, экспортёр выдаст ошибку.
Примечание
JSON text did not start with array or object and option to allow fragments not setABCDE12XYZ and not, e.g., your name as Xcode likes to display in the Signing & Capabilities tab.После того, как вы нажмете Export Project (экспорт проекта), останутся два важных параметра:
Path (Путь) - это пустая папка, которая будет содержать экспортированные файлы проекта Xcode.
File (Файл) будет именем проекта Xcode и нескольких файлов и каталогов, относящихся к проекту.
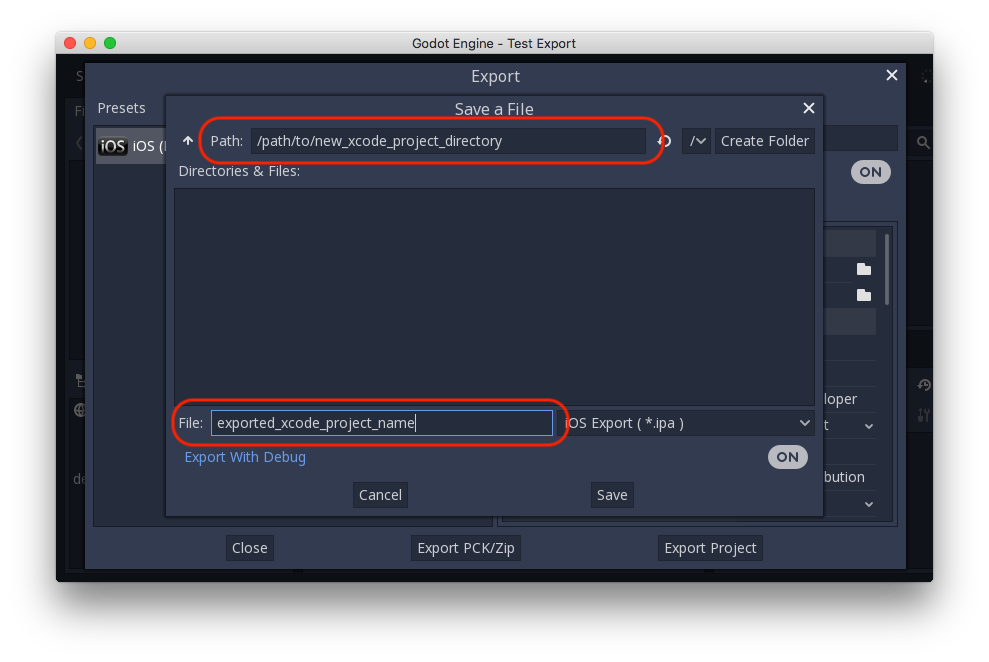
Примечание
В этом руководстве используется exported_xcode_project_name, но вы будете использовать имя вашего проекта. Когда вы увидите exported_xcode_project_name на следующих шагах, замените его именем, которое вы использовали вместо этого.
Примечание
Избегайте использования пробелов при выборе exported_xcode_project_name, так как это может привести к повреждению вашего файла проекта XCode.
Когда экспорт завершится, выходная папка должна выглядеть так:
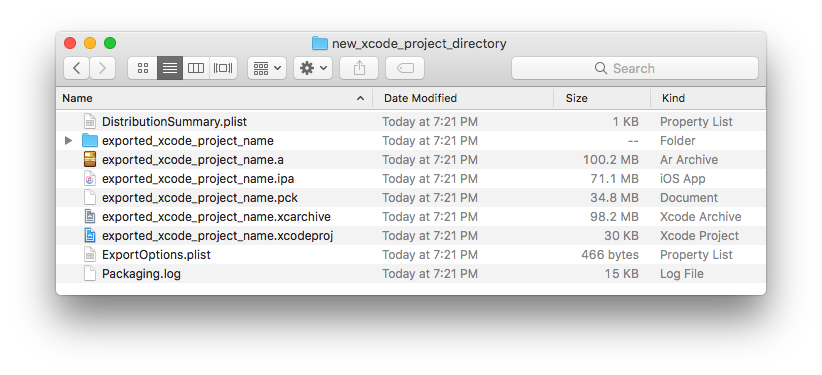
Открытие exported_xcode_project_name.xcodeproj позволяет создавать и развёртывать, как и любое другое приложение iOS.
Действующие соглашения о разработке¶
Вышеупомянутый метод создаёт экспортированный проект, который вы можете создать для выпуска, но вам придется повторно экспортировать каждый раз, когда вы вносите изменения в Godot.
Во время разработки вы можете ускорить этот процесс, связав файлы проекта Godot непосредственно с вашим приложением.
В следующем примере:
exported_xcode_project_name - имя экспортированного приложения iOS (как указано выше).
godot_project_to_export - это название проекта Godot.
Примечание
godot_project_to_export не должен совпадать с exported_xcode_project_name для предотвращения проблем с подписью в Xcode.
Шаги по привязке папки проекта Godot к Xcode¶
Начните с экспортированного проекта iOS (следуйте инструкциям выше).
В Finder перетащите папку проекта Godot в браузер файлов Xcode.
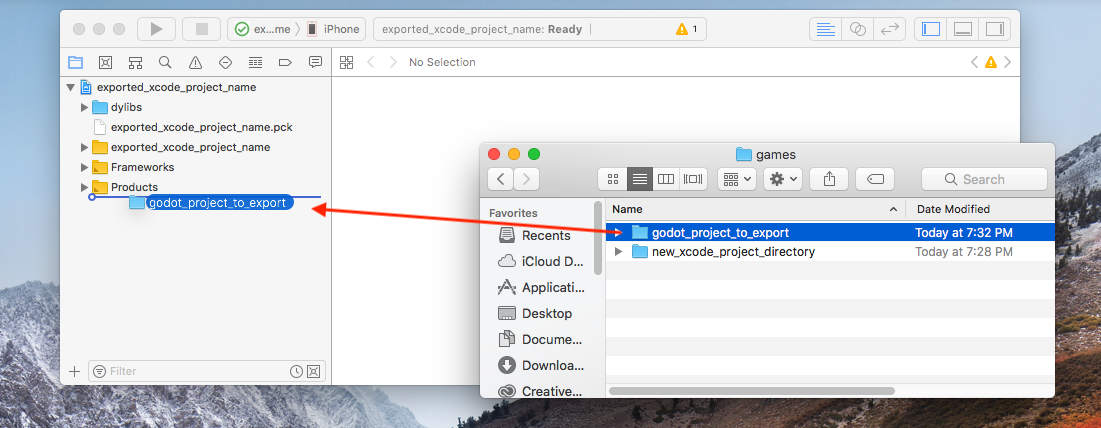
3. In the dialog, make sure Create folder references is selected. This means you will be able to continue to edit your Godot project in its current location.
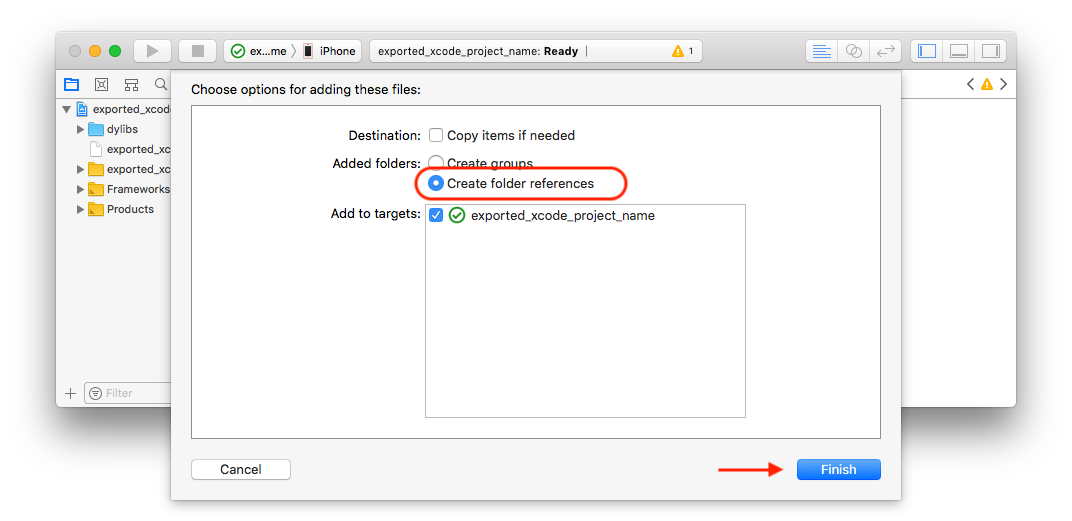
См. папку godot_project_to_export в браузере файлов Xcode.
Удалите exported_xcode_project_name.pck из проекта Xcode.
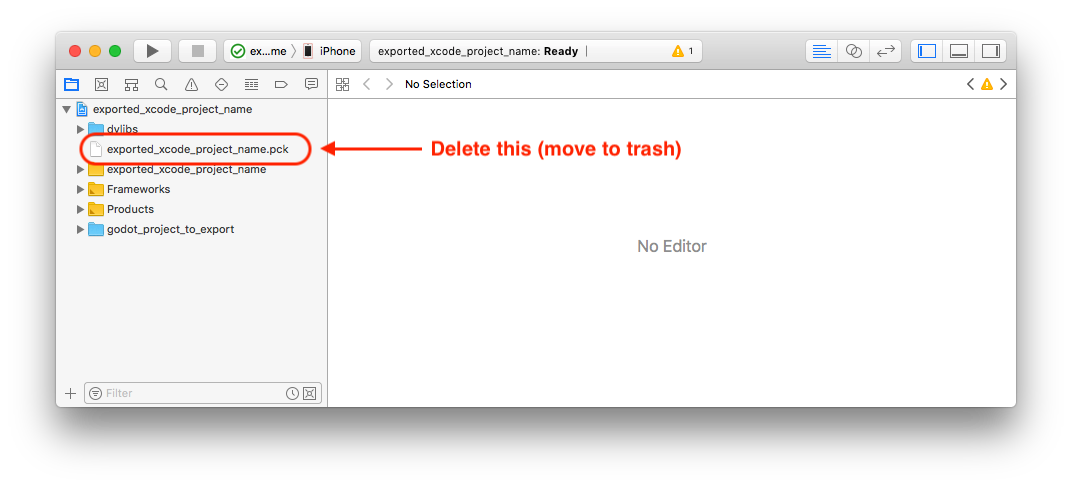
6. Open exported_xcode_project_name-Info.plist and add a string property named godot_path (this is the real key name) with a value godot_project_to_export (this is the name of your project)
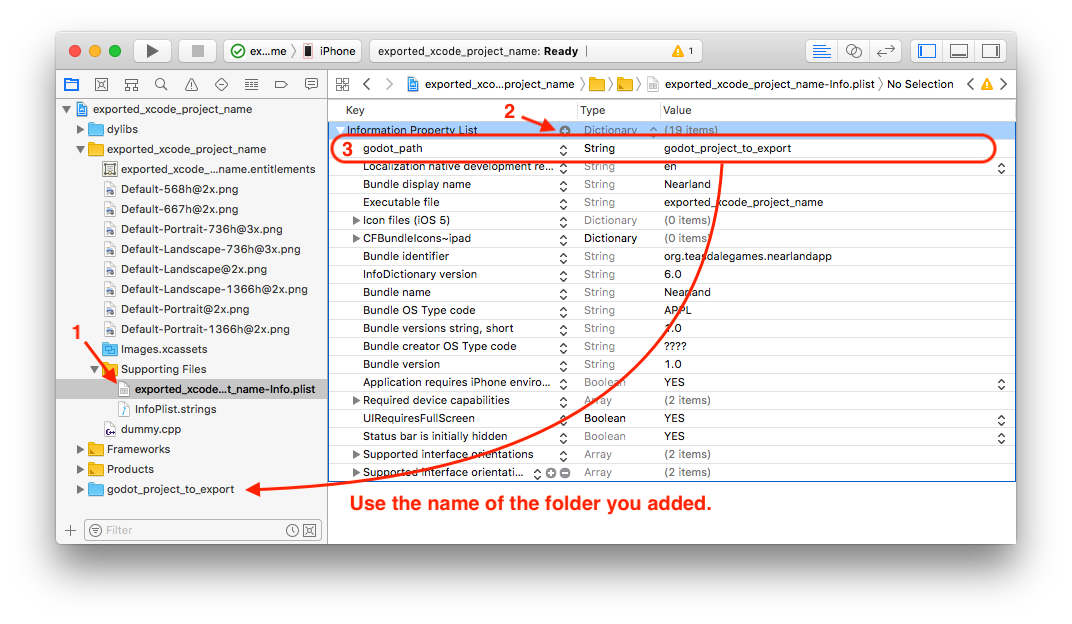
Вот так! Теперь вы можете редактировать свой проект в редакторе Godot и создавать его в Xcode, если хотите запустить его на устройстве.
Плагины для iOS¶
В Godot можно использовать специальные iOS плагины. Посетите страницу doc_services_for_ios.
Environment variables¶
You can use the following environment variables to set export options outside of the editor. During the export process, these override the values that you set in the export menu.
Export option |
Environment variable |
|---|---|
Encryption / Encryption Key |
|
Options / Application / Provisioning Profile UUID Debug |
|
Options / Application / Provisioning Profile UUID Release |
|
Устранение неполадок¶
xcode-select points at wrong SDK location¶
xcode-select is a tool that comes with Xcode and among other things points at iOS SDKs on your Mac. If you have Xcode installed, opened it, agreed to the license agreement, and installed the command line tools, xcode-select should point at the right location for the iPhone SDK. If it somehow doesn't, Godot will fail exporting to iOS with an error that may look like this:
MSB3073: The command ""clang" <LOTS OF PATHS AND COMMAND LINE ARGUMENTS HERE>
"/Library/Developer/CommandLineTools/Platforms/iPhoneOS.platform/Developer/SDKs/iPhoneOS.sdk"" exited with code 1.
In this case, Godot is trying to find the Platforms folder containing the iPhone SDK inside the
/Library/Developer/CommandLineTools/ folder, but the Platforms folder with the iPhone SDK is
actually located under /Applications/Xcode.app/Contents/Developer. To verify this, you can open
up Terminal and run the following command to see what xcode-select points at:
xcode-select -p
To fix xcode-select pointing at a wrong location, enter this command in Terminal:
sudo xcode-select -switch /Applications/Xcode.app
After running this command, Godot should be able to successfully export to iOS.