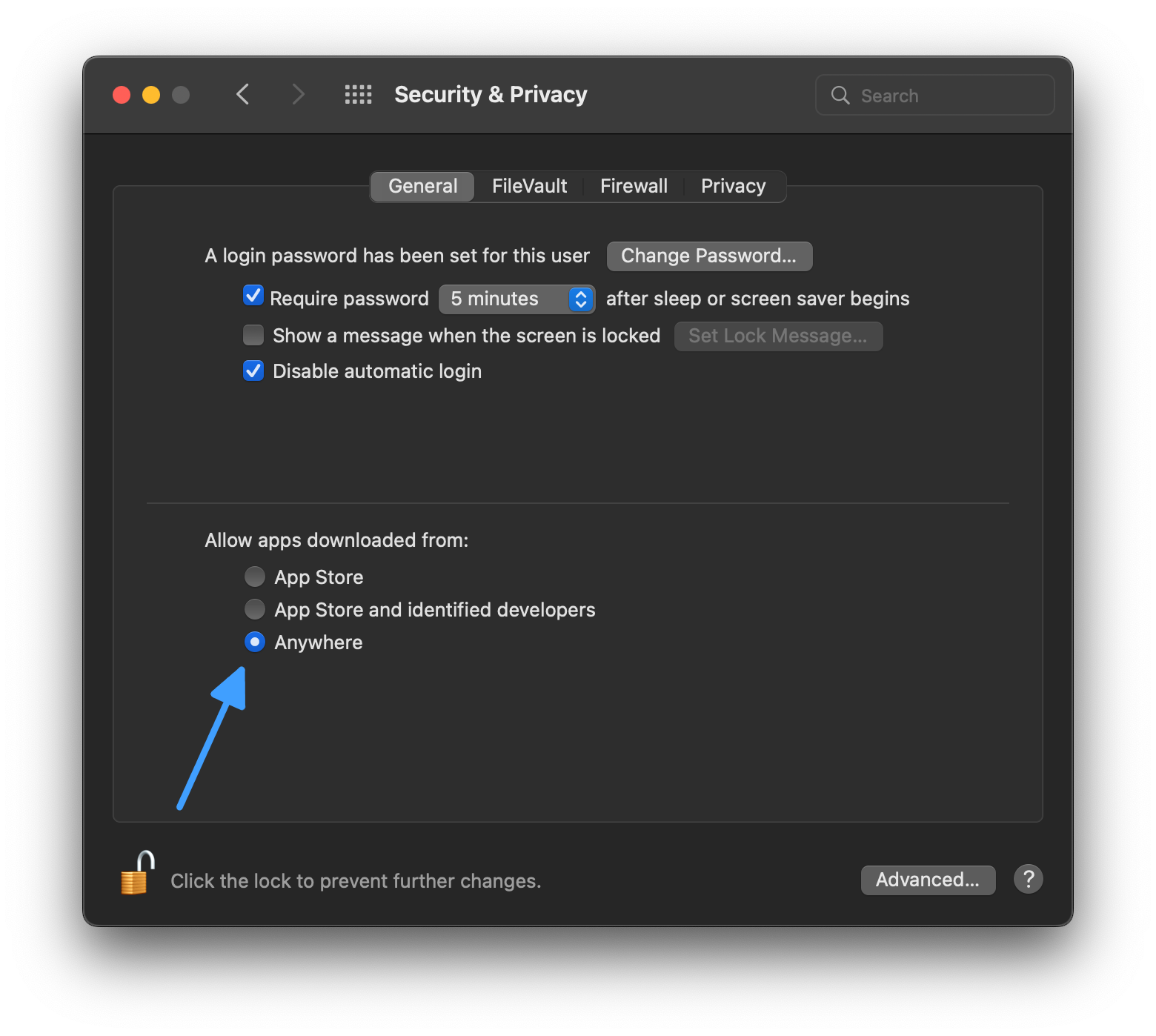Up to date
This page is up to date for Godot 4.2.
If you still find outdated information, please open an issue.
Запуск застосунків Godot на macOS¶
Дивись також
Ця сторінка охоплює запуск проектів Godot на macOS. Якщо ви ще не експортували свій проект, спочатку прочитайте Експорт на macOS.
За замовчуванням macOS буде запускати тільки застосунки, які підписані і нотаріально завірені.
Примітка
When running an app from the Downloads folder or when still in quarantine,
Gatekeeper will perform path randomization as a security measure.
This breaks access to relative paths from the app, which the app relies upon to work.
To resolve this issue, move the app to the /Applications folder.
In general, macOS apps should avoid relying on relative paths from the application folder.
Залежно від способу підписування та розповсюдження програми macOS, можливі такі сценарії:
Застосунок підписаний, нотаріально завірений та розповсюджується через App Store¶
Примітка
Розробники застосунків повинні приєднатися до Програми розробників Apple, а також налаштувати параметри підписання та нотаріального засвідчення під час експорту, а потім завантажити застосунок в App Store.
Застосунок повинен вийти з коробки, без додаткової взаємодії з користувачем.
Застосунок підписаний, нотаріально завірений і поширюється за межами App Store¶
Примітка
Розробникам застосунків необхідно приєднатися до Програми розробників Apple, а також налаштувати параметри підписання та нотаріального засвідчення під час експорту, а потім розповсюдити застосунок як ". DMG", або ".ZIP", архів.
Під час першого запуску програми буде відображатися таке діалогове вікно:
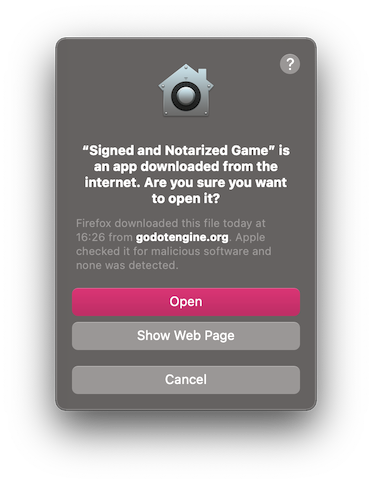
Клацніть Open, щоб запустити програму.
Якщо з'явиться наступне діалогове вікно попередження, ваш Mac налаштовано на те, щоб дозволити програми лише з App Store.
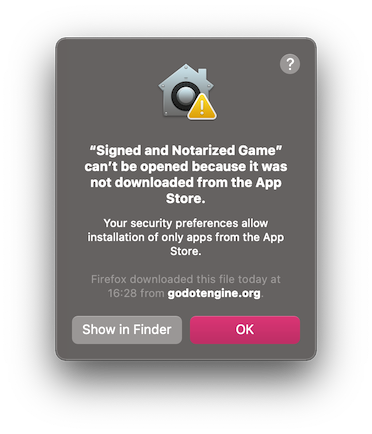
Щоб дозволити програми сторонніх виробників, відкрийте System Preferences, клацніть Security & Privacy, а потім виберіть General, розблокуйте параметри та виберіть App Store and identified developers.
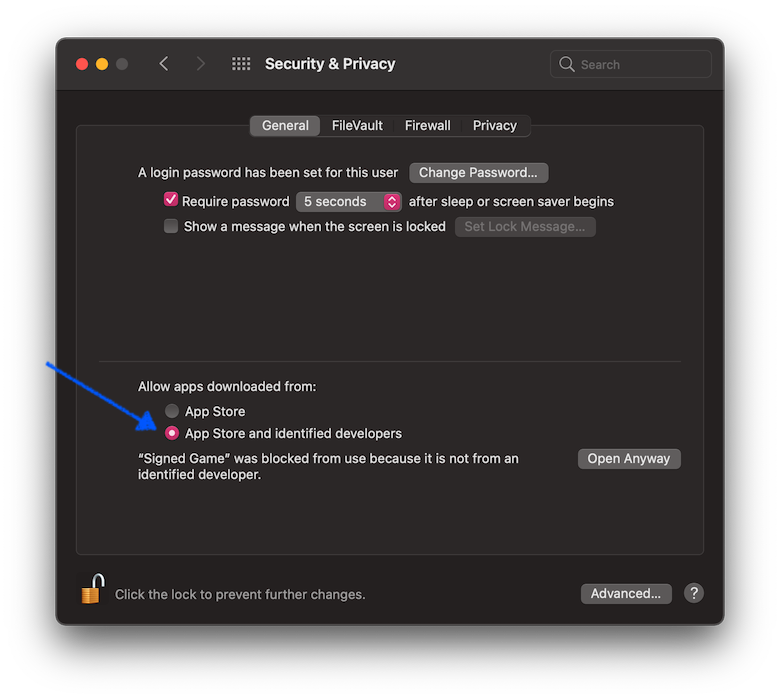
Застосунок підписаний (включаючи підписи без точок доступу), але нотаріально не завірений¶
Примітка
Розробник програми використовував сертифікат із власним підписом, або підписом без точок доступу (поведінка Godot за замовчуванням для експортованого проекту).
Під час першого запуску програми буде відображатися таке діалогове вікно:
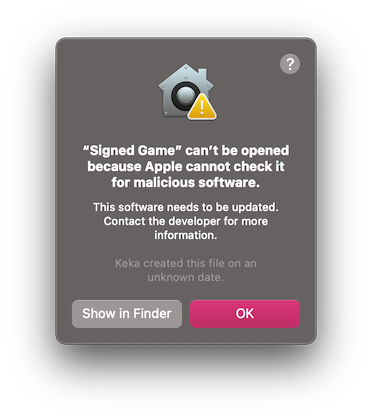
Щоб запустити цю програму, ви можете тимчасово перевизначити Gatekeeper:
Відкрийте
System Preferences, клацнітьSecurity & Privacy, потім клацнітьGeneral, і натисніть кнопкуOpen Anyway.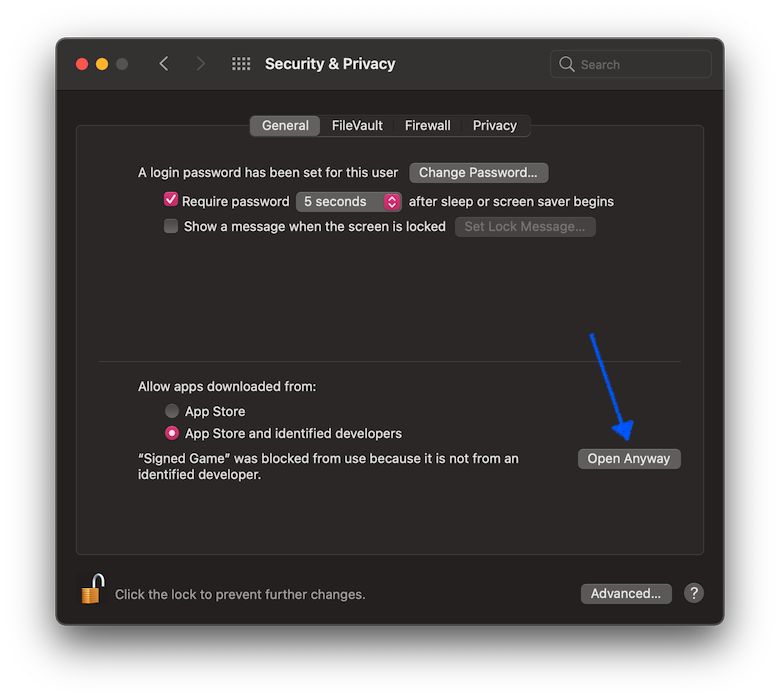
Або клацніть правою клавішею мишки (клацніть елементом керування) на піктограмі програми у вікні Finder і виберіть у меню
Open.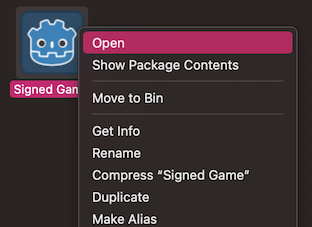
Потім клацніть
Openу діалоговому вікні підтвердження.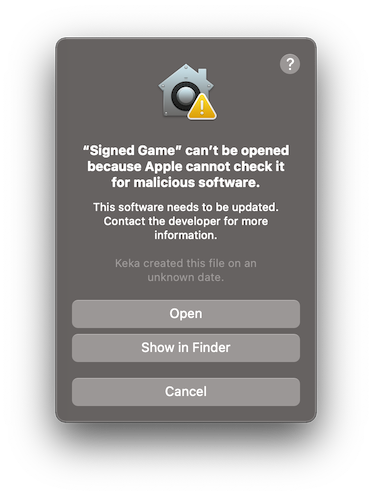
Введіть пароль, якщо з'явиться відповідний запит.
Another option is to disable Gatekeeper entirely. Note that this does decrease
the security of your computer by allowing you to run any software you want.
To do this, run sudo spctl --master-disable in the Terminal, enter your
password, and then the Anywhere option will be available:
Note that Gatekeeper will re-enable itself when macOS updates.
App is not signed, executable is linker-signed¶
Примітка
Застосунок побудований з використанням офіційних шаблонів експорту, але він не підписаний.
Під час першого запуску програми буде відображатися таке діалогове вікно:
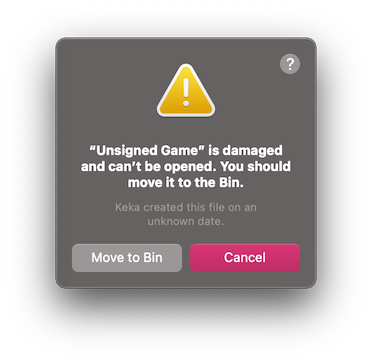
Щоб запустити цю програму, слід видалити атрибут розширеного файлу карантину вручну:
Open
Terminal.app(press Cmd + Space and enterTerminal).Перейдіть до папки, що містить цільовий застосунок.
Використовуйте команду
cd path_to_the_app_folder, наприкладcd ~/Downloads/, якщо він знаходиться в папціDownloads.Запустіть команду
xattr -dr com.apple.quarantine "Unsigned Game.app"(з лапками та розширенням.app).
Neither app nor executable is signed (relevant for Apple Silicon Macs only)¶
Примітка
Застосунок побудований з використанням користувацьких шаблонів експорту, скомпільований за допомогою OSXCross, і він взагалі не підписаний.
Під час першого запуску програми буде відображатися таке діалогове вікно:
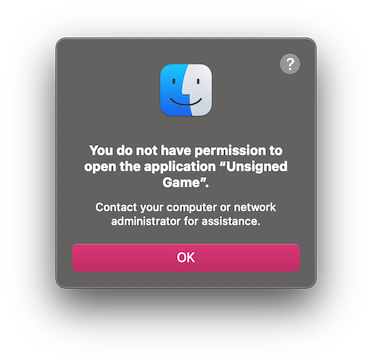
Щоб запустити цей застосунок, ви можете підписати його без точок доступу самостійно:
Встановіть
Xcodeдля App Store, запустіть його і підтвердьте установку інструментів командного рядка.Open
Terminal.app(press Cmd + Space and enterTerminal).Перейдіть до папки, що містить цільовий застосунок.
Використовуйте команду
cd path_to_the_app_folder, наприкладcd ~/Downloads/, якщо він знаходиться в папціDownloads.Виконайте наступні команди:
xattr -dr com.apple.quarantine "Unsigned Game.app"(з лапками та розширенням ".app").codesign -s - --force --deep "Unsigned Game.app"(з лапками та розширенням ".app").