Up to date
This page is up to date for Godot 4.2.
If you still find outdated information, please open an issue.
Вирішення проблем¶
На цій сторінці перелічено найпоширеніші проблеми, що виникають при використанні Godot, та можливі способи їх вирішення.
Дивись також
See Використання Web редактора for caveats specific to the Web version of the Godot editor.
The editor runs slowly and uses all my CPU and GPU resources, making my computer noisy¶
This is a known issue, especially on macOS since most Macs have Retina displays. Due to Retina displays' higher pixel density, everything has to be rendered at a higher resolution. This increases the load on the GPU and decreases perceived performance.
There are several ways to improve performance and battery life:
In 3D, click the Perspective button in the top left corner and enable Half Resolution. The 3D viewport will now be rendered at half resolution, which can be up to 4 times faster.
Open the Editor Settings and increase the value of Low Processor Mode Sleep (µsec) to
33000(30 FPS). This value determines the amount of microseconds between frames to render. Higher values will make the editor feel less reactive but will help decrease CPU and GPU usage significantly.If you have a node that causes the editor to redraw continuously (such as particles), hide it and show it using a script in the
_ready()method. This way, it will be hidden in the editor but will still be visible in the running project.
The editor stutters and flickers on my variable refresh rate monitor (G-Sync/FreeSync)¶
This is a known issue. Variable refresh rate monitors need to adjust their gamma curves continuously to emit a consistent amount of light over time. This can cause flicker to appear in dark areas of the image when the refresh rate varies a lot, which occurs as the Godot editor only redraws when necessary.
There are several workarounds for this:
Enable Interface > Editor > Update Continuously in the Editor Settings. Keep in mind this will increase power usage and heat/noise emissions since the editor will now be rendering constantly, even if nothing has changed on screen. To alleviate this, you can increase Low Processor Mode Sleep (µsec) to
33000(30 FPS) in the Editor Settings. This value determines the amount of microseconds between frames to render. Higher values will make the editor feel less reactive but will help decrease CPU and GPU usage significantly.Alternatively, disable variable refresh rate on your monitor or in the graphics driver.
VRR flicker can be reduced on some displays using the VRR Control or Fine Tune Dark Areas options in your monitor's OSD. These options may increase input lag or result in crushed blacks.
If using an OLED display, use the Black (OLED) editor theme preset in the Editor Settings. This hides VRR flicker thanks to OLED's perfect black levels.
Запуск редактора або проекту займає дуже багато часу¶
When using one of the Vulkan-based renderers (Forward+ or Forward Mobile), the first startup is expected to be relatively long. This is because shaders need to be compiled before they can be cached. Shaders also need to be cached again after updating Godot, after updating graphics drivers or after switching graphics cards.
If the issue persists after the first startup, this is a known bug on Windows when you have specific USB peripherals connected. In particular, Corsair's iCUE software seems to cause this bug. Try updating your USB peripherals' drivers to their latest version. If the bug persists, you need to disconnect the specific peripheral before opening the editor. You can then connect the peripheral again.
Firewall software such as Portmaster may also cause the debug port to be
blocked. This causes the project to take a long time to start, while being
unable to use debugging features in the editor (such as viewing print()
output). You can work this around by changing the debug port used by the project
in the Editor Settings (Network > Debug > Remote Port). The default is
6007; try another value that is greater than 1024, such as 7007.
Після натискання на системну консоль редактор Годо виглядає замороженим¶
При роботі Godot у Windows із увімкненою системною консоллю ви можете випадково увімкнути режим вибору, клацнувши всередині командного вікна. Ця поведінка, специфічна для Windows, призупиняє застосунок, щоб дозволити вам вибрати текст усередині системної консолі. Godot не може замінити цю специфічну для системи поведінку.
Щоб вирішити цю проблему, виберіть вікно системної консолі та натисніть Enter, щоб вийти з режиму вибору.
The Godot editor's macOS dock icon gets duplicated every time it is manually moved¶
If you open the Godot editor and manually change the position of the dock icon, then restart the editor, you will get a duplicate dock icon all the way to the right of the dock.
This is due to a design limitation of the macOS dock. The only known way to resolve this would be to merge the project manager and editor into a single process, which means the project manager would no longer spawn a separate process when starting the editor. While using a single process instance would bring several benefits, it isn't planned to be done in the near future due to the complexity of the task.
To avoid this issue, keep the Godot editor's dock icon at its default location as created by macOS.
У верхньому лівому куті вікна Менеджера проектів та редактора з'являється напис "NO DC"¶
Це спричинено тим, що графічний драйвер NVIDIA вводить накладку для відображення інформації.
Щоб вимкнути це накладання в Windows, відновіть налаштування графічного драйвера до значень за замовчуванням на панелі керування NVIDIA.
Щоб вимкнути це накладання в Linux, відкрийте nvidia-settings, перейдіть до X Screen 0> OpenGL Settings, а потім зніміть галочку Enable Graphics API Visual Indicator.
Редактор або проект виглядає надто різким або розмитим¶
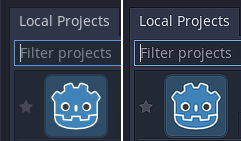
Correct appearance (left), oversharpened appearance due to graphics driver sharpening (right)¶
If the editor or project appears overly sharp, this is likely due to image sharpening being forced on all Vulkan or OpenGL applications by your graphics driver. You can disable this behavior in the graphics driver's control panel:
NVIDIA (Windows): Open the start menu and choose NVIDIA Control Panel. Open the Manage 3D settings tab on the left. In the list in the middle, scroll to Image Sharpening and set it to Sharpening Off.
AMD (Windows): Open the start menu and choose AMD Software. Click the settings "cog" icon in the top-right corner. Go to the Graphics tab then disable Radeon Image Sharpening.
If the editor or project appears overly blurry, this is likely due to FXAA being forced on all Vulkan or OpenGL applications by your graphics driver.
NVIDIA (Windows): Open the start menu and choose NVIDIA Control Panel. Open the Manage 3D settings tab on the left. In the list in the middle, scroll to Fast Approximate Antialiasing and set it to Application Controlled.
NVIDIA (Linux): Open the applications menu and choose NVIDIA X Server Settings. Select to Antialiasing Settings on the left, then uncheck Enable FXAA.
AMD (Windows): Open the start menu and choose AMD Software. Click the settings "cog" icon in the top-right corner. Go to the Graphics tab, scroll to the bottom and click Advanced to unfold its settings. Disable Morphological Anti-Aliasing.
Third-party vendor-independent utilities such as vkBasalt may also force sharpening or FXAA on all Vulkan applications. You may want to check their configuration as well.
After changing options in the graphics driver or third-party utilities, restart Godot to make the changes effective.
If you still wish to force sharpening or FXAA on other applications, it's recommended to do so on a per-application basis using the application profiles system provided by graphics drivers' control panels.
Здається, що редактор або проект має вимиті кольори¶
On Windows, this is usually caused by incorrect OS or monitor settings, as Godot currently does not support HDR output (even though it may internally render in HDR).
As most displays are not designed to display SDR content in HDR mode, it is recommended to disable HDR in the Windows settings when not running applications that use HDR output. On Windows 11, this can be done by pressing Windows + Alt + B (this shortcut is part of the Xbox Game Bar app). To toggle HDR automatically based on applications currently running, you can use AutoActions.
If you insist on leaving HDR enabled, it is possible to somewhat improve the result by ensuring the display is configured to use HGIG tonemapping (as opposed to DTM), then using the Windows HDR calibration app. It is also strongly recommended to use Windows 11 instead of Windows 10 when using HDR. The end result will still likely be inferior to disabling HDR on the display, though.
Support for HDR output is planned in a future release.
The editor/project freezes or displays glitched visuals after resuming the PC from suspend¶
This is a known issue on Linux with NVIDIA graphics when using the proprietary driver. There is no definitive fix yet, as suspend on Linux + NVIDIA is often buggy when OpenGL or Vulkan is involved. The Compatibility rendering method (which uses OpenGL) is generally less prone to suspend-related issues compared to the Forward+ and Forward Mobile rendering methods (which use Vulkan).
The NVIDIA driver offers an experimental option to preserve video memory after suspend which may resolve this issue. This option has been reported to work better with more recent NVIDIA driver versions.
To avoid losing work, save scenes in the editor before putting the PC to sleep.
Проект працює при запуску з редактора, але не завантажує деякі файли при запуску з експортованої копії¶
Зазвичай таке трапляється, якщо забути вказати фільтр для нересурсних файлів у діалоговому вікні Експорт. За замовчуванням, Godot включатиме лише фактичні (актуальні) ресурси у файл PCK. Деякі часто використовувані файли, наприклад файли JSON, не вважаються ресурсами. Наприклад, якщо ви завантажуєте test.json в експортованому проєкті, вам потрібно вказати *.json у фільтрі експорту не-ресурсів. Дивіться Параметри ресурсу для отримання додаткової інформації.
Also, note that files and folders whose names begin with a period will never be
included in the exported project. This is done to prevent version control
folders like .git from being included in the exported PCK file.
У Windows це може бути пов'язано з чутливістю до регістру. Якщо ви посилаєтесь на ресурс у своєму скрипті з іншим регістром, ніж у файловій системі, завантаження не вдасться після експорту проєкту. Це пов’язано з тим, що віртуальна файлова система PCK чутлива до регістру, тоді як файлова система Windows за замовчуванням не чутлива до нього.