Work in progress
The content of this page was not yet updated for Godot
4.2
and may be outdated. If you know how to improve this page or you can confirm
that it's up to date, feel free to open a pull request.
Character animation¶
In this final lesson, we'll use Godot's built-in animation tools to make our characters float and flap. You'll learn to design animations in the editor and use code to make your game feel alive.
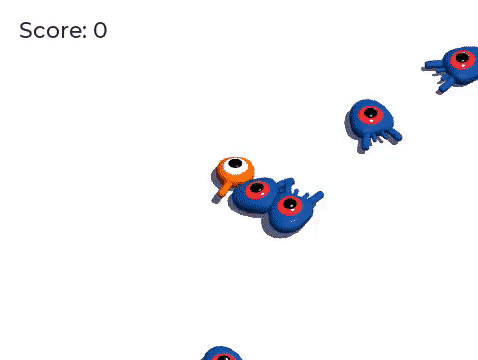
We'll start with an introduction to using the animation editor.
Using the animation editor¶
The engine comes with tools to author animations in the editor. You can then use the code to play and control them at runtime.
Open the player scene, select the Player node, and add an AnimationPlayer node.
The Animation dock appears in the bottom panel.
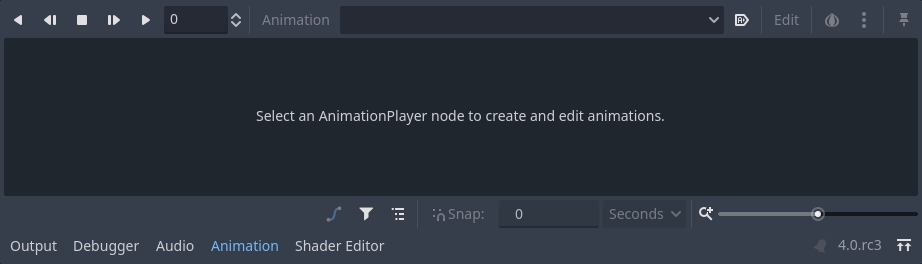
It features a toolbar and the animation drop-down menu at the top, a track editor in the middle that's currently empty, and filter, snap, and zoom options at the bottom.
Let's create an animation. Click on Animation -> New.
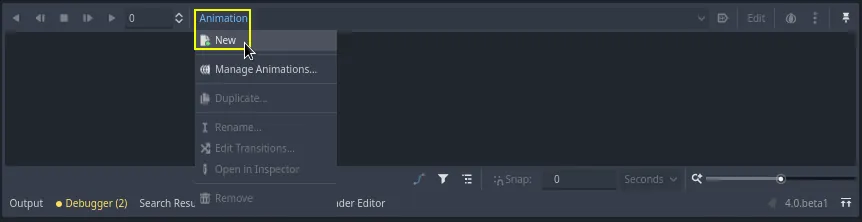
Name the animation "float".
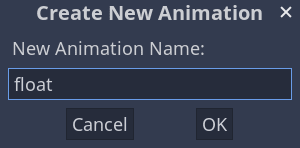
Once you've created the animation, the timeline appears with numbers representing time in seconds.

We want the animation to start playback automatically at the start of the game. Also, it should loop.
To do so, you can click the button with an "A+" icon in the animation toolbar and the looping arrows, respectively.
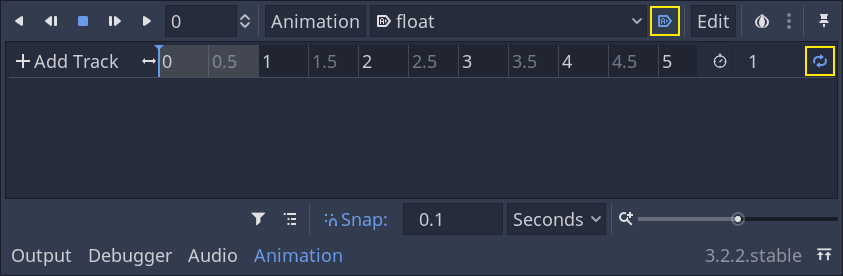
You can also pin the animation editor by clicking the pin icon in the top-right. This prevents it from folding when you click on the viewport and deselect the nodes.
![]()
Set the animation duration to 1.2 seconds in the top-right of the dock.

You should see the gray ribbon widen a bit. It shows you the start and end of your animation and the vertical blue line is your time cursor.
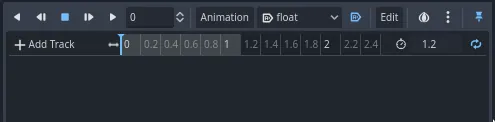
You can click and drag the slider in the bottom-right to zoom in and out of the timeline.
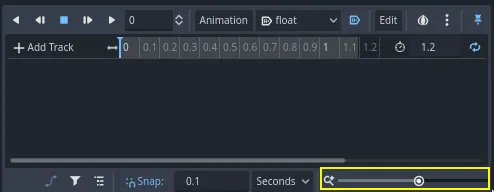
The float animation¶
With the animation player node, you can animate most properties on as many nodes as you need. Notice the key icon next to properties in the Inspector. You can click any of them to create a keyframe, a time and value pair for the corresponding property. The keyframe gets inserted where your time cursor is in the timeline.
Let's insert our first keys. Here, we will animate both the position and the
rotation of the Character node.
Select the Character and in the Inspector expand the Transform section. Click the key icon next to Position, and Rotation.
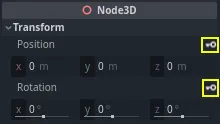
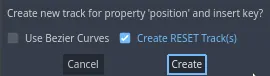
For this tutorial, just create RESET Track(s) which is the default choice
Two tracks appear in the editor with a diamond icon representing each keyframe.
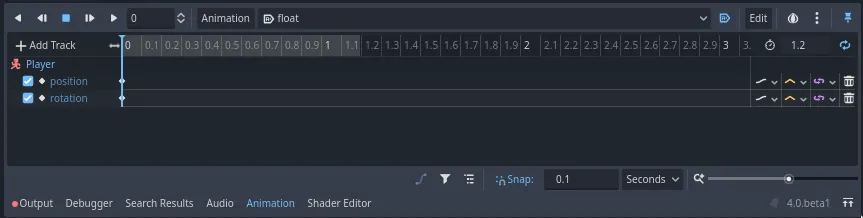
You can click and drag on the diamonds to move them in time. Move the
position key to 0.3 seconds and the rotation key to 0.1 seconds.

Move the time cursor to 0.5 seconds by clicking and dragging on the gray
timeline.

In the Inspector, set the Position's Y axis to 0.65 meters and the Rotation' X axis to 8.
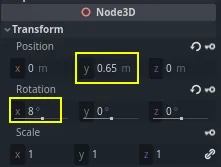
Create a keyframe for both properties
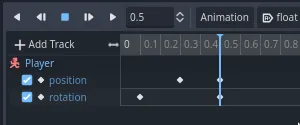
Now, move the position keyframe to 0.7
seconds by dragging it on the timeline.
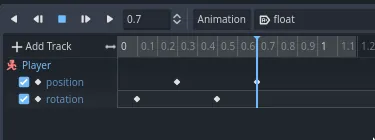
Nota
A lecture on the principles of animation is beyond the scope of this tutorial. Just note that you don't want to time and space everything evenly. Instead, animators play with timing and spacing, two core animation principles. You want to offset and contrast in your character's motion to make them feel alive.
Move the time cursor to the end of the animation, at 1.2 seconds. Set the Y
position to about 0.35 and the X rotation to -9 degrees. Once again,
create a key for both properties.

You can preview the result by clicking the play button or pressing Shift + D. Click the stop button or press S to stop playback.
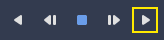
You can see that the engine interpolates between your keyframes to produce a continuous animation. At the moment, though, the motion feels very robotic. This is because the default interpolation is linear, causing constant transitions, unlike how living things move in the real world.
We can control the transition between keyframes using easing curves.
Click and drag around the first two keys in the timeline to box select them.
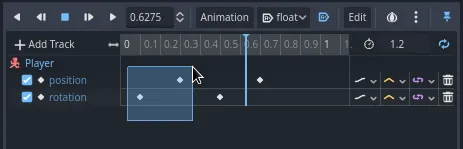
You can edit the properties of both keys simultaneously in the Inspector, where you can see an Easing property.
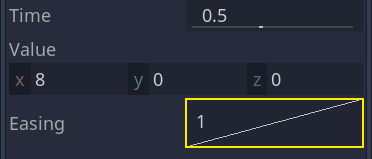
Click and drag on the curve, pulling it towards the left. This will make it ease-out, that is to say, transition fast initially and slow down as the time cursor reaches the next keyframe.

Play the animation again to see the difference. The first half should already feel a bit bouncier.
Apply an ease-out to the second keyframe in the rotation track.
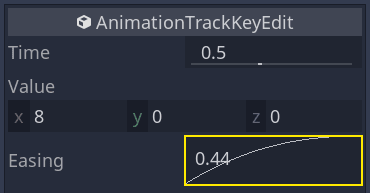
Do the opposite for the second position keyframe, dragging it to the right.
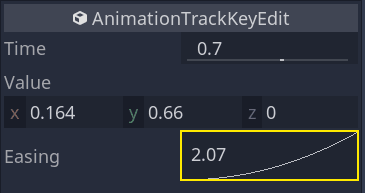
Your animation should look something like this.

Nota
Animations update the properties of the animated nodes every frame, overriding initial values. If we directly animated the Player node, it would prevent us from moving it in code. This is where the Pivot node comes in handy: even though we animated the Character, we can still move and rotate the Pivot and layer changes on top of the animation in a script.
If you play the game, the player's creature will now float!
If the creature is a little too close to the floor, you can move the Pivot up
to offset it.
Controlling the animation in code¶
We can use code to control the animation playback based on the player's input. Let's change the animation speed when the character is moving.
Open the Player's script by clicking the script icon next to it.
![]()
In _physics_process(), after the line where we check the direction
vector, add the following code.
func _physics_process(delta):
#...
if direction != Vector3.ZERO:
#...
$AnimationPlayer.speed_scale = 4
else:
$AnimationPlayer.speed_scale = 1
public override void _PhysicsProcess(double delta)
{
// ...
if (direction != Vector3.Zero)
{
// ...
GetNode<AnimationPlayer>("AnimationPlayer").SpeedScale = 4;
}
else
{
GetNode<AnimationPlayer>("AnimationPlayer").SpeedScale = 1;
}
}
This code makes it so when the player moves, we multiply the playback speed by
4. When they stop, we reset it to normal.
We mentioned that the Pivot could layer transforms on top of the animation. We
can make the character arc when jumping using the following line of code. Add it
at the end of _physics_process().
func _physics_process(delta):
#...
$Pivot.rotation.x = PI / 6 * velocity.y / jump_impulse
public override void _PhysicsProcess(double delta)
{
// ...
var pivot = GetNode<Node3D>("Pivot");
pivot.Rotation = new Vector3(Mathf.Pi / 6.0f * Velocity.Y / JumpImpulse, pivot.Rotation.Y, pivot.Rotation.Z);
}
Animating the mobs¶
Here's another nice trick with animations in Godot: as long as you use a similar node structure, you can copy them to different scenes.
For example, both the Mob and the Player scenes have a Pivot and a
Character node, so we can reuse animations between them.
Open the Player scene, select the AnimationPlayer node and open the "float"
animation. Next, click on Animation > Copy. Then open mob.tscn,
create an AnimationPlayer child node and select it. Click Animation > Paste
and make sure that the button with an "A+" icon (Autoplay on Load) and the
looping arrows (Animation looping) are also turned on in the animation editor
in the bottom panel. That's it; all monsters will now play the float animation.
We can change the playback speed based on the creature's random_speed. Open
the Mob's script and at the end of the initialize() function, add the
following line.
func initialize(start_position, player_position):
#...
$AnimationPlayer.speed_scale = random_speed / min_speed
public void Initialize(Vector3 startPosition, Vector3 playerPosition)
{
// ...
GetNode<AnimationPlayer>("AnimationPlayer").SpeedScale = randomSpeed / MinSpeed;
}
And with that, you finished coding your first complete 3D game.
Congratulazioni!
In the next part, we'll quickly recap what you learned and give you some links
to keep learning more. But for now, here are the complete Player.gd and
Mob.gd so you can check your code against them.
Here's the Player script.
extends CharacterBody3D
signal hit
# How fast the player moves in meters per second.
@export var speed = 14
# The downward acceleration while in the air, in meters per second squared.
@export var fall_acceleration = 75
# Vertical impulse applied to the character upon jumping in meters per second.
@export var jump_impulse = 20
# Vertical impulse applied to the character upon bouncing over a mob
# in meters per second.
@export var bounce_impulse = 16
var target_velocity = Vector3.ZERO
func _physics_process(delta):
# We create a local variable to store the input direction
var direction = Vector3.ZERO
# We check for each move input and update the direction accordingly
if Input.is_action_pressed("move_right"):
direction.x = direction.x + 1
if Input.is_action_pressed("move_left"):
direction.x = direction.x - 1
if Input.is_action_pressed("move_back"):
# Notice how we are working with the vector's x and z axes.
# In 3D, the XZ plane is the ground plane.
direction.z = direction.z + 1
if Input.is_action_pressed("move_forward"):
direction.z = direction.z - 1
# Prevent diagonal movement being very fast
if direction != Vector3.ZERO:
direction = direction.normalized()
$Pivot.look_at(position + direction,Vector3.UP)
$AnimationPlayer.speed_scale = 4
else:
$AnimationPlayer.speed_scale = 1
# Ground Velocity
target_velocity.x = direction.x * speed
target_velocity.z = direction.z * speed
# Vertical Velocity
if not is_on_floor(): # If in the air, fall towards the floor
target_velocity.y = target_velocity.y - (fall_acceleration * delta)
# Jumping.
if is_on_floor() and Input.is_action_just_pressed("jump"):
target_velocity.y = jump_impulse
# Iterate through all collisions that occurred this frame
# in C this would be for(int i = 0; i < collisions.Count; i++)
for index in range(get_slide_collision_count()):
# We get one of the collisions with the player
var collision = get_slide_collision(index)
# If the collision is with ground
if collision.get_collider() == null:
continue
# If the collider is with a mob
if collision.get_collider().is_in_group("mob"):
var mob = collision.get_collider()
# we check that we are hitting it from above.
if Vector3.UP.dot(collision.get_normal()) > 0.1:
# If so, we squash it and bounce.
mob.squash()
target_velocity.y = bounce_impulse
# Prevent further duplicate calls.
break
# Moving the Character
velocity = target_velocity
move_and_slide()
$Pivot.rotation.x = PI / 6 * velocity.y / jump_impulse
# And this function at the bottom.
func die():
hit.emit()
queue_free()
func _on_mob_detector_body_entered(body):
die()
using Godot;
public partial class Player : CharacterBody3D
{
// Emitted when the player was hit by a mob.
[Signal]
public delegate void HitEventHandler();
// How fast the player moves in meters per second.
[Export]
public int Speed { get; set; } = 14;
// The downward acceleration when in the air, in meters per second squared.
[Export]
public int FallAcceleration { get; set; } = 75;
// Vertical impulse applied to the character upon jumping in meters per second.
[Export]
public int JumpImpulse { get; set; } = 20;
// Vertical impulse applied to the character upon bouncing over a mob in meters per second.
[Export]
public int BounceImpulse { get; set; } = 16;
private Vector3 _targetVelocity = Vector3.Zero;
public override void _PhysicsProcess(double delta)
{
// We create a local variable to store the input direction.
var direction = Vector3.Zero;
// We check for each move input and update the direction accordingly.
if (Input.IsActionPressed("move_right"))
{
direction.X += 1.0f;
}
if (Input.IsActionPressed("move_left"))
{
direction.X -= 1.0f;
}
if (Input.IsActionPressed("move_back"))
{
// Notice how we are working with the vector's X and Z axes.
// In 3D, the XZ plane is the ground plane.
direction.Z += 1.0f;
}
if (Input.IsActionPressed("move_forward"))
{
direction.Z -= 1.0f;
}
// Prevent diagonal movement being very fast.
if (direction != Vector3.Zero)
{
direction = direction.Normalized();
GetNode<Node3D>("Pivot").LookAt(Position + direction, Vector3.Up);
GetNode<AnimationPlayer>("AnimationPlayer").PlaybackSpeed = 4;
}
else
{
GetNode<AnimationPlayer>("AnimationPlayer").PlaybackSpeed = 1;
}
// Ground velocity
_targetVelocity.X = direction.X * Speed;
_targetVelocity.Z = direction.Z * Speed;
// Vertical velocity
if (!IsOnFloor())
{
_targetVelocity.Y -= FallAcceleration * (float)delta;
}
// Jumping.
if (IsOnFloor() && Input.IsActionJustPressed("jump"))
{
_targetVelocity.Y += JumpImpulse;
}
// Iterate through all collisions that occurred this frame.
for (int index = 0; index < GetSlideCollisionCount(); index++)
{
// We get one of the collisions with the player.
KinematicCollision3D collision = GetSlideCollision(index);
// If the collision is with a mob.
if (collision.GetCollider() is Mob mob)
{
// We check that we are hitting it from above.
if (Vector3.Up.Dot(collision.GetNormal()) > 0.1f)
{
// If so, we squash it and bounce.
mob.Squash();
_targetVelocity.Y = BounceImpulse;
// Prevent further duplicate calls.
break;
}
}
}
// Moving the character
Velocity = _targetVelocity;
MoveAndSlide();
var pivot = GetNode<Node3D>("Pivot");
pivot.Rotation = new Vector3(Mathf.Pi / 6.0f * Velocity.Y / JumpImpulse, pivot.Rotation.Y, pivot.Rotation.Z);
}
private void Die()
{
EmitSignal(SignalName.Hit);
QueueFree();
}
private void OnMobDetectorBodyEntered(Node body)
{
Die();
}
}
And the Mob's script.
extends CharacterBody3D
# Minimum speed of the mob in meters per second.
@export var min_speed = 10
# Maximum speed of the mob in meters per second.
@export var max_speed = 18
# Emitted when the player jumped on the mob
signal squashed
func _physics_process(_delta):
move_and_slide()
# This function will be called from the Main scene.
func initialize(start_position, player_position):
# We position the mob by placing it at start_position
# and rotate it towards player_position, so it looks at the player.
look_at_from_position(start_position, player_position, Vector3.UP)
# Rotate this mob randomly within range of -90 and +90 degrees,
# so that it doesn't move directly towards the player.
rotate_y(randf_range(-PI / 4, PI / 4))
# We calculate a random speed (integer)
var random_speed = randi_range(min_speed, max_speed)
# We calculate a forward velocity that represents the speed.
velocity = Vector3.FORWARD * random_speed
# We then rotate the velocity vector based on the mob's Y rotation
# in order to move in the direction the mob is looking.
velocity = velocity.rotated(Vector3.UP, rotation.y)
$AnimationPlayer.speed_scale = random_speed / min_speed
func _on_visible_on_screen_notifier_3d_screen_exited():
queue_free()
func squash():
squashed.emit()
queue_free() # Destroy this node
using Godot;
public partial class Mob : CharacterBody3D
{
// Emitted when the played jumped on the mob.
[Signal]
public delegate void SquashedEventHandler();
// Minimum speed of the mob in meters per second
[Export]
public int MinSpeed { get; set; } = 10;
// Maximum speed of the mob in meters per second
[Export]
public int MaxSpeed { get; set; } = 18;
public override void _PhysicsProcess(double delta)
{
MoveAndSlide();
}
// This function will be called from the Main scene.
public void Initialize(Vector3 startPosition, Vector3 playerPosition)
{
// We position the mob by placing it at startPosition
// and rotate it towards playerPosition, so it looks at the player.
LookAtFromPosition(startPosition, playerPosition, Vector3.Up);
// Rotate this mob randomly within range of -90 and +90 degrees,
// so that it doesn't move directly towards the player.
RotateY((float)GD.RandRange(-Mathf.Pi / 4.0, Mathf.Pi / 4.0));
// We calculate a random speed (integer).
int randomSpeed = GD.RandRange(MinSpeed, MaxSpeed);
// We calculate a forward velocity that represents the speed.
Velocity = Vector3.Forward * randomSpeed;
// We then rotate the velocity vector based on the mob's Y rotation
// in order to move in the direction the mob is looking.
Velocity = Velocity.Rotated(Vector3.Up, Rotation.Y);
GetNode<AnimationPlayer>("AnimationPlayer").SpeedScale = randomSpeed / MinSpeed;
}
public void Squash()
{
EmitSignal(SignalName.Squashed);
QueueFree(); // Destroy this node
}
private void OnVisibilityNotifierScreenExited()
{
QueueFree();
}
}