Up to date
This page is up to date for Godot 4.2.
If you still find outdated information, please open an issue.
Использование сигналов¶
В этом уроке рассмотрим сигналы. Это сообщения, которые выдает узел при определенных событиях, например, при нажатии кнопки. Другие узлы могут получать этот сигнал и вызывать функции, соответствующие событию.
Сигналы это механизм делегирования, встроенный в Godot, который позволяет одному игровому объекту реагировать на изменение в другом без их привязки друг к другу. Использование сигналов снижает связывание и делает код более гибким.
For example, you might have a life bar on the screen that represents the player's health. When the player takes damage or uses a healing potion, you want the bar to reflect the change. To do so, in Godot, you would use signals.
Примечание
Как уже упоминалось во введении, сигналы - это версия шаблона наблюдателя в Godot. Подробнее об этом можно узнать здесь: https://gameprogrammingpatterns.com/observer.html
Теперь мы будем использовать сигнал, чтобы заставить нашу иконку Godot из предыдущего урока (Отслеживание ввода игрока) двигаться и останавливаться при нажатии кнопки.
Настройка сцены¶
Чтобы добавить кнопку в нашу игру, мы создадим новую главную сцену, которая будет содержать как кнопку, так и сцену sprite_2d.tscn, которую мы вписали в скрипт в предыдущих уроках.
Создайте новую сцену через меню Сцена -> Новая сцена.
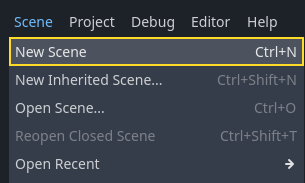
На панели Сцена (Scene) нажмите кнопку "2D сцена" (2D Scene). Это добавит Node2D в роли корневой сцены.
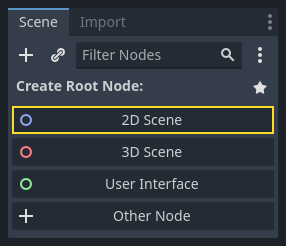
На панели "Файловая система" (File System) зажмите и перетащите файл sprite_2d.tscn, который вы сохранили ранее, на в узел Node2D, чтобы создать экземпляр его класса.
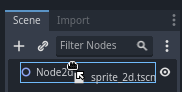
Мы хотим добавить другой узел рядом с Sprite2D. Для этого нажмите ПКМ на Node2D и выберите Добавить дочерний узел.
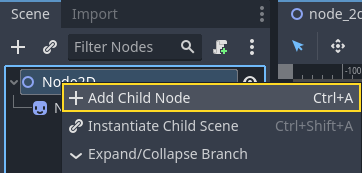
Найдите узел Button и добавьте его.
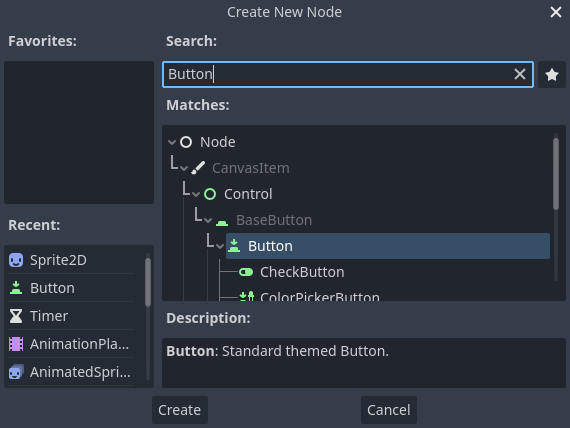
По умолчанию этот узел небольшой. Зажмите и потяните правый нижний маркер кнопки в окне просмотра, чтобы изменить его размер.
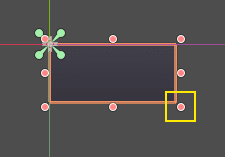
Если вы не видите маркеров, убедитесь, что на панели инструментов активен инструмент выделения.
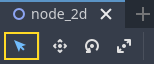
Зажмите и перетащите саму кнопку, чтобы подвинуть её ближе к спрайту.
Вы также можете сделать надпись на кнопке, отредактировав свойство Text в Инспекторе. Введите Toggle motion.
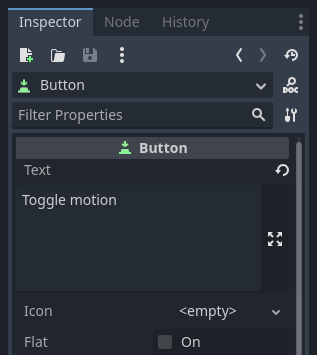
Дерево сцены и область просмотра должны выглядеть следующим образом.
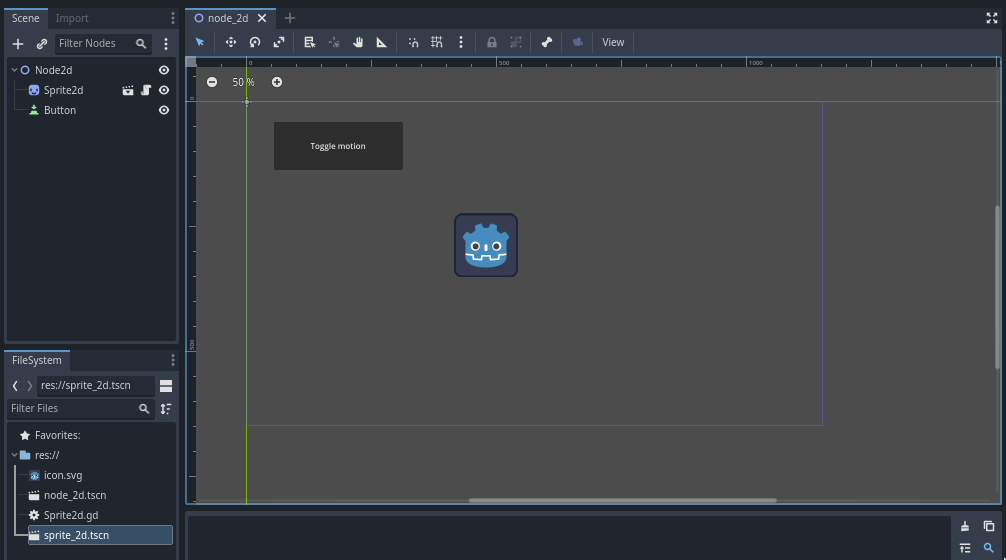
Сохраните вашу только что созданную сцену как node_2d.tscn, если этого ещё не сделали. Вы можете запустить её с помощью F6 (Cmd + R на macOS). Теперь будет видна кнопка, но если вы её нажмёте, ничего не произойдет.
Подключение сигнала в редакторе¶
Теперь мы хотим присоединить сигнал "нажата" (pressed) кнопки (Button) к нашему спрайту (Sprite2D), и мы хотим вызвать новую функцию, которая будет включать и отключать его передвижение. Нам нужно, чтобы скрипт, который мы писали на предыдущем уроке, был прикреплён к спрайту.
Вы можете подключить сигналы в панели Узел. Выберите узел Button и на правой стороне экрана нажмите вкладку "Узел" рядом с Инспектором.
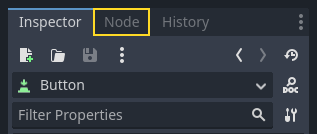
На панели отображаются сигналы, доступные выбранному узлу.
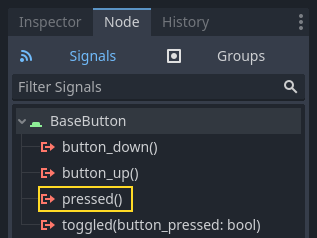
Дважды кликните сигнал "pressed", откроется окно присоединения узлов.
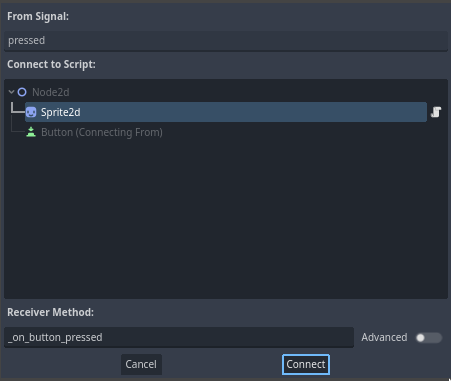
Теперь вы можете подключить сигнал к узлу Sprite2D . Узлу нужна функция, которую вызовет Godot, когда Button выдаст сигнал. Редактор самостоятельно создаст её. По соглашению, мы называем эти обратные вызовы "_on_NodeName_signal_name". У нас это будет "_on_Button_pressed".
Примечание
При подключении сигналов через вкладку Узел редактора, можно использовать два режима. Можно просто подключить сигнал к узлу, имеющему скрипт, и будет автоматически создана функция обратного вызова в нем.
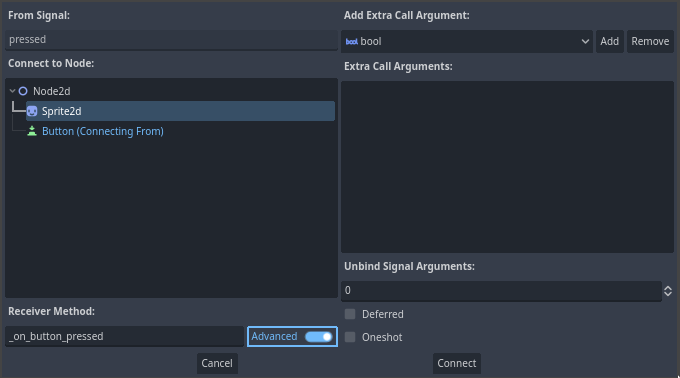
В расширенном режиме можно присоединить сигнал к любому узлу и к любой встроенной функции, добавить аргументы и установить параметры обратного вызова. Режим можно изменить переключателем в правом-нижнем углу окна кнопкой "Advanced".
Нажмите кнопку "Connect" ("Присоединить") для завершения соединения и перейдите к редактированию скрипта. Вы увидите новый метод (функцию) с иконкой соединения на левой границе.
Если нажать иконку, всплывёт окно с информацией о соединении. Это доступно только при присоединении узлов в редакторе.
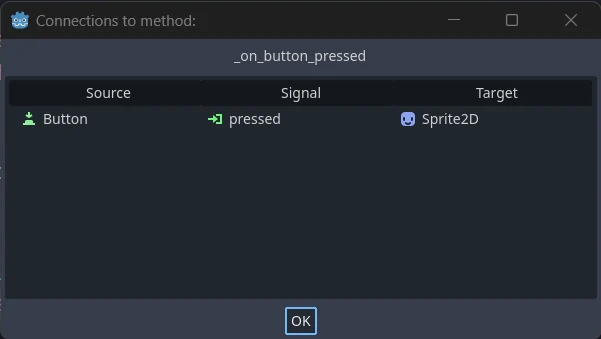
Давайте заменим строку со словом pass кодом, который изменяет движение узла.
Наш Sprite2D движется благодаря коду функции _process(). Godot предоставляет метод для включения и выключения обработки: Node.set_process(). Другой метод класса Node, is_processing(), возвращает true, если обработка активна. Мы можем использовать ключевое слово not для инвертирования значения.
func _on_button_pressed():
set_process(not is_processing())
private void OnButtonPressed()
{
SetProcess(!IsProcessing());
}
Эта функция будет переключать обработку и, в том числе, движение значка по нажатию кнопки.
Перед тем, как попробовать поиграть, нам необходимо упростить нашу функцию _process(), чтобы движение узла было автоматическим и не ожидало команд пользователя. Замените текущий код функции на тот, который мы видели два урока назад:
func _process(delta):
rotation += angular_speed * delta
var velocity = Vector2.UP.rotated(rotation) * speed
position += velocity * delta
public override void _Process(double delta)
{
Rotation += _angularSpeed * (float)delta;
var velocity = Vector2.Up.Rotated(Rotation) * _speed;
Position += velocity * (float)delta;
}
Ваш полный код sprite_2d.gd должен выглядеть следующим образом.
extends Sprite2D
var speed = 400
var angular_speed = PI
func _process(delta):
rotation += angular_speed * delta
var velocity = Vector2.UP.rotated(rotation) * speed
position += velocity * delta
func _on_button_pressed():
set_process(not is_processing())
using Godot;
public partial class MySprite2D : Sprite2D
{
private float _speed = 400;
private float _angularSpeed = Mathf.Pi;
public override void _Process(double delta)
{
Rotation += _angularSpeed * (float)delta;
var velocity = Vector2.Up.Rotated(Rotation) * _speed;
Position += velocity * (float)delta;
}
private void OnButtonPressed()
{
SetProcess(!IsProcessing());
}
}
Запустите сцену и нажмите кнопку, чтобы увидеть запуск и остановку спрайта.
Подключение сигналов в коде¶
Вы можете присоединять сигналы в коде вместо использования редактора. Это нужно, когда узлы или элементы сцены создаются в скрипте.
Давайте теперь используем различные узлы. У Godot есть узел Timer, который полезен для реализации задержки перезарядки способностей, перезарядки оружия и другого.
Head back to the 2D workspace. You can either click the "2D" text at the top of the window or press Ctrl + F1 (Ctrl + Cmd + 1 on macOS).
Нажмите правой кнопкой мыши на панели Сцена (Scene) на узел Спрайт (Sprite2D ) и добавьте дочерний узел. Найдите Таймер (Timer) и добавьте соответствующий узел. Теперь ваша сцена должна выглядеть так.
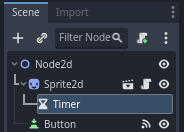
Выбрав узел Таймера, откройте Инспектор и активируйте свойство Autostart.
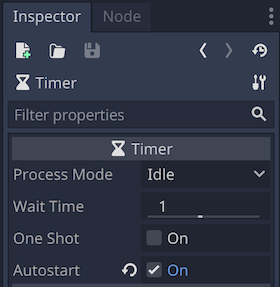
Нажмите на иконку скрипта рядом со спрайтом (Sprite2D), чтобы вернуться к рабочей области скрипта.
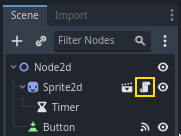
Нам необходимо выполнить две операции для подключения узлов через код:
Получить ссылку на таймер (Timer) из спрайта (Sprite2D).
Вызвать метод
connect()для сигнала "timeout" таймера (Timer).
Примечание
Для подключения к сигналу через код вам нужно вызвать метод connect() узла, который вы хотите слушать. В этом случае, мы хотим прослушать сигнал "timeout" таймера.
Мы хотим подключить сигнал, когда сцена инстансируется, и мы можем это сделать, используя встроенную функцию Node._ready(), которая автоматически вызывается движком, когда узел полностью инстансирован.
Чтобы получить ссылку на узел, относящийся к действующему узлу, мы используем метод Node.get_node(). Мы можем сохранить ссылку в переменной.
func _ready():
var timer = get_node("Timer")
public override void _Ready()
{
var timer = GetNode<Timer>("Timer");
}
Функция get_node() смотрит на дочерние узлы спрайта (Sprite2D) и получает узлы по их имени. К примеру, если Вы переименуете в редакторе узел Таймера в "BlinkingTimer", то Вам нужно будет поменять вызов на get_node("BlinkingTimer").
Сейчас мы можем подключить таймер (Timer) к спрайту (Sprite2D) в функции _ready().
func _ready():
var timer = get_node("Timer")
timer.timeout.connect(_on_timer_timeout)
public override void _Ready()
{
var timer = GetNode<Timer>("Timer");
timer.Timeout += OnTimerTimeout;
}
Строка читается так: мы подключаем сигнал Таймера "timeout" к узлу, к которому прикреплён текущий скрипт. Когда Таймер подаёт сигнал timeout, мы хотим вызвать функцию _on_timer_timeout(), которую нам необходимо определить. Давайте добавим её в нижней части нашего скрипта и используем её для переключения видимости нашего спрайта.
Примечание
По соглашению в GDScript мы даём названия таким обратным методам вызова так: "_on_node_name_signal_name", а в C# так: "OnNodeNameSignalName". В текущем примере оно будет выглядеть как "_on_timer_timeout" для GDScript и "OnTimerTimeout()" для C#.
func _on_timer_timeout():
visible = not visible
private void OnTimerTimeout()
{
Visible = !Visible;
}
Свойство visible имеет логический тип (boolean), оно контролирует видимость нашего узла. Строка visible = not visible переключает значение. Если visible равно true, оно станет false, и наоборот.
Если вы запустите сцену сейчас, то увидите, что спрайт мерцает, появляясь и исчезая с интервалом в одну секунду.
Готовый скрипт¶
Вот и всё для нашей маленькой движущейся и мигающей демонстрации с иконкой Godot! Вот полный файл sprite_2d.gd для справки.
extends Sprite2D
var speed = 400
var angular_speed = PI
func _ready():
var timer = get_node("Timer")
timer.timeout.connect(_on_timer_timeout)
func _process(delta):
rotation += angular_speed * delta
var velocity = Vector2.UP.rotated(rotation) * speed
position += velocity * delta
func _on_button_pressed():
set_process(not is_processing())
func _on_timer_timeout():
visible = not visible
using Godot;
public partial class MySprite2D : Sprite2D
{
private float _speed = 400;
private float _angularSpeed = Mathf.Pi;
public override void _Ready()
{
var timer = GetNode<Timer>("Timer");
timer.Timeout += OnTimerTimeout;
}
public override void _Process(double delta)
{
Rotation += _angularSpeed * (float)delta;
var velocity = Vector2.Up.Rotated(Rotation) * _speed;
Position += velocity * (float)delta;
}
private void OnButtonPressed()
{
SetProcess(!IsProcessing());
}
private void OnTimerTimeout()
{
Visible = !Visible;
}
}
Пользовательские сигналы¶
Примечание
Этот раздел является справкой о том, как обозначать и использовать Ваши собственные сигналы, и не опирается на проекты, созданные в предыдущих уроках.
Вы можете определить собственные сигналы в скрипте. Например, вы хотите вывести экран "Конец игры", когда здоровье игрока станет равным нулю. Для этого вы можете определить сигнал "died" или "health_depleted", и выдать его, когда здоровье игрока будет 0.
extends Node2D
signal health_depleted
var health = 10
using Godot;
public partial class MyNode2D : Node2D
{
[Signal]
public delegate void HealthDepletedEventHandler();
private int _health = 10;
}
Примечание
Поскольку сигналы представляют собой события, которые только что произошли, мы обычно используем в их названиях глагол действия в прошедшем времени.
Ваши сигналы работают таким же образом, как и встроенные: они появляются во вкладке Узел (Node), и вы можете подключиться к ним как и любым другим.
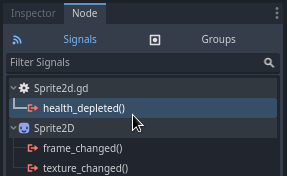
Чтобы подать сигнал в ваших скриптах, вызовите метод emit() в сигнале.
func take_damage(amount):
health -= amount
if health <= 0:
health_depleted.emit()
public void TakeDamage(int amount)
{
_health -= amount;
if (_health <= 0)
{
EmitSignal(SignalName.HealthDepleted);
}
}
Сигнал может дополнительно объявить один или несколько аргументов. Укажите имена аргументов между круглыми скобками:
extends Node
signal health_changed(old_value, new_value)
var health = 10
using Godot;
public partial class MyNode : Node
{
[Signal]
public delegate void HealthChangedEventHandler(int oldValue, int newValue);
private int _health = 10;
}
Примечание
Аргументы сигнала показываются в панели Узел редактора, и Godot может использовать их, чтобы производить для вас функции обратного вызова. Однако, вы всё ещё можете отправлять любое число аргументов при отправке сигналов. Это значит, что отправка правильных значений зависит от вас.
Чтобы передать значения вместе с сигналом, добавьте их в качестве дополнительных аргументов к функции emit():
func take_damage(amount):
var old_health = health
health -= amount
health_changed.emit(old_health, health)
public void TakeDamage(int amount)
{
int oldHealth = _health;
_health -= amount;
EmitSignal(SignalName.HealthChanged, oldHealth, _health);
}
Подведение итогов¶
Любой узел в Godot излучает сигналы, когда с ним происходит что-то конкретное, как, например, нажатие на кнопку. Другие узлы могут подключиться к отдельным сигналам и среагировать на выбранные события.
Сигналы имеют множество применений. С их помощью Вы можете отреагировать на узел при выходе и входе в игровой мир, на столкновение, на персонажа, входящего или покидающего какую-либо область, на изменение размера элемента интерфейса и на многое другое.
Например, Area2D, представляющий монету, испускает сигнал body_entered всякий раз, когда физическое тело игрока входит в его форму столкновения, что позволяет узнать, когда игрок подобрал монету.
В следующем разделе, Ваша первая 2D игра, вы создадите полноценную 2D-игру и примените на практике всё, чему научились до сих пор.